Android-startskjermen kan tilpasses til punkt og prikke. Du kan plassere apper, opprette mapper for apper og widgeter og til og med app-snarveier. Men i motsetning til stasjonære operativsystemer kan du ikke legge til snarveier til filer og mapper på startskjermen for rask tilgang som standard. Men det finnes et par tredjepartsapper som gir deg den samme funksjonaliteten. Dessuten fungerer begge metodene vi deler på alle Android-OEM-er og også bæreraketter som støtter app-snarveier.
Legg til fil- / mappesnarvei til Android-startskjermen med tredjepartsappen
Du kan gjøre dette ved å bruke Shortcut Maker-appen. Den lar deg opprette en snarvei for alle filer og mapper på telefonen. Appen leveres også med en egen, enkel filbehandling. Den skal altså fungere uansett hvilken filbehandling du bruker som standard på Android-smarttelefonen din.
1. For å komme i gang installerer du Shortcut Maker i Play Store.
2) Åpne deretter appen og velg alternativet Filer hvis du vil legge til filer på startskjermen, eller velg alternativet Mapper hvis du vil legge til mapper. 3) Appen åpner standard filbehandling.
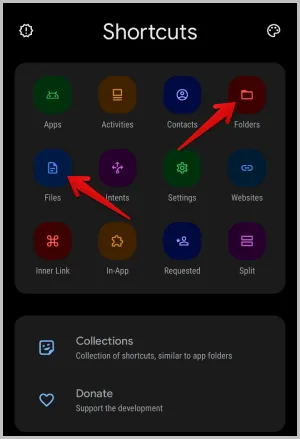
3. Appen åpner standardfilbehandleren som fulgte med telefonen. Velg filen eller mappen du vil legge til på startskjermen.
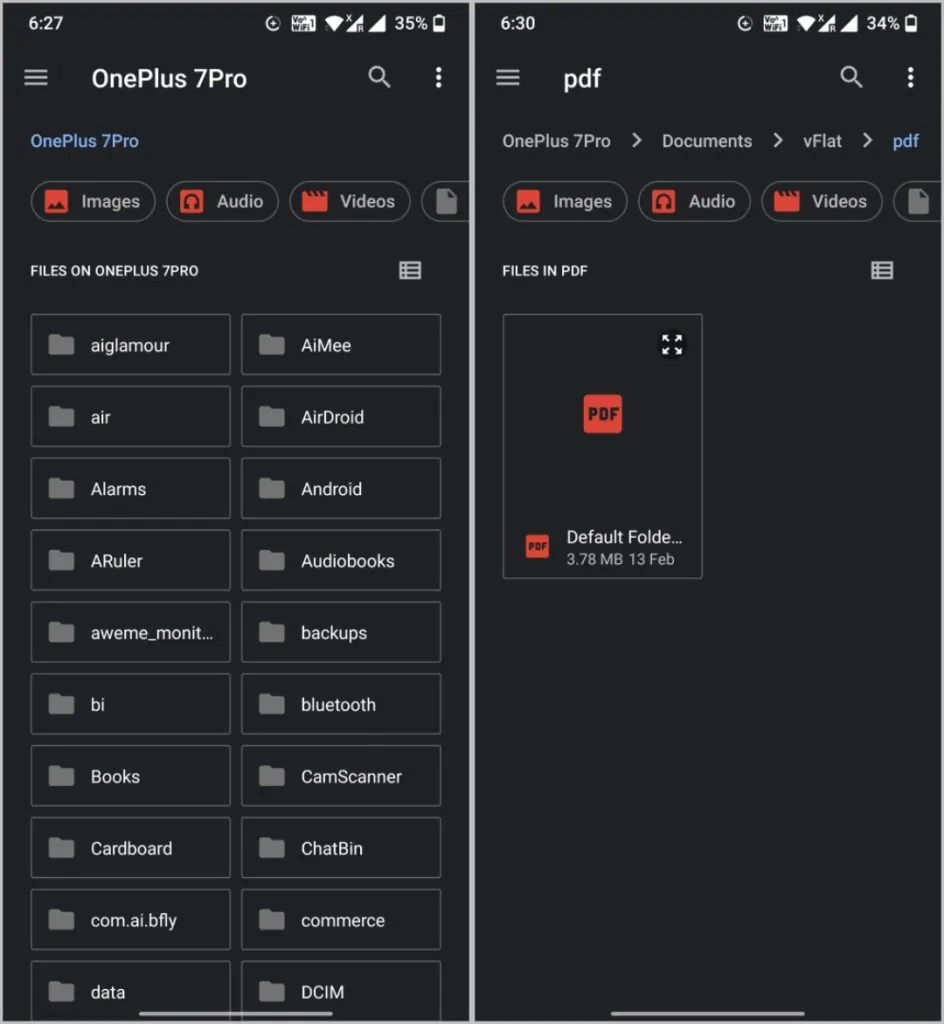
4. Når den er valgt, ser du et alternativ for å redigere snarveien før du legger den til. Her bør du se en forhåndsvisning av snarveisikonet som legges til. Trykk på knappen Prøv denne snarveien for å forhåndsvise filen du vil legge til på startskjermen.
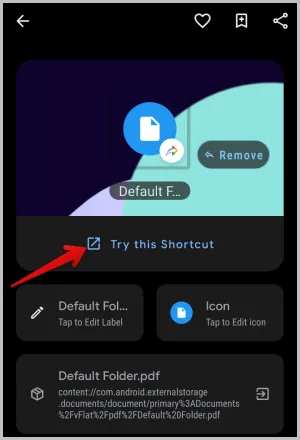
5. Trykk på alternativet Rediger etikett for å endre navnet på snarveien. I popup-vinduet kan du skrive inn navnet eller velge å skjule etiketten helt.
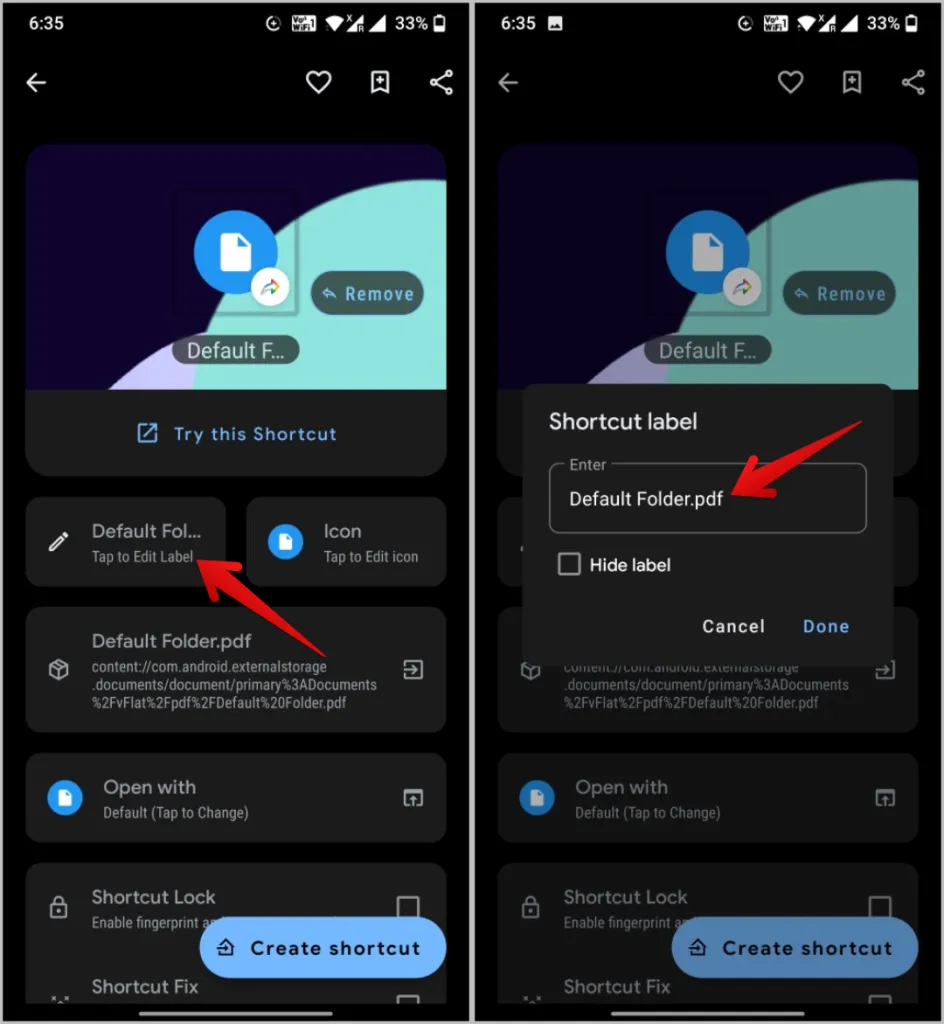
6. Trykk på alternativet Ikon for å tilpasse den hvis du ønsker det. Ellers brukes et standard fil-/mappeikon i stedet. Du kan alltids oppdatere det senere.
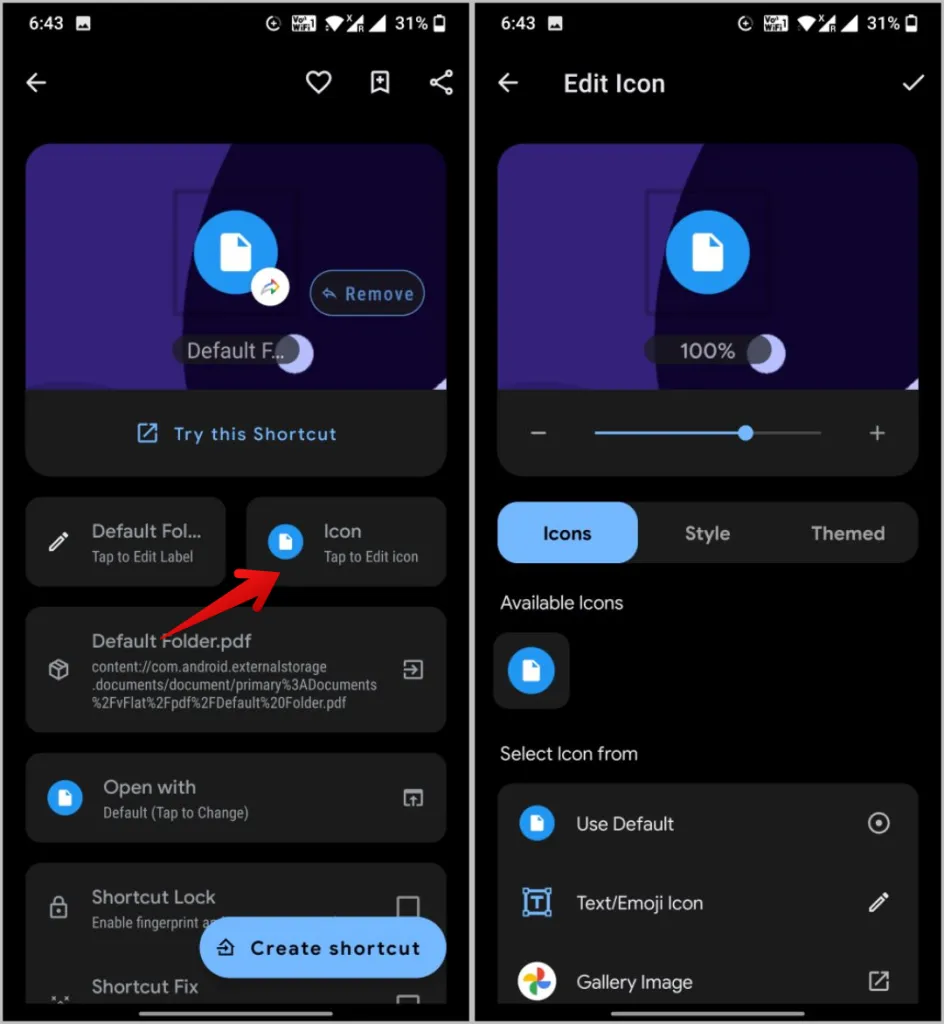
7. Trykk deretter på alternativet Åpne med. Hvis du legger til en filsnarvei, bør du se alle appene som kan åpne filen. Velg en standardapp som du vil åpne filen med.
Merk: Hvis du legger til en mappesnarvei, åpner Shortcut Maker mappen med sin egen innebygde minifilbehandler. Du kan ikke velge filbehandleren for å åpne mappesnarveien.
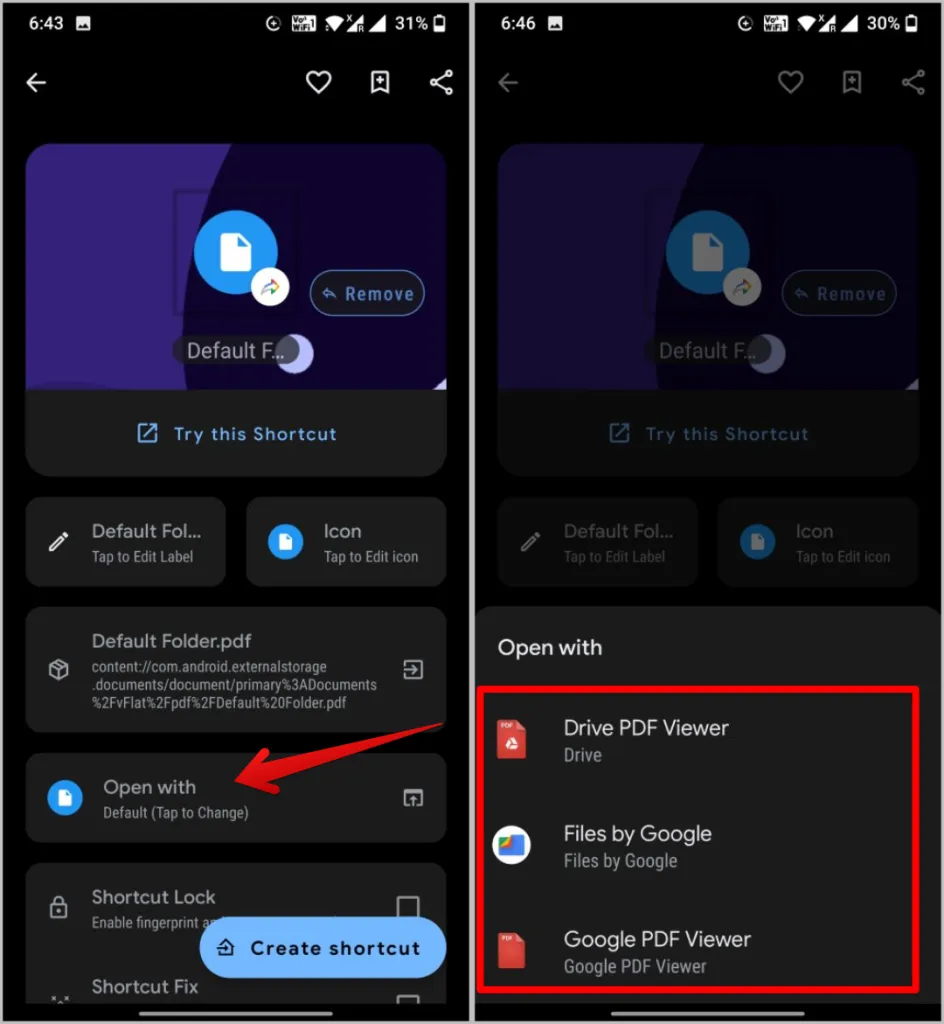
8. Deretter kan du aktivere haken ved siden av Snarveislås hvis du vil låse snarveien med fingeravtrykk, PIN-kode eller mønsterlås.
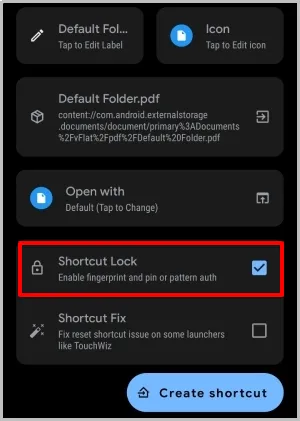
10. Når alt er konfigurert, trykker du på knappen Opprett snarvei. I popup-vinduet trykker du deretter på Legg til automatisk for å bekrefte.
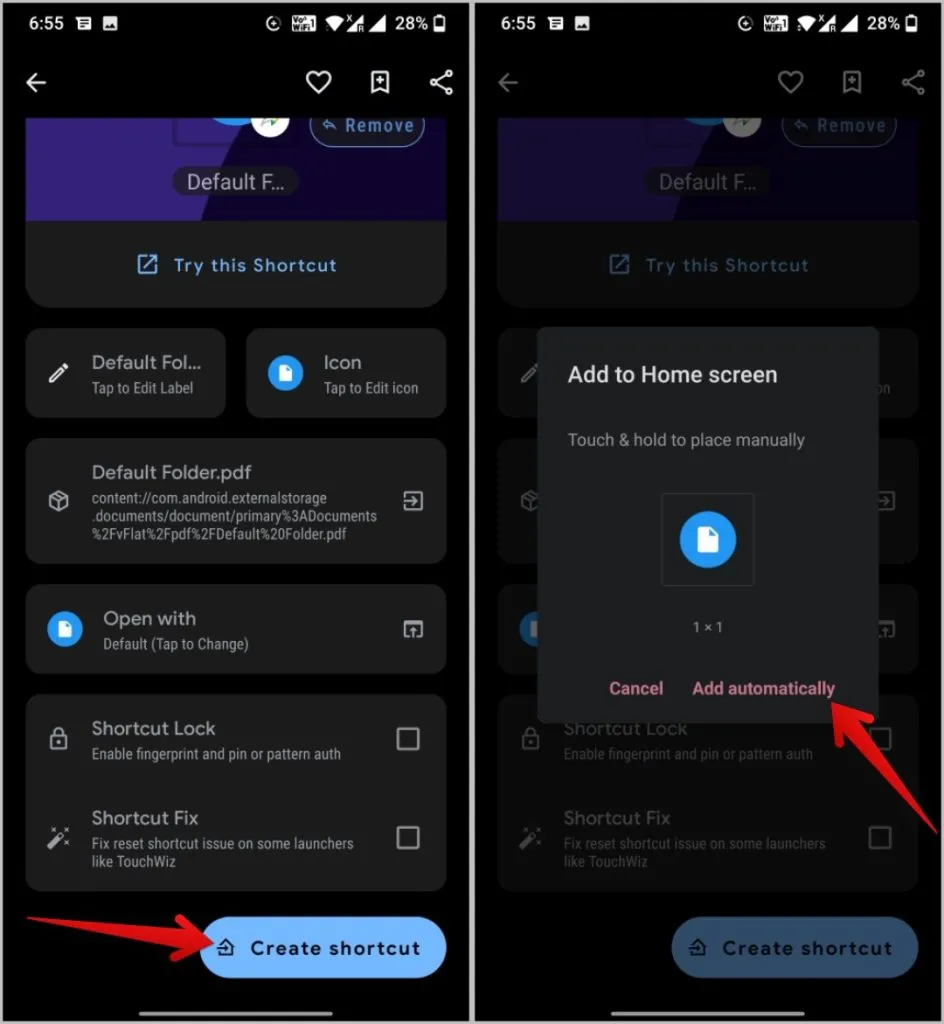
Nå har du lagt til en fil- eller mappesnarvei på startskjermen på Android-telefonen din. Snarveien som opprettes, vil ha ikonet for snarveiprodusenten på toppen, men du kan også fjerne det.
1. For å gjøre det, trykk lenge på startskjermen og velg alternativet Widgets.
2. Deretter trykker du lenge på widgeten Shortcut Maker og legger den til på startskjermen.
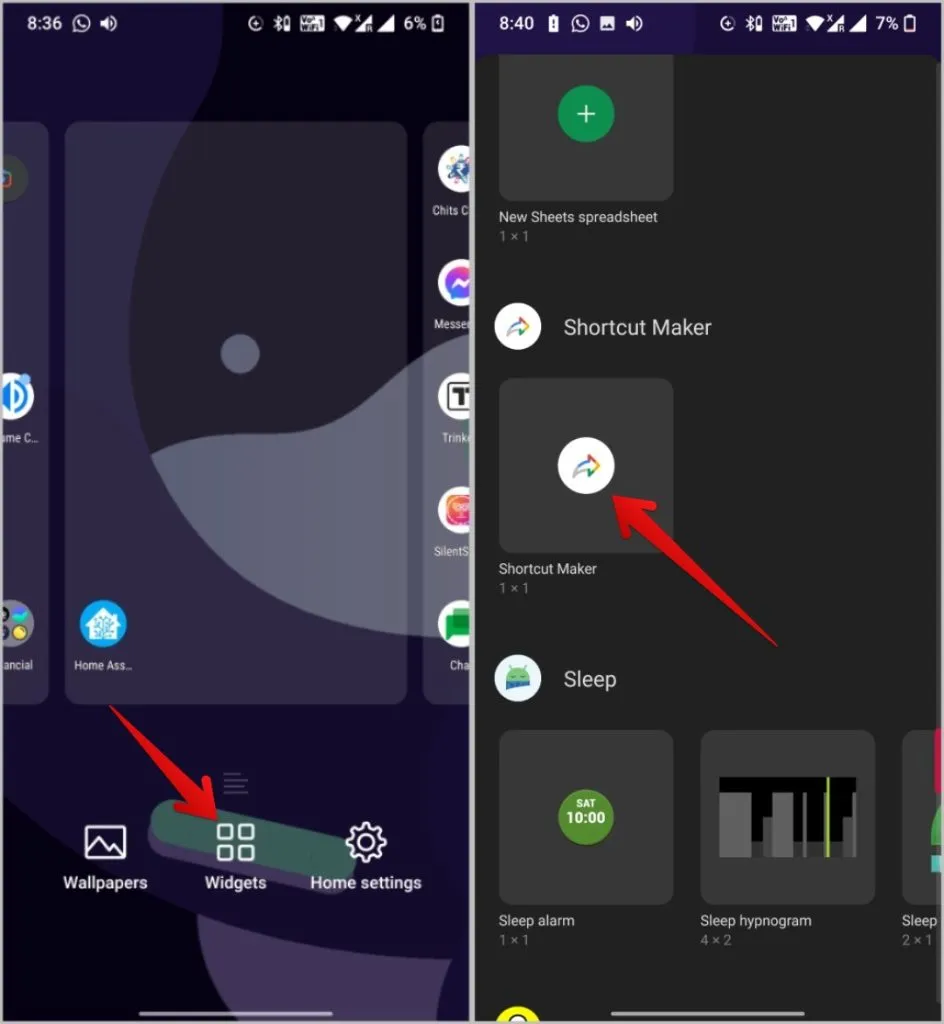
3. Da åpnes appen Shortcut Maker. Følg trinnene på samme måte som før, og trykk på knappen Opprett snarvei.
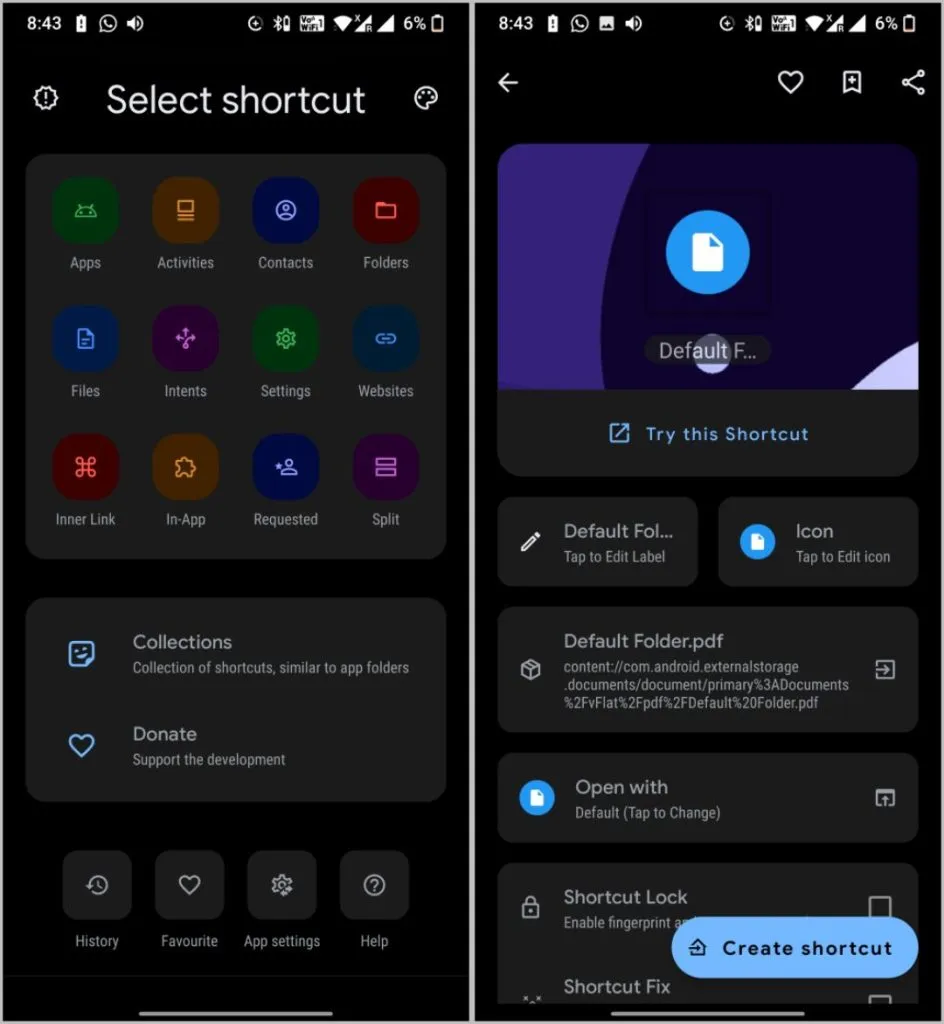
I stedet for å legge den til som en snarvei, legger du den til som en widget, slik at du ikke har noe app-ikon på snarveien som er opprettet.
Legg til fil- / mappesnarvei ved hjelp av Filbehandling
Selv om Shortcut Maker-appen er flott og gir nye muligheter for tilpasning, er det en litt omstendelig prosess og en ekstra app som må installeres. Noen filbehandlere har denne funksjonen innebygd, for eksempel Solid File Explorer. Du kan sjekke om filbehandleren du bruker har denne funksjonen eller ikke. Fremgangsmåten bør være mer eller mindre lik.
1. installer og åpne Solid File Explorer, og naviger til filen eller mappen du vil legge til som en snarvei på startskjermen på Android.
2. Trykk lenge på filen eller mappen, og trykk deretter på kebabmenyen (ikonet med tre prikker) nederst til høyre.
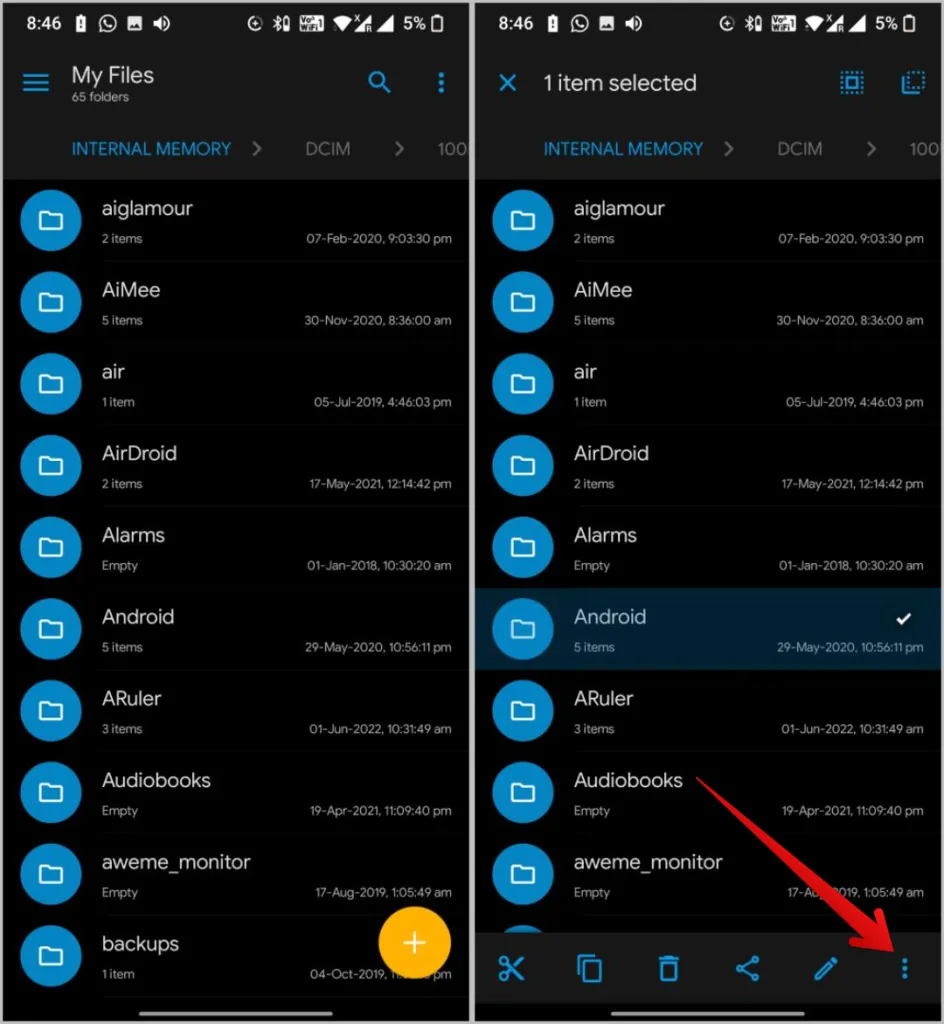
3. I menyen velger du alternativet Opprett snarvei og trykker deretter på Legg til automatisk i popup-vinduet for å opprette en snarvei for filen eller mappen.
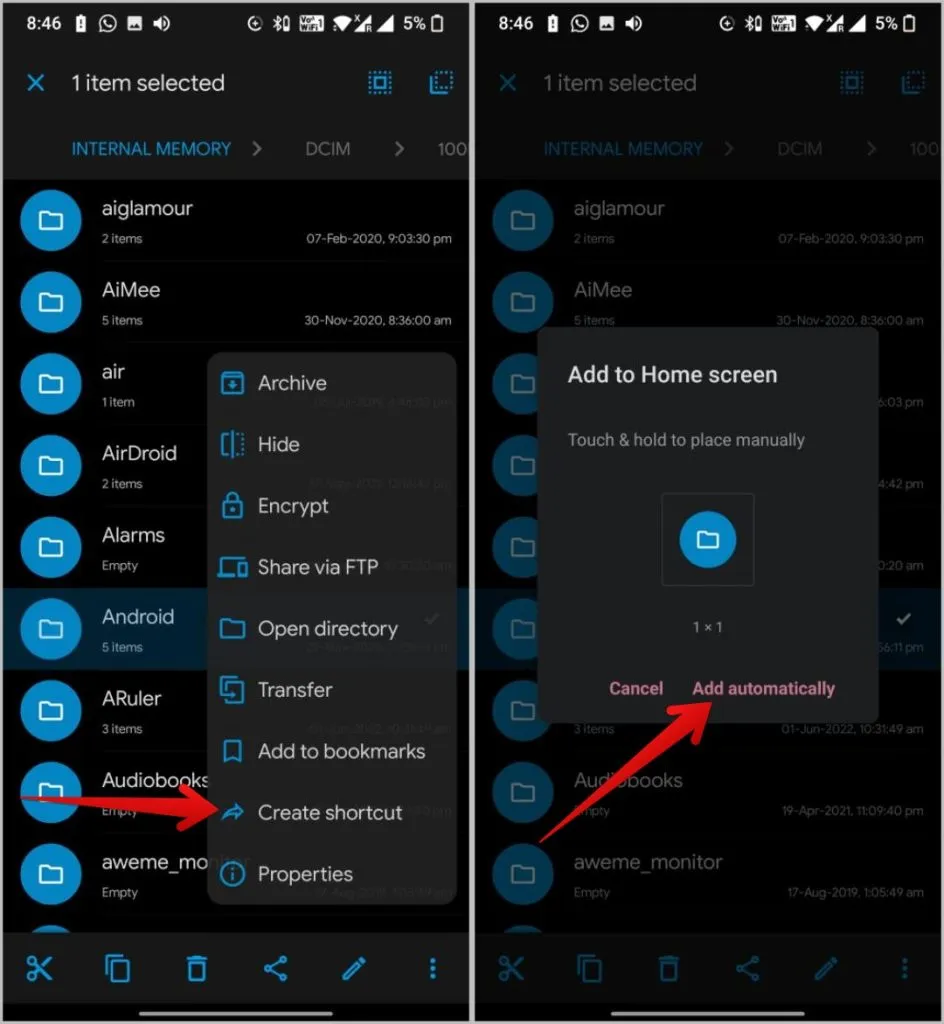
Du kan imidlertid ikke låse snarveisikonet, endre navn eller ikon med Solid Explorer. Dessuten vil alle snarveiene ha et Solid Explorer-ikon på seg, og det er ikke mulig å fjerne det. Det er en god filbehandling og gratis, men mer en allrounder enn en app som er laget for et spesifikt formål.
Legg til snarvei for Google Drive-fil/mappe på Android-startskjermen
Begge de tidligere metodene hjelper deg med å legge til snarveier til filer og mapper i lokal lagring. Men ved hjelp av den samme Shortcut Maker-appen kan vi også opprette snarveier for filer og mapper på Google Drive.
1. Åpne Shortcut Maker-appen og velg alternativet In-App.
2. Velg deretter Drive-snarveien fra listen.
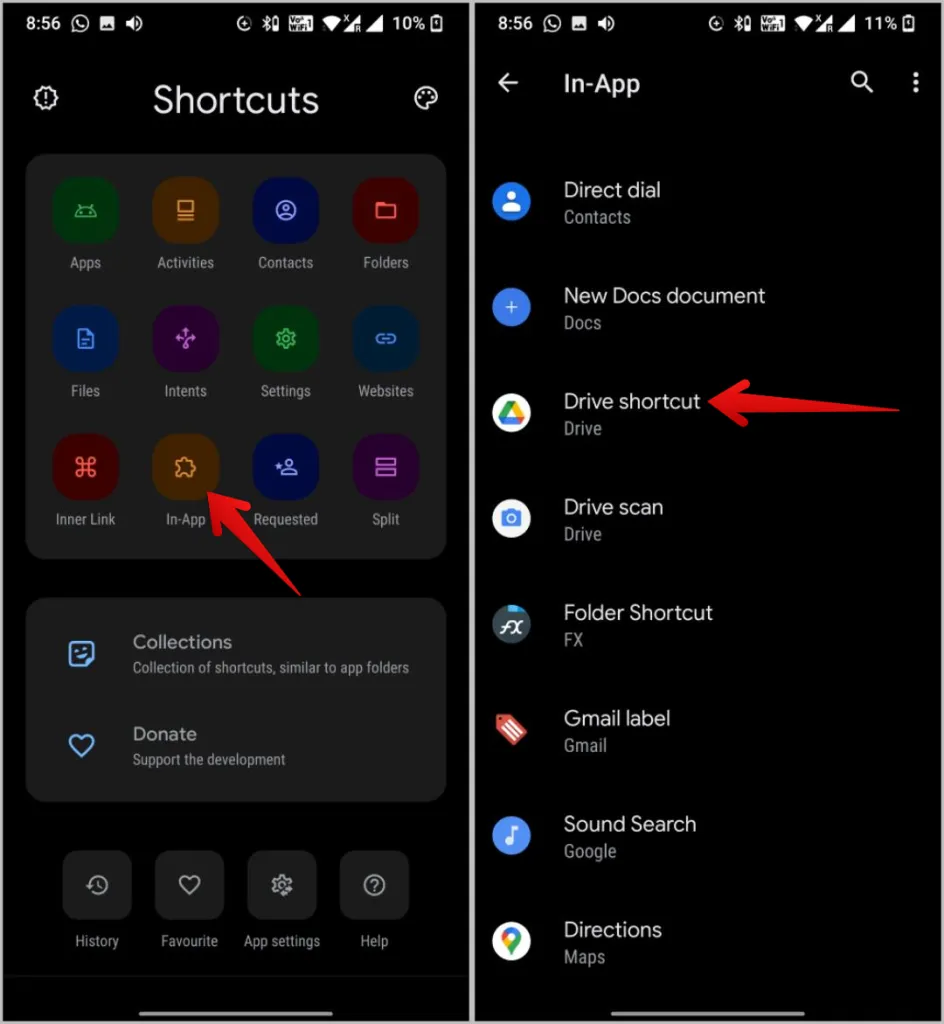
3. Naviger deretter til Google Disk for å velge mappen eller filen du vil plassere en snarvei til på startskjermen. Når du er ferdig, trykker du på alternativet Velg nedenfor. Du blir omdirigert til siden for tilpasning av snarveien, der du kan redigere navnet og ikonet og eventuelt legge til en lås. 5.
5. Når du er ferdig, trykker du på Opprett snarvei og velger deretter Legg til automatisk i popup-vinduet for å legge til Google Disk-filen på startskjermen.
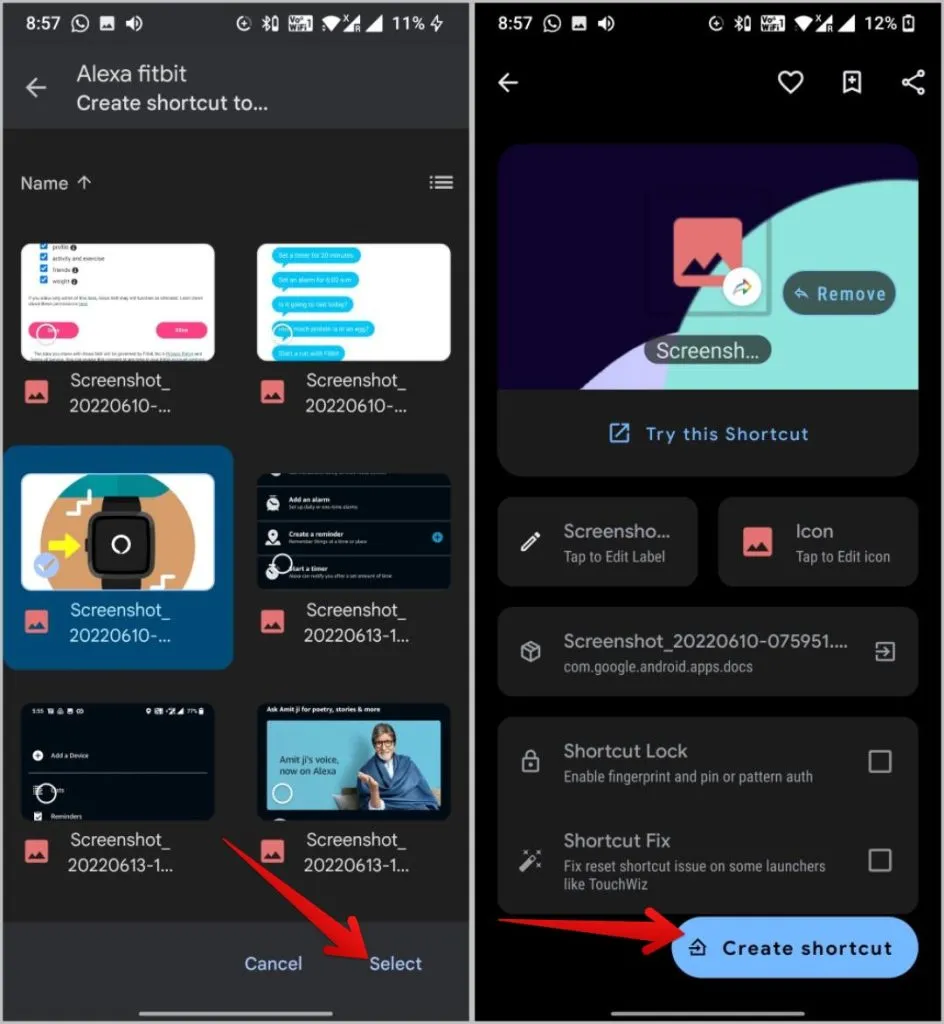
Filer og mapper på Android-startskjermen
Shortcut Maker-appen er alt du trenger for å få denne funksjonen på Android-enheten din. Appen har sin egen filbehandling, så den fungerer med alle Android-telefoner uavhengig av hvilken filbehandling du har som standard. I tillegg til filer og mapper kan du bruke appen til å opprette snarveier for aktiviteter, kontakter, nettsteder og mye mer. En kul funksjon er muligheten til å opprette delte snarveier, slik at du enkelt kan starte to apper med ett trykk.
Et eksempel på en delt snarvei kan være en app for notater og påminnelser eller en app for gjøremål og prosjektstyring.
