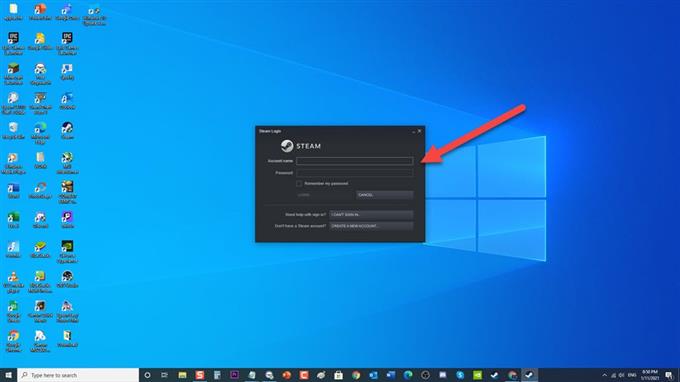Steam er en populær og anses å være favorittplattformen i spillmiljøet. Du kan få tilgang til favorittspillene dine direkte på datamaskinen din ved å laste den ned, du trenger ikke å gå til en fysisk butikk for å kjøpe det. Selv om Steam er en stabil plattform, har det vært rapporter fra Steam-klienten om at de har problemer med Steam-nedlasting og mottar en dampfeil «Content servers Unreachable». I denne siste delen av feilsøkingsserien vil vi takle Fix Steam Content Servers Unreachable feilmelding på din Windows 10-PC.
Hva skal jeg gjøre hvis du opplever Steam-innholdsservere som ikke kan nås på Windows 10
Før du utfører de anbefalte feilsøkingsmetodene for dette spesielle problemet, foreslår jeg at du prøver å starte datamaskinen på nytt først. Dette vil oppdatere operativsystemet, samt fjerne korrupte midlertidige data, og er ganske effektivt for å løse de fleste programvarerelaterte problemer.
Metode 1: Endre Steam-nedlastningsregion
Siden Steam leverer servere i forskjellige regioner over hele verden, er det høyst mulig at serverregionen som Steam er tilkoblet for øyeblikket kanskje ikke er i bruk for øyeblikket eller går gjennom maskinvarevansker, og dermed oppstår feil av innholdsservere som ikke kan nås. Endring av Steam-nedlastningsregion kan løse problemet. Endring av Steam-nedlastningsregion kan gjøres så mange ganger du vil til du finner den rette regionen som ikke forårsaker noe nedlastingsproblem.
Slik endrer du nedlastningsregion for damp:
- Åpne Steam -appen. Steam-snarvei ligger vanligvis på skrivebordet til Windows 10 pc.

- Logget på kontoen din hvis du ikke allerede har logget på.
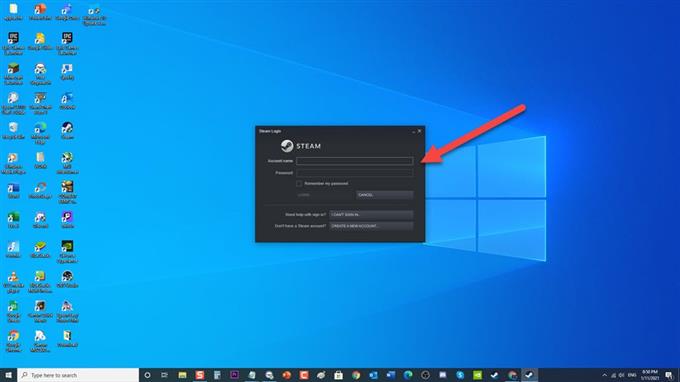
- Klikk på Steam -fanen øverst til venstre.

- Klikk Innstillinger fra rullegardinmenyen.

- I seksjonen Innstillinger klikker du på Nedlastinger -fanen til venstre.

- Klikk på Last ned region -fanen.

- I Region-delen velger du andre regioner fra rullegardinmenyen.

- Start Steam-appen på nytt.

Sjekk om problemet med Steam-innholdsservere ikke kan nås. Hvis problemet fortsatt vedvarer, velger du en annen region og deretter sjekker igjen.
Metode 2: Løs Steam Content Server som ikke kan nås ved å deaktivere proxy-innstillinger
Proxy-server brukes til å gi en gateway for en alternativ internettilgang til brukere. Det åpner begrensninger for internettilgang. Den oppdager automatisk innstillinger i regionen din gjennom nettverksinnstillingene. Deaktivering av innstillinger for proxy-servere når du opplevde innholdsservere som ikke kan nås, kan bidra til å fikse det, da det noen ganger kan bli en barriere for dampinnhold å koble seg til serverne.
Slik deaktiverer du proxy-innstillinger:
- Trykk på Windows-tast + R på tastaturet for å åpne RUN-dialogboksen.
- I RUN-dialogboksen skriver du inn “ inetcpl.cpl ” og trykker Enter eller klikker OK for å åpne delen for Internett-egenskaper.
- Klikk på Tilkoblinger -fanen i vinduet Internettegenskaper.
- I kategorien Tilkoblinger, klikk på LAN-innstillinger. (Local Area Network)
- Ved LAN-innstillinger fjerner du merket for alternativet Registrer innstillinger automatisk.
- Klikk på OK for å bruke endringene og avslutte Egenskapsvinduer.
- Start på nytt for å åpne Steam-appen.
Sjekk om problemet med Steam-innholdsservere ikke kan nås.
Metode 3: Fix Steam Content Server unreachable by Deaktivering av Safe web setting
På Wi-Fi-ruteren din er det vanligvis en innstilling som heter Safe Web. Dens funksjon er å filtrere alle innkommende data som den kan anse som ikke troverdige. Det er tilfeller der Safe web anser å være en, slik at forbindelsen forstyrres.
Det er mange forskjellige typer Wi-Fi-ruter der ute som brukes, du kan henvise til produsenten av ruteren du bruker for å finne konfigurasjonssiden for innstillingen som heter Safe Web for å deaktivere den.
Etter at du har deaktivert Safe Web Settings, start steam på nytt og kontroller om Steam Content Servers Unreachable problem fortsatt oppstår.
Metode 4: Kjør steam flushconfig
En funksjonskommando som oppdaterer Steams filer og tilbakestiller konfigurasjonene og bringer den tilbake til standardinnstillingene, men påvirker ikke steam-kontoen og spillene.
Slik kjører du steam flushconfig ”
- Trykk på Windows-tast + R på tastaturet for å åpne RUN-dialogboksen.
- I RUN-dialogboksen skriver du inn “steam: // flushconfig” og trykker Enter eller klikker OK,
- Et popup-vindu vises, klikk på OK for å bekrefte handlingen.
- Start Steam på nytt, og logg deretter på steam-kontoen din igjen.
Sjekk om problemet med Steam-innholdsservere ikke kan nås.
Metode 5: Kjør Steam som administrator
Å gi administrative rettigheter gir brukere tilgang til funksjoner og gir full bruk av funksjonene. Gitt at kjøring av Steam-klient som administrator kan løse problemet med Steam Content Servers Unreachable, og du bør kunne laste ned.
Slik kjører du Steam som administrator:
- Høyreklikk på Steam Shortcut. Det er vanligvis plassert på skrivebordet ditt.
- Klikk på Egenskaper fra rullegardinmenyen.
- Klikk på kategorien Kompatibilitet på Steam-egenskaper.
- Under innstillingsdelen klikker du på alternativet Kjør dette programmet som administrator for å sjekke det.
- Klikk på Bruk for å gjøre endringene.
- Klikk på OK for å avslutte eiendomsvinduet.
Start Steam og sjekk om problemet med Steam Content Servers Unreachable fremdeles oppstår.
Metode 6: Deaktiver midlertidig antivirusprogram
Det er en mulighet for at Steam Content Servers ikke kan nås hvis det opplever konflikter med antivirusprogrammet ditt. For å sjekke om dette er synderen, må du kanskje deaktivere antivirusprogrammet ditt midlertidig og se om problemet blir løst.
Hvis du bruker Avast, A V G, McAfee, kan du se artikkellenken i beskrivelsesboksen i denne videoen om hvordan du midlertidig deaktiverer antivirusprogram.
Hvis du har Windows Defender, følger du disse trinnene:
- Klikk på Start- eller Windows -logotypen nede til venstre på vinduene.
- Klikk på Innstillinger som er et ikon som ser ut som et tannhjul. Dette åpner delen for Windows-innstillinger.
- I Windows-innstillingsdelen klikker du på Oppdater og sikkerhet.
- Klikk på Windows-sikkerhet som ligger i venstre rute.
- Klikk på Virus- og trusselsbeskyttelse fra beskyttelsesområdet.
- I det nye vinduet klikker du på Administrer innstillinger fra innstillingene for beskyttelse av virus og trusler.
- Deretter Slå AV Sanntidsbeskyttelse .
- Start datamaskinen på nytt .
For AVG:
- Dobbeltklikk på AVG-ikon plassert i systemstatusfeltet
- Klikk på Deaktiver AVG-beskyttelse midlertidig .
- Velg hvor lenge du vil at AVG skal være slått av, og om du vil at AVG skal deaktivere brannmuren også. Klikk på OK for å deaktivere antivirusprogrammet.
For McAfee:
- Dobbeltklikk på McAfee-ikonet som ligger i systemstatusfeltet.
- Klikk på Avslutt.
- En dialogboks som advarer deg om at McAfee-beskyttelse blir slått av, klikker du Ja for å deaktivere antivirusprogrammet.
For Avast:
- Dobbeltklikk på Avast-ikon plassert i systemstatusfeltet.
- Klikk på Avast skjoldkontroll .
- Finn alternativene for å deaktivere programmet – alternativene er å deaktivere det i 10 minutter, en time til datamaskinen startes på nytt eller permanent (til du selv slår den på igjen). Velg hvilket alternativ som passer deg best, og bruk det til å deaktivere programmet.
Sjekk om problemet med Steam-innholdsservere ikke kan nås.
Etter å ha fulgt metodene som er nevnt, vil du løse problemet med problemer som ikke kan nås med dampinnholdsservere.
Besøk androidhow Youtube Channel for flere feilsøkingsvideoer.