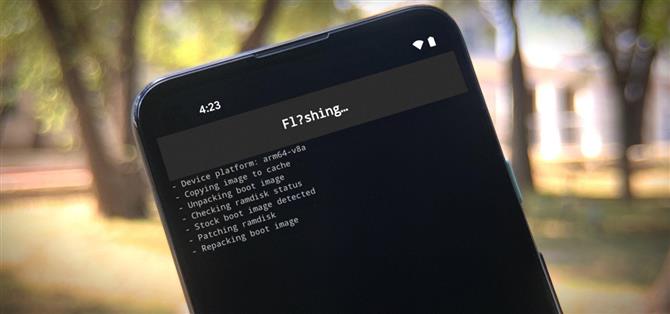Hvis du bor i USA, er det ganske enkelt: Google Pixel 4a er den beste telefonen for rooting og modding i 2020. Prisen holder risikobelønningsforholdet pent og lavt, og den opplåsbare oppstartslasteren gjør det enkelt å endre praktisk talt alle aspekter av Android.
Men de siste oppdateringene til Androids sikkerhetssystemer har gjort det til hvor TWRP og andre tilpassede gjenoppretting ikke vil være offisielt tilgjengelig for denne telefonen på ganske lang tid, om i det hele tatt. Så du kan ikke bare installere TeamWin og bruke den til å blinke en ZIP til root – du må gjøre ting gjennom Fastboot.
Du laster ned en fil fra Google ved å bruke en app som heter Magisk Manager for å endre den, og deretter bruke datamaskinen til å blinke den på Pixel 4a for å oppnå superbrukerstatus. Men hvis alt dette høres ut som gresk for deg, ikke bekymre deg, jeg vil bryte ned alt sammen pent og enkelt nedenfor.
- På telefonen din? Åpne disse instruksjonene i delt skjermvisning
Krav
- Google Pixel 4a (ikke-Verizon-modell)
- Windows-, Mac- eller Linux-datamaskiner
- USB-datakabel
Trinn 1: Sikkerhetskopier dataene dine
Det første trinnet mot ekte Android-modding er å låse opp bootloaderen. Dette er programvare på lavt nivå som laster opp operativsystemet når du slår på telefonen.
Hvis den er låst, vil den bare laste inn programvare signert av Google. Hvis den er ulåst, vil den laste opp alt du forteller den – i dette tilfellet filene som gir deg root-tilgang.
Men her er trøbbelet. For å sikre at noen andre ikke kan stjele dataene dine ved å låse opp bootloaderen og blinke noen mod, vil Android automatisk slette alle data når bootloaderen er låst opp. Det er ingen vei rundt denne delen.
Så før du begynner, må du sørge for at du har sikkerhetskopiert de viktige tingene. Få Google Foto til å laste opp bilder og videoer til skyen, og overføre andre viktige filer til Google Disk eller en lignende tjeneste. Eller bare koble telefonen til datamaskinen og begynn å dra og slippe alt du kan finne!
Trinn 2: Aktiver utvikleralternativer
Åpne Innstillinger-appen på Pixel og bla ned til bunnen. Trykk på den nest siste oppføringen «Om telefonen». I den nye menyen, rull ned til bunnen igjen. Denne gangen trykker du på Build-nummerlisten syv ganger etter hverandre.
Du blir bedt om å angi PIN-koden eller passordet ditt (den samme du bruker på låseskjermen), så får du se en skålmelding om at du nå er utvikler!



Trinn 3: Aktiver OEM-opplåsing
Gå nå ut til hovedinnstillingsskjermbildet, trykk på «System», og trykk deretter på «Avansert» for å utvide flere alternativer. Blant disse, trykk på «Utvikleralternativer» for å åpne den nylig ulåste menyen.
Her er den sjette posten «OEM-opplåsing». Trykk på dette, så må du angi PIN-koden eller passordet ditt igjen. Når du er ferdig, trykk på «Aktiver» for å pakke inn denne delen.



Trinn 4: Start opp i hurtigstartmodus
Nå må du sette telefonen i Fastboot Mode, også kalt Bootloader Mode. Den enkleste måten å gjøre dette på er som følger:
- Trykk lenge på strømknappen for å få opp strømmenyen.
- Velg «Start på nytt» (eller «Strøm», deretter «Start på nytt» hvis du har den nye strømmenyen).
- Trykk og hold volum ned-knappen på siden av telefonen så snart skjermen blir svart.
- Fortsett å holde volum ned-knappen til du kommer til «Fastboot Mode» -skjermen.

Trinn 5: Koble til datamaskinen din med en USB-kabel
Nå, mens telefonen fremdeles er på Fastboot Mode-skjermen, kobler du den til datamaskinen din med en USB-datakabel. Avhengig av datamaskinen din, kan det hende du trenger en USB-C til USB-A-kabel, siden den som følger med Pixel 4a bare er USB-C.
Trinn 6: Last ned Googles plattformverktøy
På en datamaskin bruker du en av lenkene nedenfor for å laste ned Googles plattformverktøys frittstående pakke. Dette inneholder programvare du trenger for at datamaskinen din skal kunne kommunisere med telefonen din.
- Last ned Googles plattformverktøy: Windows | Mac | Linux
Når du har lastet ned ZIP-filen, kan du pakke ut innholdet til et sted på harddisken du har lett tilgang til. Personlig liker jeg å legge den ekstraherte plattformverktøymappen rett på skrivebordet mitt.

Trinn 7: Åpne en ledetekst i riktig katalog
Nå må du åpne et kommandovindu på datamaskinen din og få den til å fungere ut av riktig mappe. Hvis du bruker Windows, trykker du på Windows-knappen på tastaturet, skriver deretter «cmd» og trykker enter for å åpne et ledetekstvindu. Hvis du bruker Linux eller Mac, er det bare å åpne «Terminal» -appen.
Skriv nå «cd» i meldingen, og legg deretter til et mellomrom, men ikke trykk enter ennå. I stedet drar du plattformverktøymappen du hentet ut i trinn 6, og slipper den rett på kommandovinduet. Dette vil fylle ut mappens beliggenhet. Når det gjør det, trykk Enter.

Trinn 8: Lås opp Bootloader
Nå er det på tide å gjøre den faktiske opplåsingen av bootloader. Kopier og lim inn følgende linje i ledeteksten og trykk enter.
fastboot blinkende opplåsing
Hvis det returnerer en feil som «kommando ikke funnet», må du legge til en «./» i begynnelsen av denne og eventuelle fremtidige fastboot-kommandoer. Så kopier og lim inn følgende, og trykk deretter på enter igjen:
./ hurtigstart blinkende opplåsing
MERKNAD: La kommandovinduet være åpent fordi du trenger det senere.
Telefonen din skal nå vise en advarsel om at «Hvis du låser opp bootloader, vil du kunne installere tilpasset operativsystemprogramvare på telefonen.» Trykk på volum ned-knappen, og teksten øverst på dette skjermbildet som tidligere har lest «Ikke låse opp bootloader» skal endres til å si «Lås opp bootloader.» Når det gjør det, trykk på av / på-knappen for å bekrefte valget ditt.

Skjermen blir svart, og det vil ta lengre tid enn normalt å starte opp på grunn av den automatiske datatørkingen. Du vil også se en advarsel under oppstartsprosessen fra nå av om at telefonens oppstartslaster er ulåst. Det er litt irriterende, men du kan få fart på tingene med dette lille trikset.
Trinn 9: Last ned fabrikkbildene til telefonen
På den nyopplåste telefonen din nå, fortsett og fullfør det første Android-oppsettet, legg til kontoer og få i det minste det grunnleggende. Når du er ferdig, gå til Googles fastvareside for Pixel- og Nexus-enheter ved hjelp av Chrome for Android. Du kan bruke lenken nedenfor for å hoppe rett til Pixel 4a-delen:
- Last ned offisielle firmwarebilder for Pixel 4a fra Google
Last ned versjonen som samsvarer med «Byggnummer» du finner nederst i Om telefonen i Innstillinger. Bruk alternativet «Link» i stedet for «Flash». Og igjen, for å holde ting enkelt, må du sørge for at du laster ned denne filen til telefonen.

Trinn 10: Pakk ut filen boot.img
Åpne nå Files-appen fra appskuffen din. Trykk på hamburgermenyknappen øverst til venstre, og velg deretter «Nedlastinger» fra sidemenyen.


Når du er der, finn ZIP-filen som begynner med ordet «sunfish.» Trykk på den en gang for å åpne den, og trykk deretter på mappen du finner inne i ZIP for å åpne den også.


Finn nå «image-sunfish» ZIP. Trykk lenge på den, trykk deretter på 3-punkts menyknappen øverst til høyre og velg «Pakk ut til». Det neste skjermbildet skal vise nedlastingsmappen din – hvis ikke, trykk på hamburgermenyen for å velge den. Når du er inne i nedlastingsmappen, trykker du på «Pakk ut» -knappen nederst til høyre.


Gå tilbake to ganger for å gå tilbake til nedlastingsmappen. Trykk her på «image-sunfish» ZIP du nettopp har hentet fra foreldrearkivet. Inne, trykk lenge på «boot.img» -filen. Derfra trykker du på 3-punkts menyknappen øverst til høyre og velger «Pakk ut til.» Igjen, sørg for at den er i mappen Nedlastinger, og trykk deretter på «Pakk ut».


Trinn 11: Installer Magisk Manager-appen
Deretter må du installere Magisk Manager. Det er appen som lar deg installere Magisk-moduler, samt utdele rottilgang til andre apper. Det er også appen som vil lappe opp oppstartsbildet du nettopp har hentet, og lage en rotfestet versjon bare for telefonen din.
Så gå til Magisk utgivelsessiden på Github på lenken nedenfor. Når du er der, bla nedover og finn den siste «Magisk Manager» -listen (ikke «Magisk»). Trykk på «Eiendeler» rett under den, og trykk deretter på den første APK-lenken fra de utvidede alternativene. Du må trykke «OK» når Chrome advarer deg om filtypen.
- Last ned den siste Magisk Manager fra GitHub


Når filen er lastet ned, trykker du på Last ned fullstendig varsel i varslingsfeltet. Hvis dette er første gang du laster ned en app du lastet ned med Chrome, må du trykke på «Innstillinger» i popup-vinduet som vises.


Her aktiverer du bryteren ved siden av «Tillat fra denne kilden», og deretter går du tilbake en gang. Nå vil popup-en ha en «Installer» -knapp – fortsett og trykk på den, og trykk deretter på «Åpne» når den er ferdig.


Trinn 12: Patch Boot Image
Fra Magisk Managers hovedmeny, trykk på «Installer» ved siden av Magisk er ikke installert avlesning. Trykk her på «Installer» for å bekrefte valget, og trykk deretter på «Velg og lapp en fil» i neste ledetekst.



Trykk nå på «Tillat» for å gi Magisk Manager tillatelse til å få tilgang til lagringsplassen din. Når du gjør det, ser du filvelger-appen. Trykk her på hamburgermenyikonet øverst til venstre og velg «Nedlastinger» fra listen.



Velg nå «boot.img» -filen du hentet ut i trinn 10, så viser Magisk et «Blinkende» skjermbilde. Det den egentlig gjør, er å lappe lageroppstartsbildet – legge til kode i filen som muliggjør rottilgang. Til tross for tittelen på dette skjermbildet, må du fortsatt blinke det modifiserte oppstartsbildet manuelt, og du kan begynne på det så snart det står «Ferdig!» på toppen.


Trinn 13: Flytt det lappede oppstartsbildet til datamaskinen
Det oppdaterte oppstartsbildet som Magisk Manager nettopp opprettet, ligger i telefonens nedlastingsmappe med navnet «magisk_patched.img.»
Nå må du flytte dette oppdaterte oppstartsbildet til datamaskinen din. Du kan gjøre det med en USB-datakabel hvis du vil være ekstra forsiktig, eller du kan laste opp filen til Google Drive og deretter laste den ned på datamaskinen din på nytt.

Trinn 14: Start opp igjen i hurtigstartmodus
Akkurat som i trinn 4 ovenfor, må du sette telefonen i Fastboot-modus slik at du kan sende en ny kommando til den. Start enheten på nytt mens du holder nede volum ned-knappen, og koble deretter telefonen til datamaskinen igjen.
Trinn 15: Åpne en ledetekst i riktig katalog
Hvis du lar kommandovinduet være åpent etter at du har låst opp bootloaderen, kan du hoppe over dette trinnet. Men hvis ikke, må du åpne datamaskinens kommandolinjeverktøy og endre kataloger til plattformverktøymappen. Gjenta med andre ord trinn 7.
Trinn 16: Flash det lappede oppstartsbildet
Nå kan du tenke tilbake på hva som fungerte for deg da du låste opp bootloaderen. Hvis du trengte å legge til «./» i begynnelsen av den kommandoen, må du legge til en her. Hvis ikke, vil du ikke.
Så skriv fastboot flash boot i ledeteksten (eller./fastboot flash boot), og legg deretter til et mellomrom, men ikke trykk enter ennå. I stedet finner du filen magisk_patched.img du nettopp flyttet til datamaskinen din. Dra og slipp den på ledeteksten for å fylle ut hele filstien, og trykk deretter på enter.

I løpet av få sekunder skal terminalen si «Ferdig.» Gratulerer! Du har nettopp forankret telefonen din. Du kan nå skrive fastboot reboot (eller./fastboot reboot) for å starte opp igjen i Android, og deretter koble fra telefonen.
Trinn 17: Bekreft roten
Når du kommer opp igjen, åpner du Magisk Manager-appen. Begge statusmeldingene øverst på hovedmenyen skal nå si «Installert» – dette betyr din gyldne. Gå videre og installer en hvilken som helst root-app, og når den kjører for første gang, vil Magisk Manager dukke opp og spørre om du vil gi den root-tilgang.


Hold forbindelsen din trygg uten en månedlig regning. Få et livstidsabonnement på VPN Unlimited for alle enhetene dine med et engangskjøp fra den nye Android How Shop, og se Hulu eller Netflix uten regionale begrensninger.
Kjøp nå (80% avslag)>
Forsidebilde, skjermbilder og GIF av Dallas Thomas / Android How