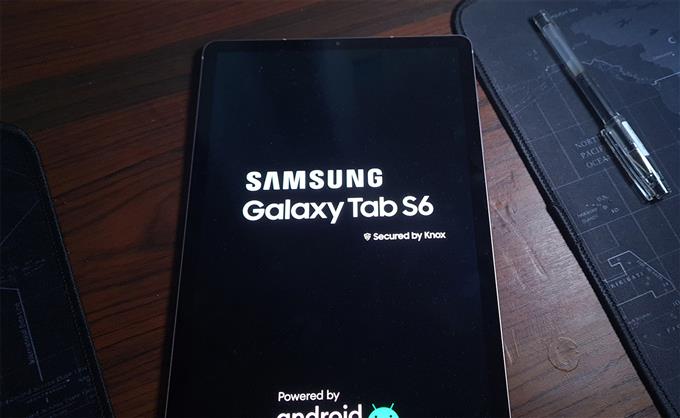I denne feilsøkingshåndboken lærer du hvordan du løser Samsung Galaxy Tab S6 WiFi-problemer som ser ut til å bugge mange brukere. Det er mulig at slike problemer skyldes problemer med nettverksenheten, for eksempel ruteren din, eller at det er et problem med nettverkstjenestene på telefonen din.
Nettverksrelaterte problemer er blant de vanligste problemene som rapporteres av smarttelefon- og nettbrettbrukere. Det er fordi tilkoblingsproblemer kan oppstå til hvilken som helst enhet når som helst på dagen. Selv om det er vanlige problemer med Internett-tilkobling, er de egentlig ikke så vanskelige å fikse. Faktisk kan du kanskje få enheten til å fungere perfekt igjen ved å gjøre en prosedyre eller to.
I dette innlegget vil vi veilede deg i å fikse Galaxy Tab S7 WiFi-problemer som ser ut til å bugge noen brukere. Det er noen prosedyrer som vi foreslår at du gjør for å se om de kan få enheten til å fungere perfekt igjen. Så hvis du er en av brukerne med WiFi-problem, kan du fortsette å lese, da vi kanskje kan hjelpe deg på den ene eller andre måten.
Første løsning: Tving omstart nettbrettet

Det første du må gjøre hvis det oppstår et WiFi-problem, er å oppdatere minnet på nettbrettet. Noen ganger kan en enkel omstart løse problemet, men en mer effektiv prosedyre bør gjøres. I dette tilfellet foreslår vi at du gjør tvungen omstart.
Det er en simulert fjerning av batteriet som vil tvinge Samsung Galaxy Tab S6 til å slå seg av og slå på igjen. Det vil også laste alle apper og tjenester på nytt, samt oppdatere minnet. Slik gjør du det:
- Trykk og hold volum ned-knappen og av / på-tasten samtidig i 10 sekunder. Dette vil få nettbrettet til å slå seg av og slå på igjen.
- Når logoen vises på skjermen, slipper du begge tastene og venter på at enheten skal fullføre oppstartsprosessen.
Når omstarten er ferdig, kan du prøve å se om Wi-Fi-problemet du opplevde er løst. Hvis ikke, prøv neste løsning.
Andre løsning: Start ruteren på nytt

Bare fordi Galaxy Tab S6 har noen Wi-Fi-problemer, betyr ikke det at det har et problem. Det er tider når bekymringen kommer fra selve WiFi-nettverket og ikke nettbrettet. For å utelukke denne muligheten, må du starte nettverksenheten på nytt. Dette er hvordan:
- Koble ruteren fra stikkontakten eller bare koble strømledningen fra hovedenheten.
- La nettverksenheten være uten strøm i et minutt eller to.
- Deretter kobler du strømledningen tilbake til stikkontakten eller kobler den til hovedenheten igjen.
- Vent til det begynner å kringkaste signalet, og sjekk deretter nettbrettet for å se om problemet er løst.
Det meste av tiden, hvis Wi-Fi-nettverksproblemet er midlertidig, er dette det du trenger å gjøre. Imidlertid, hvis problemet vedvarer, så prøv neste løsning.
Tredje løsning: Gjenopprett forbindelsen

Forutsatt at du allerede har prøvd å starte omstart på Galaxy Tab S6 og startet om ruteren til ingen nytte, er det neste du må gjøre å prøve å gjenopprette forbindelsen mellom enhetene dine. Det er tider når strømmen blir ødelagt. Slik gjør du det:
- Sveip ned fra toppen av skjermen og trykk på tannhjulikonet for å åpne Innstillinger.
- Trykk på Tilkoblinger og deretter på Wi-Fi.
- Trykk på tannhjulikonet ved siden av Wi-Fi-nettverket du er koblet til.
- Trykk på Glem.
- Koble nå til det samme Wi-Fi-nettverket på nytt og se om problemet er løst.
Hvis denne prosedyren ikke løser problemet, kan du prøve neste løsning.
Fjerde løsning: Tilbakestill nettverksinnstillingene

Etter å ha oppdatert minnene til enhetene dine og koblet til det samme nettverket på nytt, og problemet ikke ble løst, er det på tide med en mer komplisert løsning. På dette punktet må du kanskje tilbakestille alle nettverkstjenestene på Galaxy Tab S6. Det vil slette alle trådløse tilkoblinger og bringe alle nettverksinnstillinger tilbake til fabrikkinnstillingene. Slik gjør du det:
- Sveip ned fra toppen av skjermen og trykk på tannhjulikonet for å åpne Innstillinger.
- Bla ned for å finne General Management, og trykk deretter på den.
- Trykk på Tilbakestill for å se alle tilbakestillingsalternativene.
- Trykk på Tilbakestill nettverksinnstillinger og skriv inn sikkerhetslåsen din hvis du blir bedt om det.
- Trykk deretter på Tilbakestill for å fortsette med tilbakestillingen av nettverksinnstillingene.
Når tilbakestillingen av nettverket er ferdig, la nettbrettet koble til den samme WiFi-tilkoblingen og se om problemet er løst.
Femte løsning: Tilbakestill nettbrettet fra fabrikken

Hvis alt annet mislykkes, er det siste alternativet å tilbakestille fabrikken. Når det gjelder nettverksrelaterte problemer som oppstod uten åpenbar grunn eller årsak, kan en tilbakestilling av fabrikken alltid rette dem. Sørg imidlertid for å lage en sikkerhetskopi av viktige filer og data, ettersom de blir slettet. Når du er klar, følg disse trinnene for å tilbakestille Tab S6:
- Sveip ned fra toppen av skjermen og trykk på tannhjulikonet for å åpne Innstillinger.
- Bla ned for å finne General Management, og trykk deretter på den.
- Trykk på Tilbakestill for å se alle tilbakestillingsalternativene.
- Trykk på Fabrikkinnstillinger.
- Rull ned til bunnen av skjermen og trykk på Tilbakestill.
- Hvis du blir bedt om det, angir du sikkerhetslåsen.
- Trykk på Slett alt, og skriv deretter inn Google ID-passordet ditt.
Etter tilbakestillingen, sett opp nettbrettet som en ny enhet og se om WiFi-problemene på enheten din ble løst.
Vi håper at denne feilsøkingsveiledningen kan hjelpe deg.
Hjelp oss ved å abonnere på YouTube-kanalen vår slik at vi kan fortsette å lage nyttig innhold.
LES OGSÅ:
- Hvordan lage enkle video lysbildefremvisninger på Samsung Galaxy Tab S6
- Hvordan dele videofiler på Samsung Galaxy Tab S6 via Gallery App