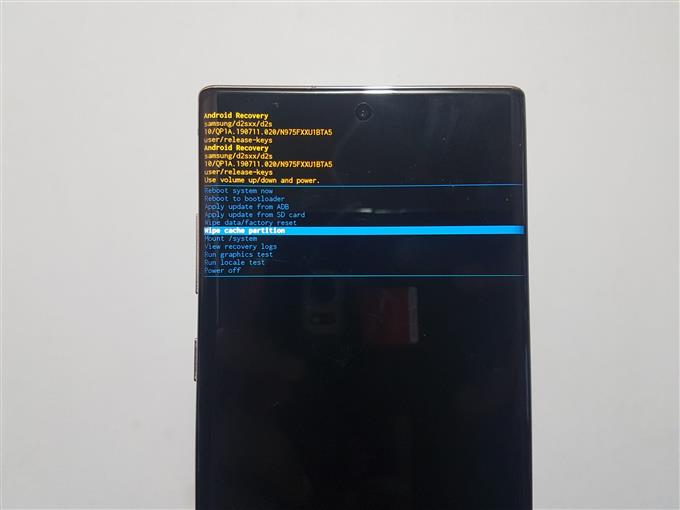Noen eiere av Samsung Galaxy-enheter har opplevd etterslepende problem på telefonene og nettbrettene deres etter oppdatering til Android 10. Selv om dette absolutt ikke skyldes dårlig Android-versjon, kan det være en utløser på mange enheter. Android-oppdateringer kan gjøre programvareendringer som kan gjøre apper, innstillinger eller konfigurasjoner plutselig problematiske. Siden Android-programvare er et komplisert miljø, er det ingen måte å forhindre problemer på flere tusen forskjellige Android-enheter samtidig.
Hvis Samsung Galaxy-telefonen eller nettbrettet ditt ser ut til å ha blitt tregere etter en oppdatering, må du finne ut hva som forårsaker det ved å gjøre noen feilsøking. Denne guiden vil hjelpe deg med det.
Feilsøking av en langsom eller forsinket Samsung Galaxy-enhet
Du må følge et sett med trinn for å identifisere årsaken til problemet. Nedenfor er de logiske feilsøkingstrinnene du trenger å gjøre.
- Fix lagring Samsung Galaxy-enheten ved å slette systembufferen.
Samsung-enheter bruker et spesielt sett med midlertidige filer kalt systembuffer for å kjøre apper raskt. Disse filene er lagret i en del av den interne lagringsenheten kalt cache-partisjon. Noen ganger kan en større programvareoppdatering ødelegge systembufferen som kan føre til problemer. Hvis du la merke til at din Samsung-telefon eller nettbrett begynte å henge etter installasjonen av en oppdatering, kan en dårlig systembuffer være årsaken.
For å sikre at systembufferen alltid er i toppform, anbefales det at du oppdaterer den fra tid til annen. På denne måten kan systemet gjenoppbygge et nytt sett med hurtigbuffer for å erstatte utdaterte filer. Dette kan redusere sjansen for at feil utvikler seg.
Følg trinnene i dette innlegget for å oppdatere systembufferen.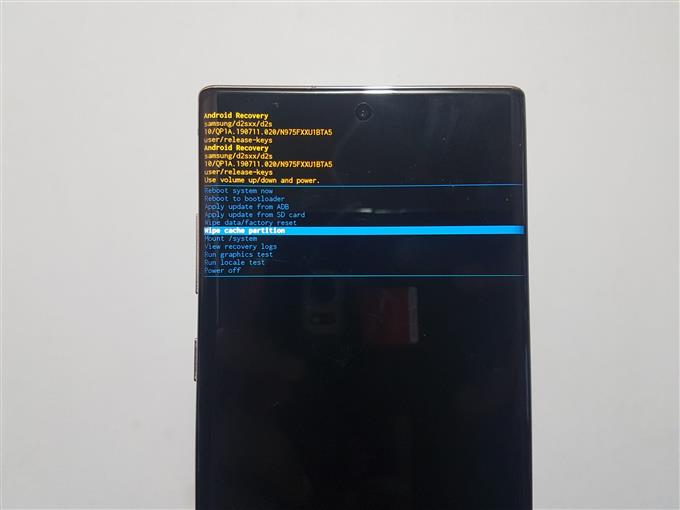
- Kontroller om enheten overopphetes.
Blir Samsung-telefonen eller nettbrettet ditt ubehagelig varmt, samtidig som du bremser ned eller henger? Hvis ja, er det mest sannsynlig overoppheting. Både etterslep eller å være treg og overoppheting går vanligvis hånd i hånd og antyder at det enten er et programvareproblem eller en maskinvarefeil i en enhet.
Den beste løsningen du kan prøve hvis både etterslep og overoppheting blir observert på en enhet, er tilbakestilling fra fabrikken. Hvis årsaken til overopphetingsproblemet er programvare-relatert, er en tilbakestilling fra fabrikken en god løsning. Imidlertid, hvis overoppheting vedvarer selv etter å ha gjort en fabrikkinnstilling, kan dårlig maskinvare være skylden.
Hvis Samsung-enheten din fortsatt har et overopphetingsproblem etter tilbakestilling av fabrikken, bør du vurdere å få hjelp fra Samsung Services Center. Reparasjon eller utskifting er sannsynligvis nødvendig for å hjelpe deg.
- Oppdater apper og programvare.
Hold apper og programvare oppdatert er en enkel måte å forhindre feil og til tider fikse kjente problemer.
Forsikre deg om at du manuelt sjekker Google Play Store for oppdatering til appene dine. Hvis du lastet ned apper utenfor Play Store, må du forsikre deg om at du vet hvordan du oppdaterer dem fra deres offisielle utvikler eller kilder.
Like viktig som å oppdatere apper er å sørge for at programvaren kjører den nyeste versjonen. Sørg for å manuelt se etter en programvareoppdatering ved å gå under Innstillinger> Programvareoppdatering.
- Se etter ødelagte tredjepartsapper eller skadelig programvare.
Noen dårlig bygde apper fungerer kanskje ikke ordentlig på noen Samsung-enheter og forårsaker problemer. Hvis din Samsung-telefon eller nettbrett begynte å henge etter at du har installert en app, kan du bruke et diagnostisk verktøy som heter Safe Mode for å sjekke. Når du er i sikkermodus, blir alle tredjepartsapper gråtonet og blokkert for å kjøre av systemet. Dette betyr at bare de forhåndsinstallerte appene som fulgte med programvaren, kan åpnes. Hvis din Samsung kjører normalt uten å henge etter i sikker modus, kan du anta at en av tredjepartsappene står bak bryet.
Følg trinnene for hvordan du bruker sikkermodus for å hjelpe deg i dette innlegget.
- Tilbakestill programvareinnstillinger til standardverdier.
Du bør vurdere å tørke av enheten med tilbakestilling fra fabrikken hvis ingen av forslagene ovenfor fungerer. Fabrikkinnstilt eller master tilbakestilling er en nyttig måte å bringe alle programvareinnstillinger tilbake til kjent arbeidsstatus (fabrikkstandard) i ett slag. Bare sørg for å lage en sikkerhetskopi av uerstattelige filer og data før du gjør det.
Lær hvordan du tilbakestiller Samsung til fabrikken ved å sjekke dette innlegget.
Foreslåtte avlesninger:
- Slik løser du Wifi-problemer på Samsung Galaxy (Android 10)
- Hvordan fikse en Samsung-enhet som holder på frysing (Android 10)
- Slik blokkerer du et telefonnummer på Samsung (Android 10)
- Slik tømmer du cache-partisjonen på Samsung (Android 10)