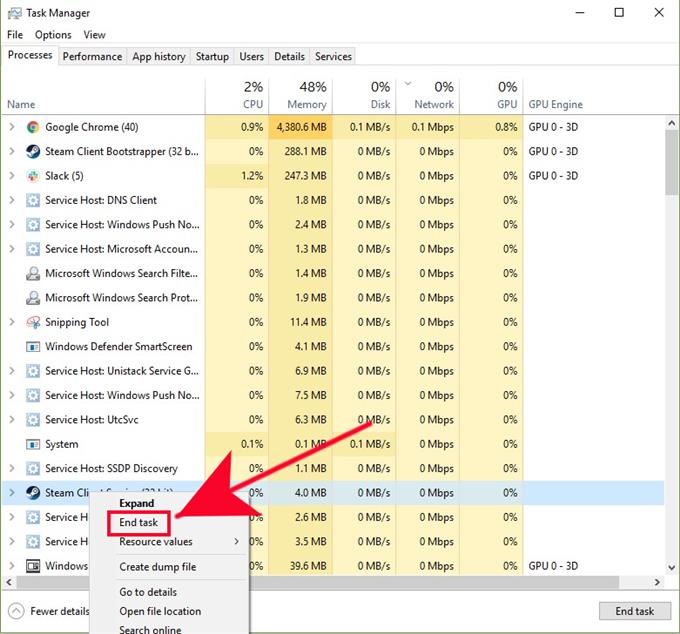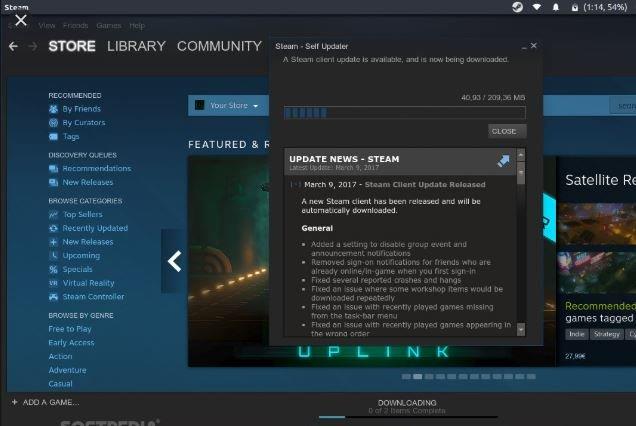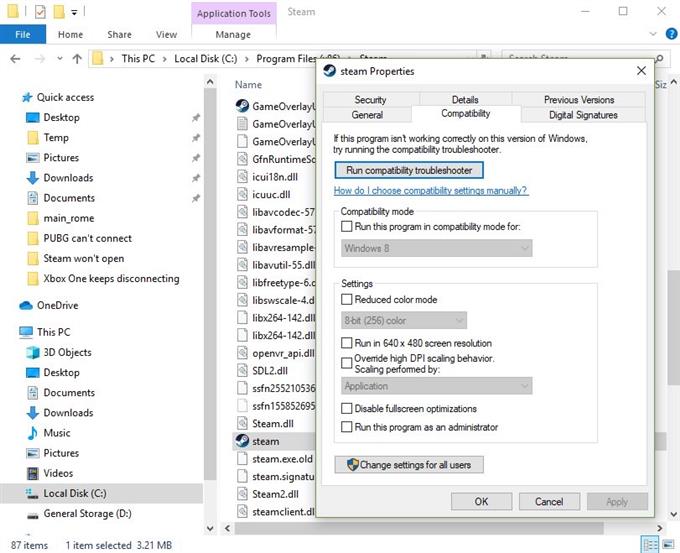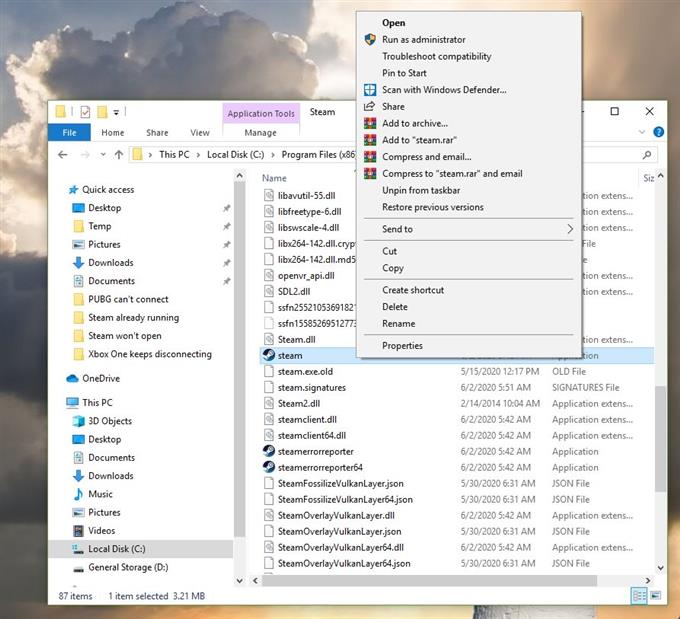Noen spillere kan støte på et irriterende problem som viser «Steam Is allerede kjører» -feil når de prøver å åpne Steam-klienten. Hvis du har dette problemet akkurat nå, har du funnet riktig side for å få hjelp.
I denne feilsøkingsartikkelen vil vi vise deg løsningene som du kan prøve å fikse Steam kjører allerede.
Årsaker til Steam kjører allerede feil
Denne spesielle feilen skjer vanligvis hvis du aktiverer kompatibilitetsmodus på Steam-klienten. Andre mindre vanlige årsaker kan imidlertid også utløse den. Hvis du støter på dette irriterende problemet hver gang du kjører Steam, kan du lære tingene som kan forårsake det nedenfor.
Tilfeldig Steam-feil.
Noen applikasjoner kan noen ganger støte på feil som kan hindre dem i å fungere normalt. Noen brukere har rapportert at «Steam kjører allerede» feil oppstår på maskinene sine, selv om de ikke har endret noe. Det gode er at en feil som denne kan forsvinne på egen hånd etter en omstart av systemet.
Steam-klient som kjører i kompatibilitetsmodus.
Den vanligste årsaken til denne feilen er når en bruker kjører Steam-klient i kompatibilitetsmodus. Kompatibilitetsmodus brukes ofte hvis du har et problem med et gammelt spill, eller når datamaskinens operativsystem er gammelt og kanskje ikke fungerer som det skal med et nytt spill.
Som standard skal Steam-spill fungere selv med eldre Windows OS, men noen ganger kan brukeren bli bedt om å kjøre Steam manuelt til kompatibilitetsmodus først.
Problemet er at andre spill kanskje ikke fungerer etter tur hvis Steam kjører i kompatibilitetsmodus. I noen tilfeller kan Steam ganske enkelt unnlate å starte som angitt av «Steam kjører allerede» -feil. Du bør vurdere å bytte Steam til normal modus igjen hvis et systemstart ikke løser denne feilen.
Ukjent Steam-klient glitch.
Noen Steam-problemer er forårsaket av feil i Steam-klienten selv. Dette skjer hvis det er korrupte data for dette programmet, eller hvis noen spilldata er utdaterte.
Annen programvare som forstyrrer Steam.
Tredjeparts programvare som antivirus, eller andre former for malware, kan forårsake problemer med Steam. Det kan hende du må undersøke om en av sikkerhetsprogramvarene dine forårsaker et problem med Steam hvis feilen ikke forsvinner.
Løsninger på Steam kjører allerede feil
Det er en rekke potensielle løsninger du kan gjøre for å fikse Steam kjører allerede feil. La oss diskutere hver av dem nedenfor.
- Tving av å avslutte Steam-applikasjonen.
Omstart av Steam-klient er ofte en effektiv måte å oppdatere applikasjonen og adressere bugs. Prøv å styrke slutte et kjørende Steam-program via Task Manager-applikasjonen og se om det vil løse problemet. Bare åpne Task Manager, finn og høyreklikk Steam-applikasjonen under Prosesser-fanen, og trykk deretter Sluttoppgave. Hvis det er flere Steam-programmer som kjører, må du sørge for å lukke dem alle.
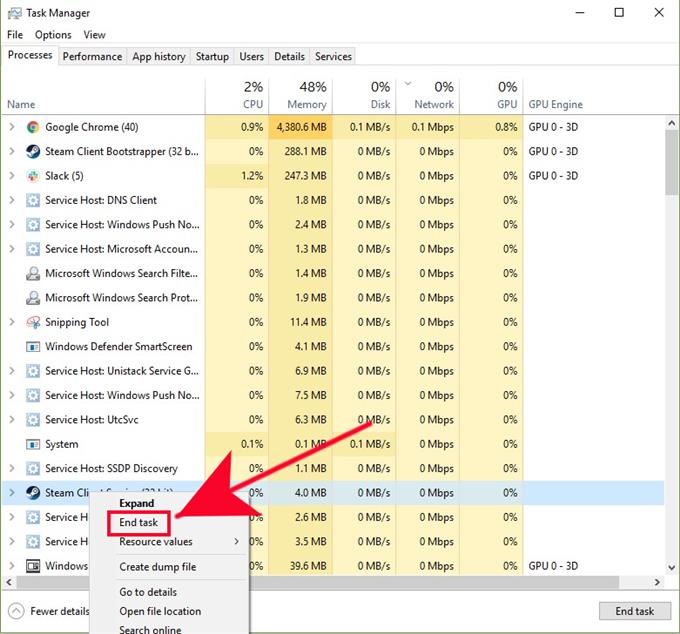
- Oppdater Steam.
Hvis du ikke har oppdatert Steam på lenge, må du installere den tilgjengelige klientoppdateringen med en gang. Gjør det samme for spillene dine. Du trenger sannsynligvis ikke gjøre dette trinnet hvis datamaskinen er koblet til internett hele tiden, men hvis du bare spiller Steam-spill av og til, må du huske å oppdatere før du starter Steam igjen.
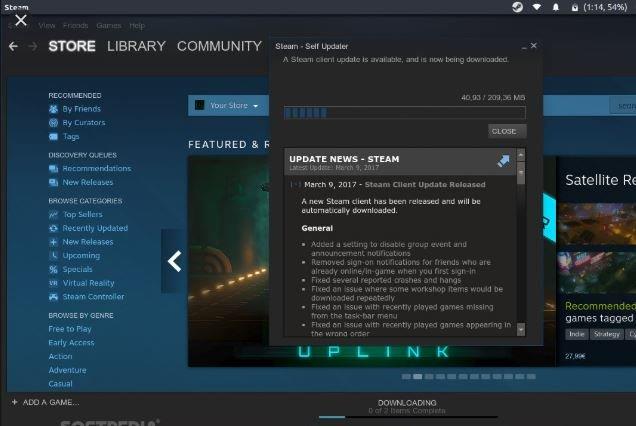
- Deaktiver kompatibilitetsmodus for Steam.
Hvis omstart og oppdatering av Steam ikke løser problemet, kan det hende at programmet kjører i kompatibilitetsmodus. Følg disse trinnene for å la Steam kjøre i kompatibilitetsmodus:
-Gå til din Steam-mappe. Dette er vanligvis plassert i C: \ Program Files \ Steam \. Hvis du har en annen installasjonssti, går du dit og åpner Steam-mappen.
-Høyreklikk på Steam.exe og velg Eiendommer.
-Klikk på kompatibilitet tab.
-Fjern merket for alle avmerkingsbokser og klikk Søke om.
-Klikk på Vis innstillinger for alle brukere knapp.
-Forsikre ingen av disse boksene er merket, og klikk OK.
-Klikk OK for å lukke alle åpne dialogbokser.
- Slett og installer Steam på nytt.
Hvis å slå av Steam på kompatibilitetsmodus ikke løser problemet, bør du vurdere å slette og installere Steam igjen. Noen brukere har rapportert at reinstallasjon var den eneste løsningen som fungerte for dem. Dette er sannsynligvis fordi det mangler Steam-fil eller at noen Steam-data kan være skadet.
Dette er trinnene du må gjøre for å installere Steam på nytt:
-Tving avbryt Steam som beskrevet ovenfor.
-Gå til din Steam-mappe. Dette er vanligvis plassert i C: \ Program Files \ Steam \. Hvis du har en annen installasjonssti, går du dit og åpner Steam-mappen.
-Slett alle filene i denne mappen bortsett fra SteamApps mappe og Steam.exe (Hvis ‘exe’ ikke er synlig, se etter det svart-hvite Steam-ikonet).
-Når du har slettet filene, start maskinen på nytt.
-Gå til din Steam-mappe og start Steam ved å klikke på Steam.exe.VIKTIG: Når du har identifisert årsaken til problemet, må du slå på sikkerhetsprogramvaren igjen.

Undersøk for mulig virus- eller malware-infeksjon.
I noen sjeldne tilfeller kan Steam fortsette å krasje, ikke åpne eller ikke koble til servere på grunn av virus eller malware. Nedenfor er tegn som du bør være klar over for å vite om PC-en din er infisert med et virus eller malware som angriper Steam:
- urelaterte tilfeldige annonser vises når Steam lanseres eller åpnes
- nettleseren åpnes og fører til en annonse eller nettsted når du klikker på Steam
- «Tilgang nektet: Du har ikke tillatelse til å få tilgang til http://steamcommunity.com på denne serveren.» feil fortsetter å dukke opp
Hvis du får noen av disse skiltene på datamaskinen din, så vel som betydelig ytelsesforringelse av systemet, kan det være en skadelig programvare på maskinen din. Du må rydde opp eller fjerne viruset først før du bruker Steam igjen.
Noen “virusfjerning” -verktøy fra tredjepart er faktisk malware selv, så vær forsiktig når du får hjelp til å fjerne en virusinfeksjon. Gjør litt research ved å besøke offisielle nettsteder og bruk bare offisiell antivirus- eller sikkerhetsprogramvare.
Få hjelp av oss.
Har du problemer med telefonen din? Kontakt oss gjerne ved hjelp av dette skjemaet. Vi prøver å hjelpe. Vi lager også videoer for de som ønsker å følge visuelle instruksjoner. Besøk vår androidhow Youtube Channel for feilsøking.