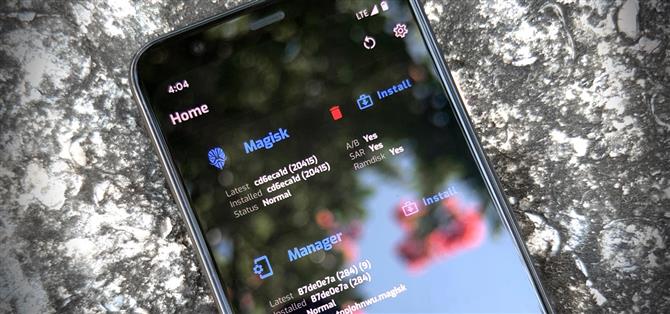Takket være Magisk, trenger du ikke å miste roten når du oppdaterer til Android 11. Det populære systemløse rooting-verktøyet oppnådde allerede superbruker tilgang på Googles siste operativsystem, selv før den offisielle betaen. Det er for tiden i sine eksperimentelle stadier, slik at prosessen er vanskeligere enn vanlig, men den fungerer.
På grunn av endringer i Android 10, må vi dessverre vente en stund på en offisiell TWRP tilpasset utvinning. Dette gjør blinkende Magisk mer utfordrende, og det betyr også at du er mer sårbar hvis det oppstår en myk murstein (eller bootloop), så vær forsiktig.
- På telefonen din? Åpne disse instruksjonene i delt skjermvisning
Krav
- Android 11-enhet med opplåsbar startlaster
- Windows-, Mac- eller Linux-datamaskin
- USB-kabel
Trinn 1: Lås opp telefonlasterens bootloader
For å installere Magisk, og dermed rote telefonen, må du blinke et modifisert bilde på en OS-nivå-partisjon på telefonen. Det er nøyaktig hva du kan gjøre ved å låse opp bootloader-enheten din.
Så det er på tide å låse opp bootloaderen hvis du ikke allerede har gjort det. Men vet at å gjøre det vil slette den interne lagringen din, noe som betyr at alle dataene som ikke er sikkerhetskopiert til skyen, vil gå tapt.
Dette trinnet er sammensatt, så vi har skrevet en egen guide for å lede deg gjennom det:
- Mer informasjon: Slik låser du opp bootloader på lager Android-telefoner
Trinn 2: Last ned fabrikkbilder fra Android 11 på datamaskinen din
Nå trenger du fabrikkbildene for versjonen av Android 11 som enheten din kjører for øyeblikket. Dette er et sett med IMG-filer, vanligvis i et ZIP-arkiv, som er en perfekt kopi av telefonens interne lagringspartisjoner, minus eventuelle brukerdata..
Hvis telefonen din har en opplåsbar startlaster, er det svært sannsynlig at produsenten av telefonen tilbyr gratis nedlasting av fabrikkbildene. For hva det er verdt, trenger du ikke alle fabrikkbildene, bare oppstartbildet. Så hvis telefonens OEM tilbyr en direkte nedlasting for boot.img-filen, ville det være raskere.
Ellers kan du bruke følgende lenker for å finne fabrikkbildene til de to store merkevarene i USA som tillater opplåsing av opplaster. Mens du er der, går du til «Om telefon» i Innstillinger og les «Byggnummer» nederst. Forsikre deg om at dette samsvarer med versjonen du laster ned.
- Last ned fabrikkbilder for Google Pixel-enheter
- Last ned fabrikkbilder for OnePlus-enheter
Trinn 3: Pakk ut støvelbildet
Pakk ut ZIP-filen ved å bruke datamaskinens forhåndsinstallerte ZIP-ekstraktor eller et tredjepartsalternativ, for eksempel 7-Zip. Åpne mappen, og åpne deretter ZIP-filen som begynner med «image-» etterfulgt av et navn og en serie med bokstaver. Pakk ut «boot» IMG-filen som du finner i denne ZIP-en til skrivebordet ditt.
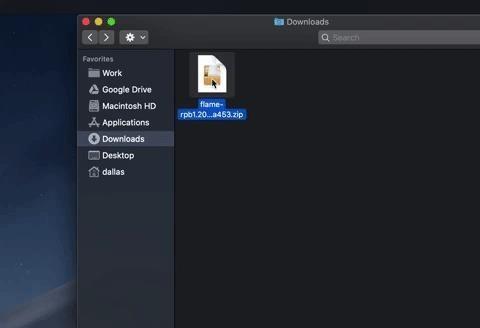
Hvis du er på en OnePlus-telefon, er det ikke så enkelt som å pakke ut en fil. I stedet må du bruke et verktøy for å trekke startbildet ut av filen «Payload.bin». Bruk guiden nedenfor for å bli kvadratet bort:
- Mer informasjon: Slik får du hurtigboblbare bilder fra OnePlus firmwarefil
Trinn 4: Flytt oppstartsbildet til telefonen
Flytt nå oppstarts-IMG-filen du nettopp har trukket ut til telefonen din og plasser den i nedlastingsmappen. Vi anbefaler å gjøre dette med en fysisk tilkobling (dvs. en USB-datakabel), ettersom opplasting til en skytjeneste kan ødelegge filen.
Hvis du ønsker mer hjelp med denne delen, kan du se Googles guide for overføring av filer fra Android til Windows eller guiden vår om overføring fra Android til Mac.
Trinn 5: Installer Magisk Manager Canary på telefonen
På telefonen din nå, må du installere «Canary» eller pre-beta-oppbygging av Magisk Manager. Nedenfor har vi koblet den offisielle versjonen som levert av topjohnwu, så trykk eller trykk lenge på lenken for å lagre filen. Fordi det er en APK, må du aktivere «Installer ukjente apper» for nettleseren din og sidelast appen for å installere den.
- Last ned den nyeste Magisk Manager Canary (.apk)
Trinn 6: Lapp Boot Image med Magisk Manager
Åpne Magisk Manager og velg «Installer» øverst til høyre på Magisk-kortet. Trykk på «Tillat» når du blir bedt om å gi Magisk tillatelse til å få tilgang til filene dine.
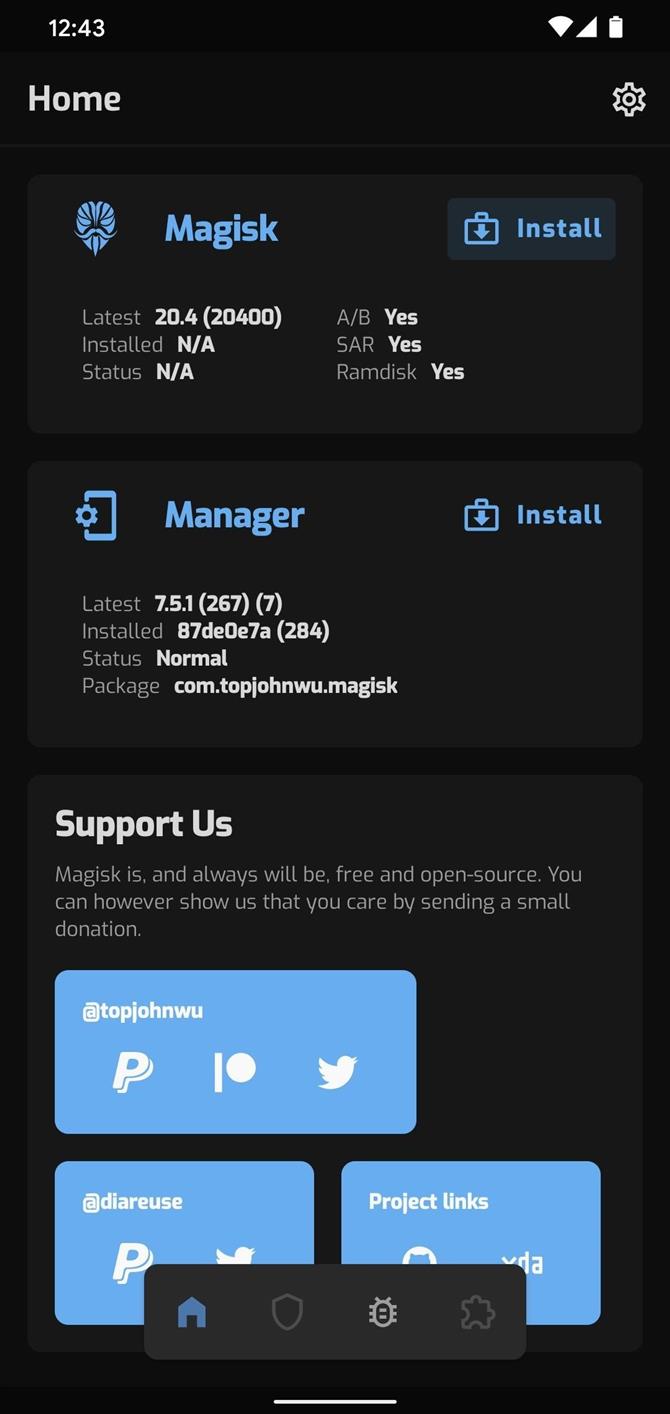
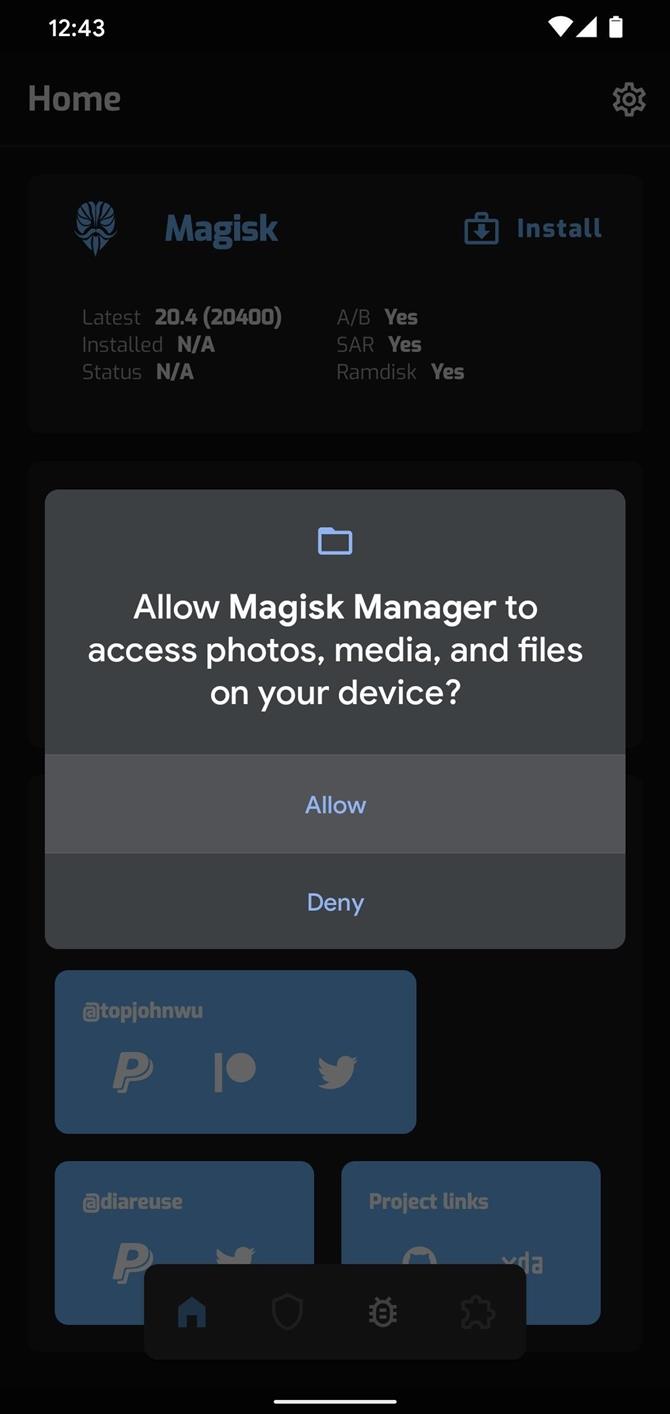
På installasjonsskjermen nå, la begge «Bevar» -alternativene være aktivert, og la «Gjenopprettingsmodus» deaktivert, og trykk deretter «Neste». Trykk på «Velg og lapp en fil» på neste meny, og systemfilvelgeren din vises. Bruk hamburgermenyen for å finne nedlastingsmappen og velg «boot.img» -filen du kopierte over i trinn 4.
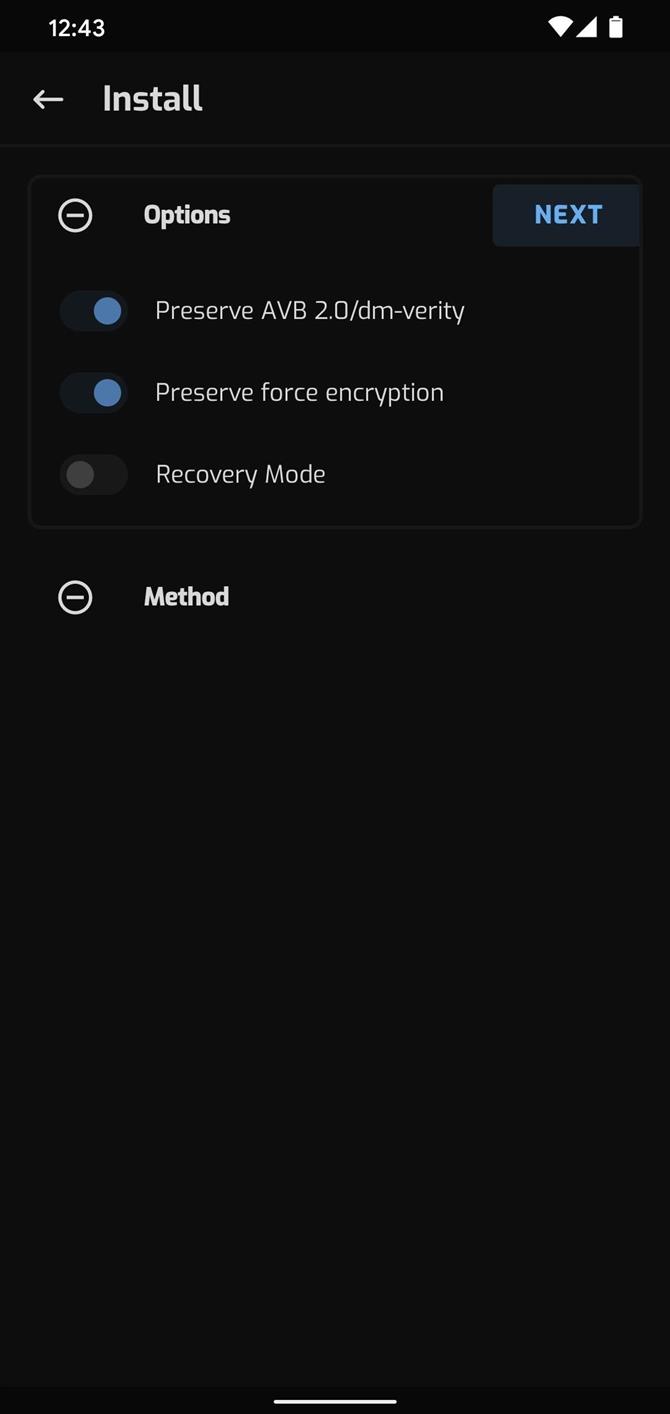
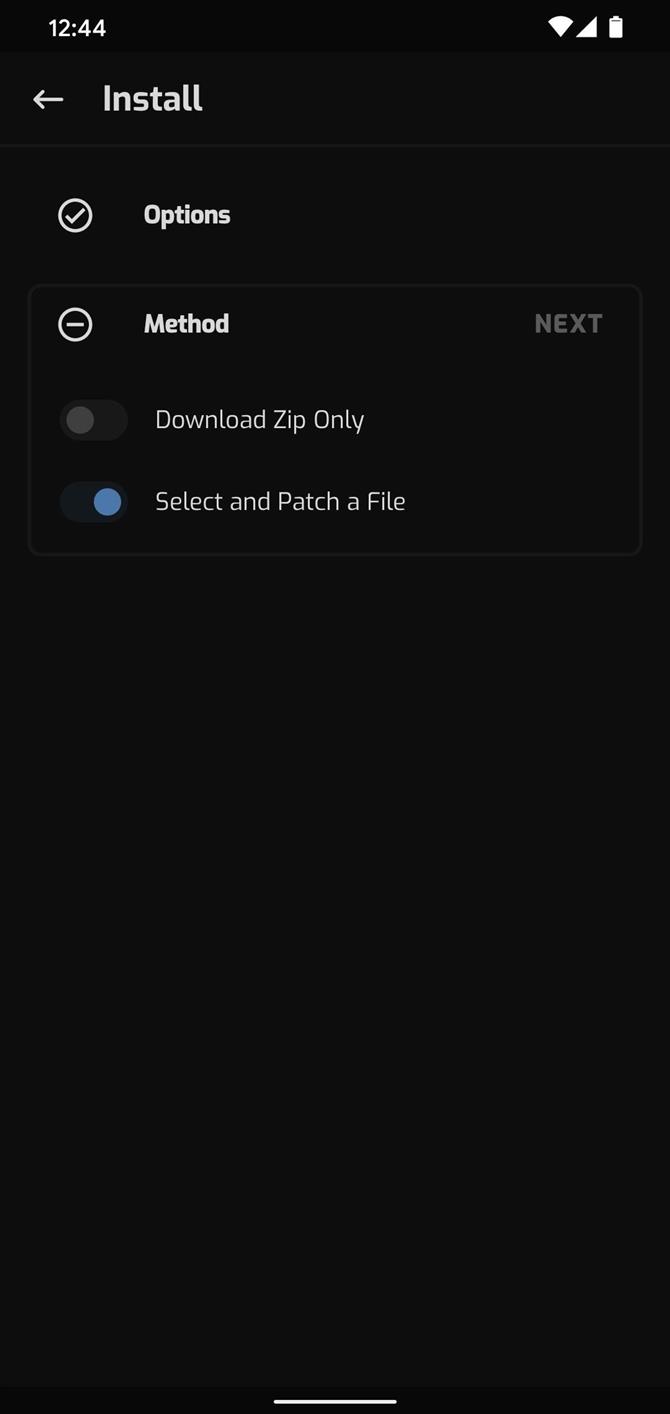
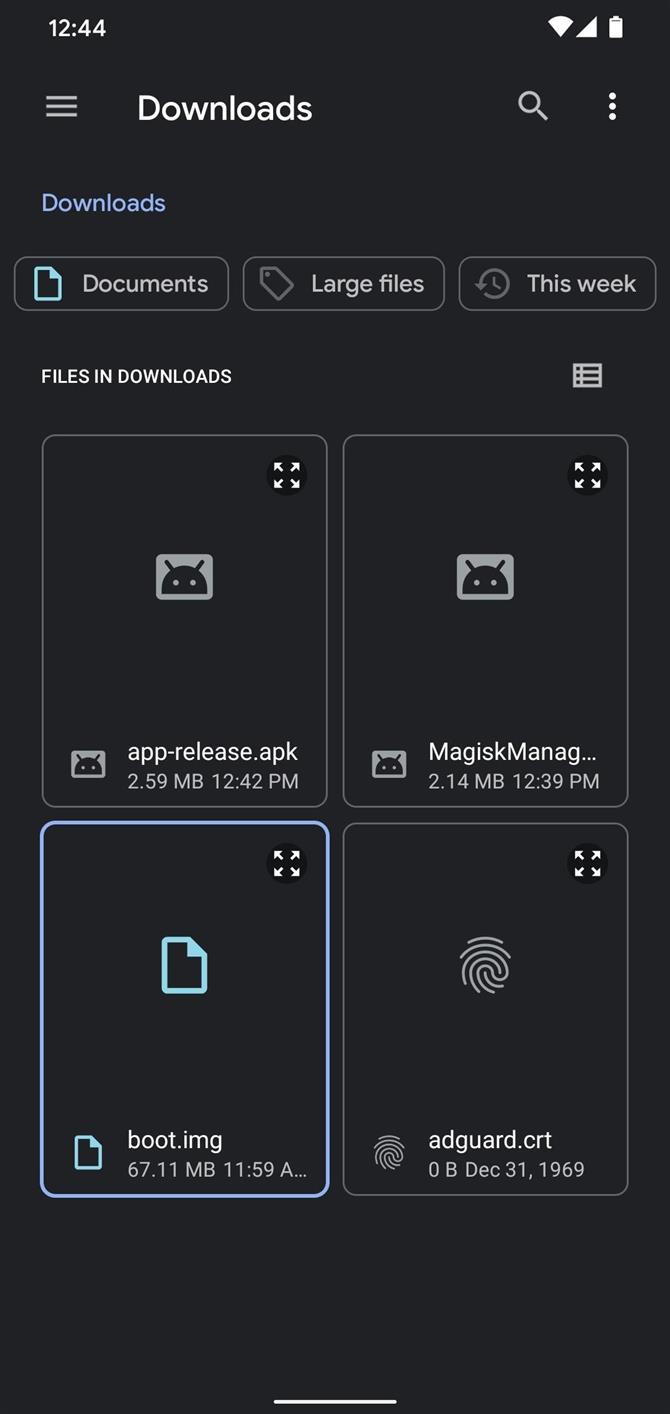
Nå blir du ført tilbake til installasjonsskjermen i Magisk Manager. Trykk på «Neste» her, og trykk deretter på «La oss gå.» Til slutt er det bare å vente til avlesningen sier «All done!»
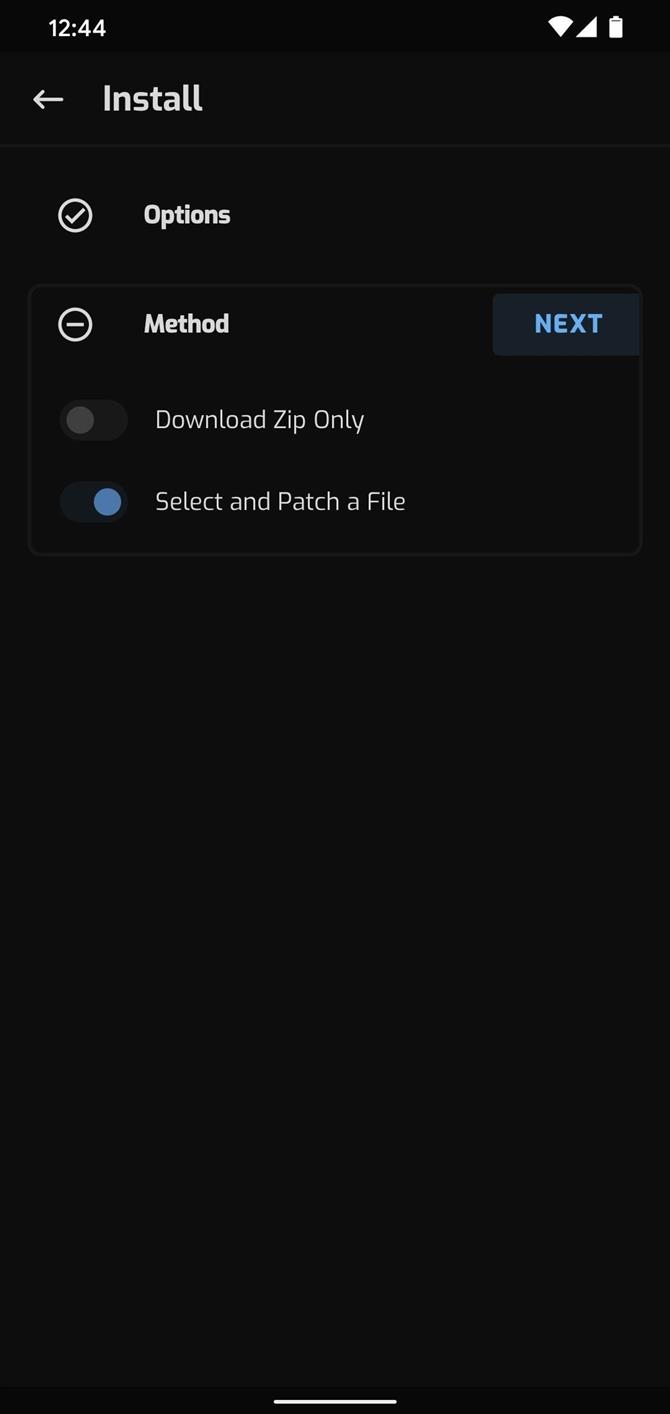
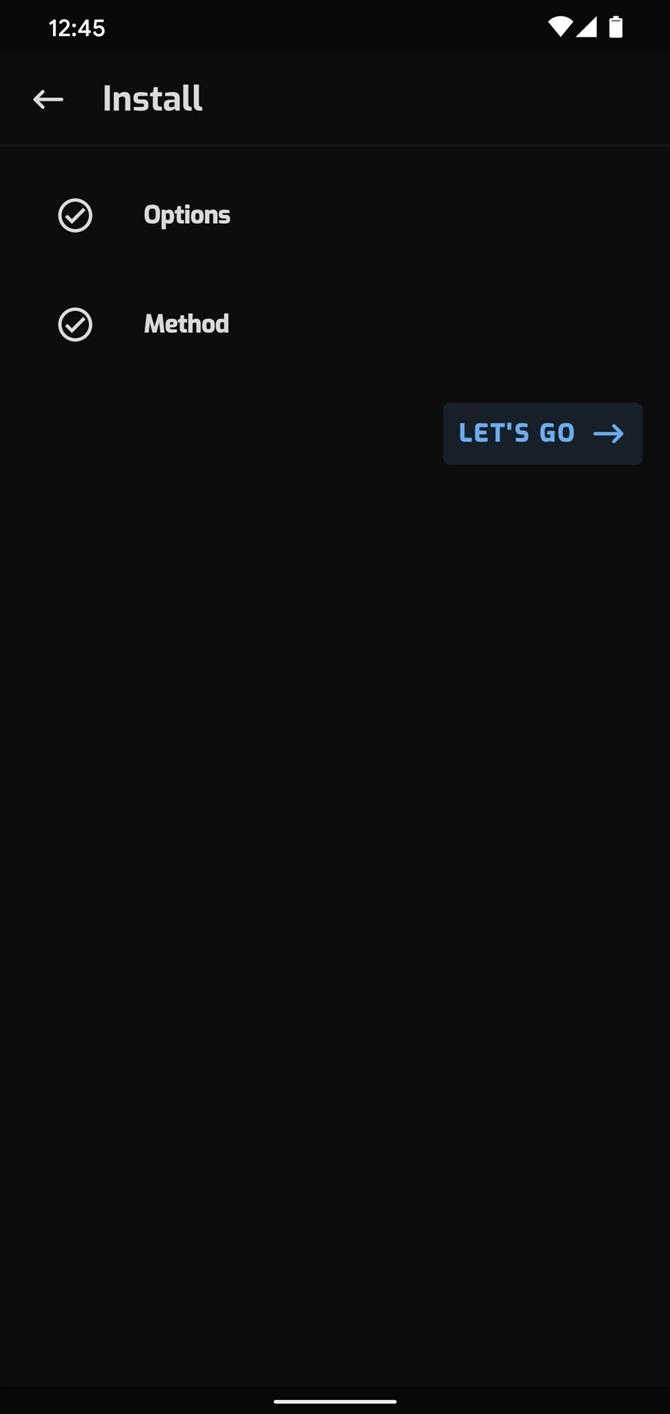
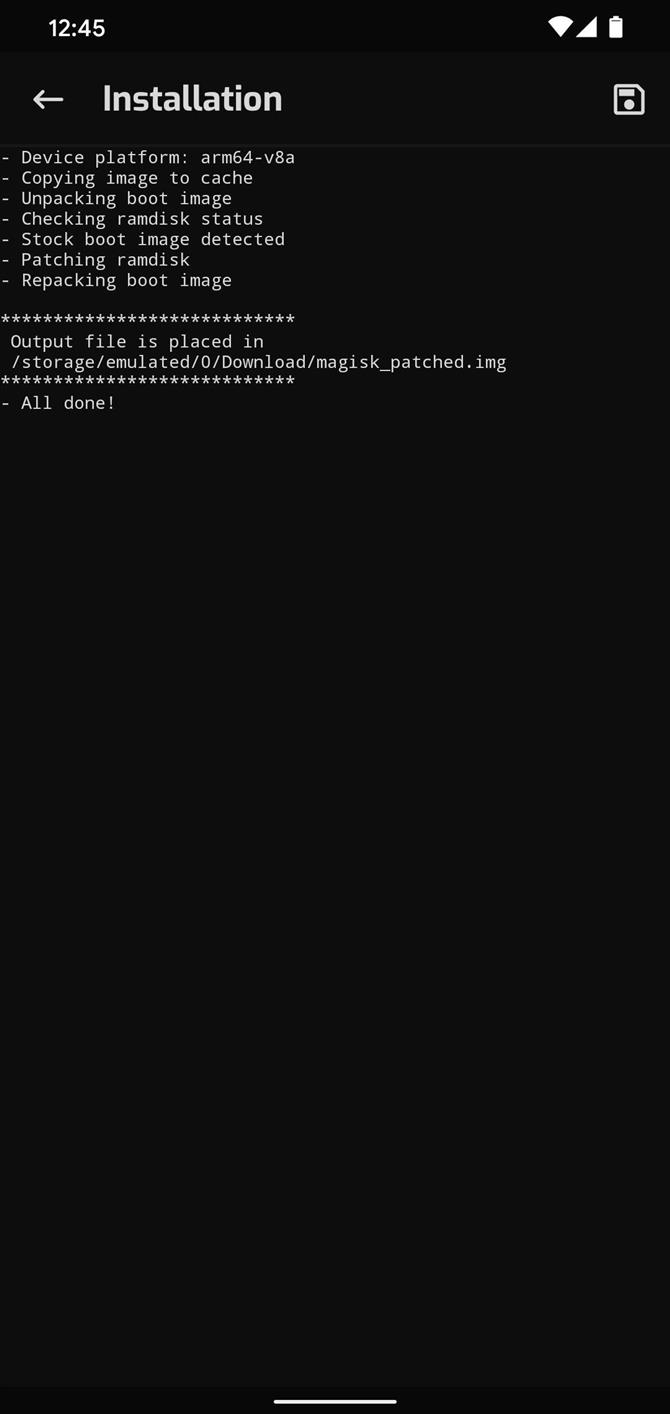
Trinn 7: Flytt det oppdaterte oppstartbildet til datamaskinen
Herfra flytter du magisk_patch.img-filen fra nedlastingsmappen på telefonen din til skrivebordet på datamaskinen. Igjen, bruk en datakabel om mulig.
Trinn 8: Last ned Googles plattformverktøy på datamaskinen din
Du må sende Fastboot-kommandoer til telefonen din for å rote den. For å gjøre det, trenger du et lite stykke gratis, førstepartsprogramvare laget av Google.
Du kan laste ned disse «plattformverktøyene» direkte fra Google ved å bruke lenken nedenfor. Bare velg koblingen som tilsvarer datamaskinens operativsystem.
- Last ned Googles plattformverktøy: Windows | Mac | Linux
Trinn 9: Pakk ut Platform-Tools ZIP
Når den er lastet ned, pakker du ut filen ved å bruke operativsystemets innebygde verktøy eller ved å bruke et tredjepartsprogram som 7-Zip. Når den er trukket ut, kopier og lim inn (eller dra og slipp) mappen plattformverktøy til skrivebordet for enklere tilgang, siden du vil bruke den senere.
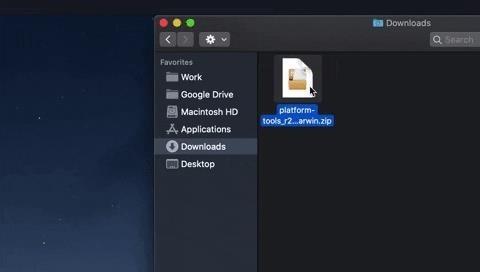 Bilde av Dallas Thomas / Android Hvordan
Bilde av Dallas Thomas / Android Hvordan
Trinn 10: Åpne en ledetekst i mappen Platform-verktøy
For brukere av macOS og Linux, åpne Terminal-appen fra applikasjonsmappen. Hvis du bruker Windows, åpner du ledetekst fra Start-menyen.
Når kommandolinjeverktøyet er åpent, skriver du inn følgende, men ikke trykker enter ennå:
cd
Nå trykker du mellomromstasten en gang for å legge til et enkelt mellomrom etter «cd.» Fortsett ikke trykk enter.
Til slutt drar du plattformverktøy-mappen fra skrivebordet ditt og slipper den rett på toppen av kommandolinjevinduet. Dette vil automatisk fylle ut sitt fulle filnavn og mappeplassering, på hvilket tidspunkt du kan gå foran og trykke enter på tastaturet.
- Full guide: Slik åpner du en ADB-spørsmål i plattformverktøy-mappen
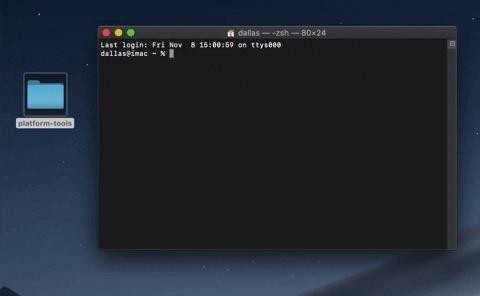 Bilde av Dallas Thomas / Android Hvordan
Bilde av Dallas Thomas / Android Hvordan
Trinn 11: Sett telefonen i bootloader-modus
Nå må du starte opp i bootloader-modus, slik at du kan sende Fastboot-kommandoen som vil installere Magisk.
Du kan gjøre dette ved å aktivere Developer Options, aktivere USB Debugging, tillate tilkoblingen og deretter legge inn adb reboot-bootloader i ledeteksten på datamaskinen din, men det er en enklere måte: knappkombinasjoner.
For de fleste telefoner må du slå av enheten helt og deretter holde volumknappen nede. Mens du fortsatt holder volumet nede, trykker du og holder på av / på-knappen til telefonen begynner å starte opp, og slipp deretter begge knappene. Hvis dette viser en meny som den nedenfor, er du god til å gå. Bruk ellers ADB-kommandoen.
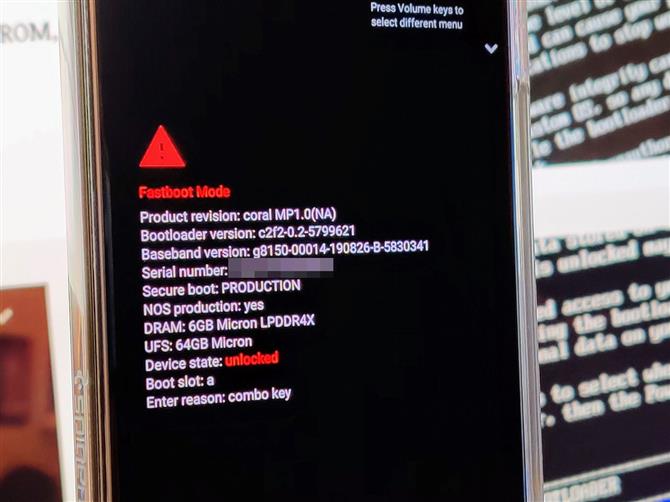 Bilde av Stephen Perkins / Android Hvordan
Bilde av Stephen Perkins / Android Hvordan
Trinn 12: Koble til datamaskinen
Nå kobler telefonen til datamaskinen din med en USB-datakabel. Ideelt sett ville dette være kabelen som fulgte med i telefonen, men hvis ikke, i det minste sørg for at det er en kabel av god kvalitet.
Trinn 13: Flash det oppdaterte oppstartbildet
Skriv inn følgende kommando i kommandolinjeverktøyet på datamaskinen din, og trykk deretter enter for å bekrefte Fastboot-tilkoblingen.
fastboot-enheter
Du ser serienummeret på telefonen. Hvis du gjør det, kan du fortsette. Skriv inn følgende og trykk på mellomromstasten en gang for å legge til et enkelt mellomrom, men ikke trykk på enter:
fastboot flash boot
Dra IMG-filen «patched_magisk» fra filutforskeren til kommandolinjeverktøyet, og slipp den rett i det vinduet for å automatisk fylle ut filstien. Derfra trykker du på enter for å sende den fullstendige kommandoen.
0000
Merk: Hvis du er på Mac eller Linux og mottar en feilmelding etter at du har sendt kommandoen ovenfor, kan du legge til en periode og en skråstrek (./) til begynnelsen og sende den igjen. Eksempel: ./fastboot flash boot boot.img
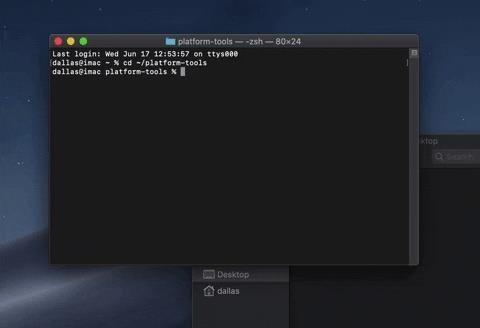
Etter en serie med linjer, inkludert to som spytter ut «OKAY», skriver du inn følgende kommando for å starte på nytt til Android:
hurtigstart omstart
Og igjen, legg til «./» foran hvis det ikke fungerer første gang:
./ hurtigstart omstart
Trinn 14: Bekreft rot
Når du kommer opp igjen, er det eneste som gjenstår å gjøre å bekrefte roten. Åpne Magisk Manager, og nå skal du se «Status: Normal» i Magisk-delen ved siden av et byggnummer ved siden av «Installert.» Last ned hvilken som helst rot-app og trykk på «Gi» når du blir spurt om superbruker tilgang for å se om alt fungerer som det er ment.
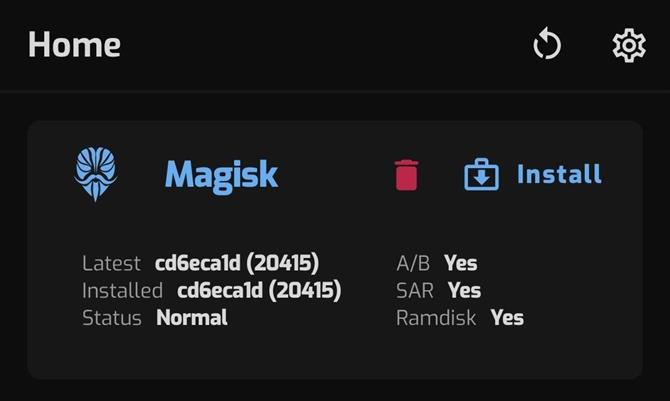
Vær oppmerksom på at på grunn av endringer i Android, vil SafetyNet ikke lenger passere som standard. Derfor vil du miste tilgangen til Google Pay, Pokémon GO og noen bankapper som bruker SafetyNet for å sjekke om enheten din er forankret eller endret.
Vil du beherske Microsoft Excel og ta jobbmuligheter til neste nivå? Start din karriere med vårt Premium A-to-Z Microsoft Excel Training Bundle fra den nye Android How Shop og få levetidstilgang til mer enn 40 timer med Basic til Advanced-instruksjon om funksjoner, formel, verktøy og mer.
Kjøp nå (97% avslag)>
Forsidebilde, skjermbilder og GIF av Dallas Thomas / Android How