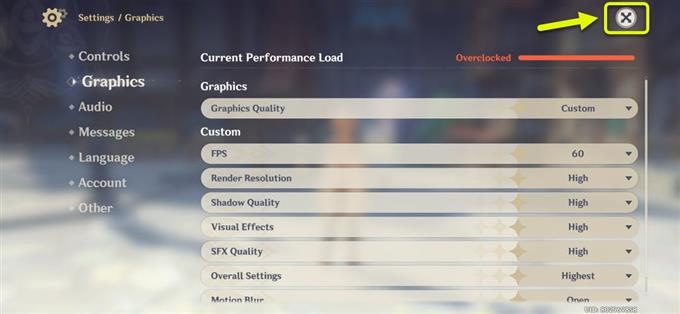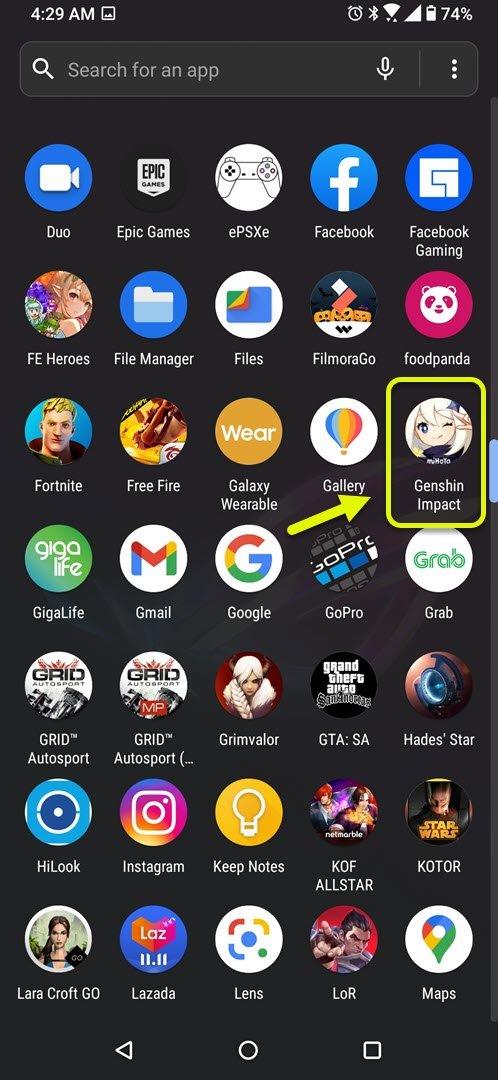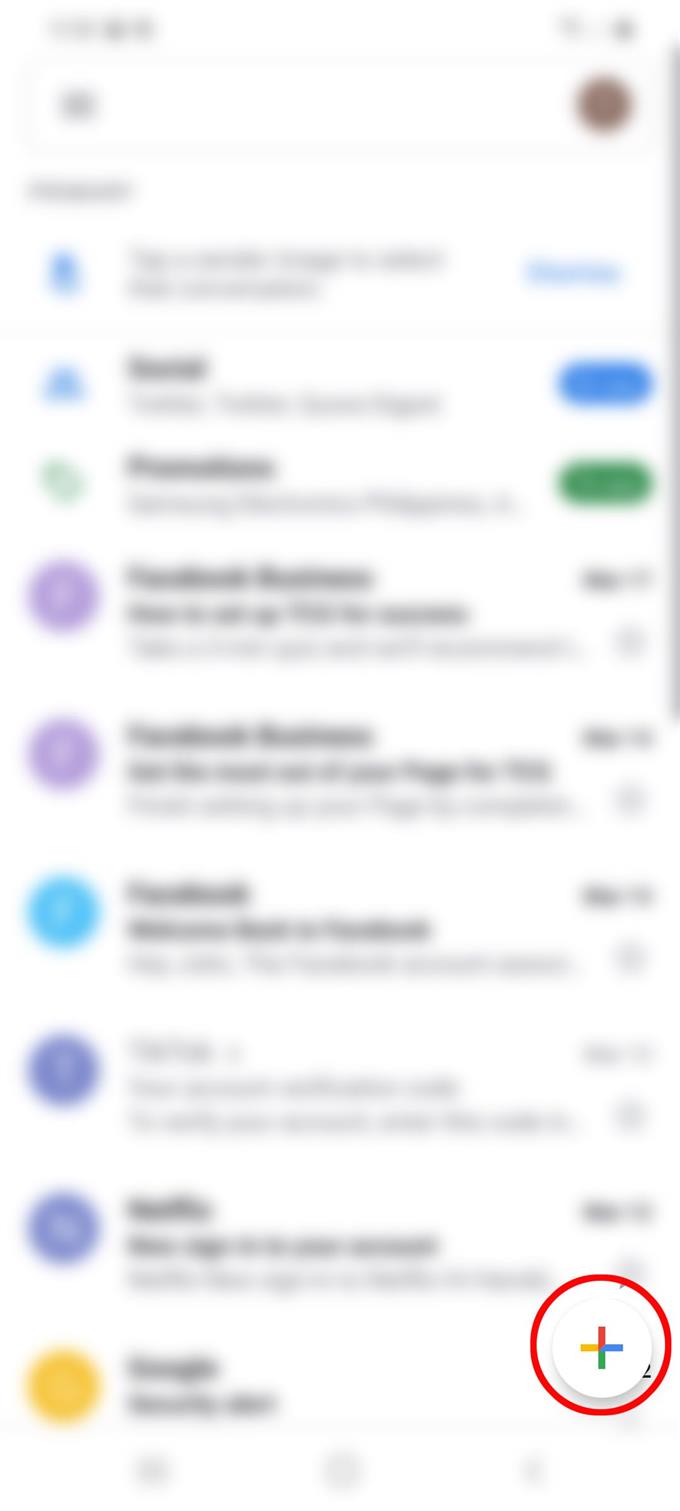E-postmeldinger er ikke bare for vanlige tekster, men også for multimediainnhold. Ledende e-posttjenesteleverandører utvider allerede sine respektive e-postplattformer for å bli i stand til å behandle e-postmeldinger som inneholder multimediefiler, vanligvis i form av vedlegg. I denne hurtigguiden vil jeg lede deg gjennom hele prosessen med å sende en e-post med vedlegg på Galaxy S20 ved hjelp av Gmail-appen. For de som ennå ikke er kjent med prosessen og trenger noen innspill, vil dette innlegget hjelpe deg med å komme i gang. Les videre for mer detaljerte instruksjoner.
Før du fortsetter, må du huske å gjøre filene dine klare. Hvis du har satt opp flere e-postkontoer på telefonen din, må du sørge for at du er logget inn på riktig konto.
Enkle trinn for å sende e-post med vedlegg på Galaxy S20 ved hjelp av Gmail-appen
Tid som trengs: 8 minutter
Det er ganske enkelt og raskt å sende e-postmeldinger med vedlegg. Alt du trenger å gjøre er å gjøre e-postinnholdet ditt klart. Følgende trinn demonstrerer standardprosessen for å opprette og sende en e-post med vedlegg ved hjelp av Gmail. Før du fortsetter, må du kontrollere at telefonen er koblet til et Wi-Fi-internett og at tilkoblingen er stabil. Fortsett deretter med disse trinnene når alle ting er satt.
- Åpne e-postappen (Gmail) for å komme i gang.
Gmail-appikonet finnes vanligvis blant andre Google-tjenester i en enkelt mappe på app-skjermen.
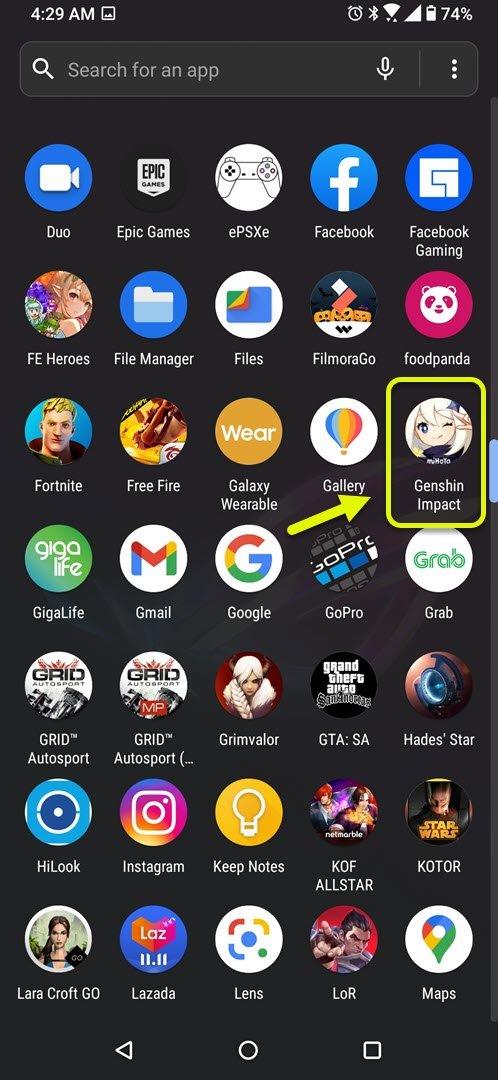
- Fra hovedskjermbildet for Gmail-appen, trykk på ikonet for å skrive e-post. Bare finn Plus (+) -tegnet nederst til høyre i Gmail-skjermen.
Compose-skjermen lastes deretter opp, med de typiske Fra og Til-feltene. Sørg for å fylle feltene med riktig informasjon.
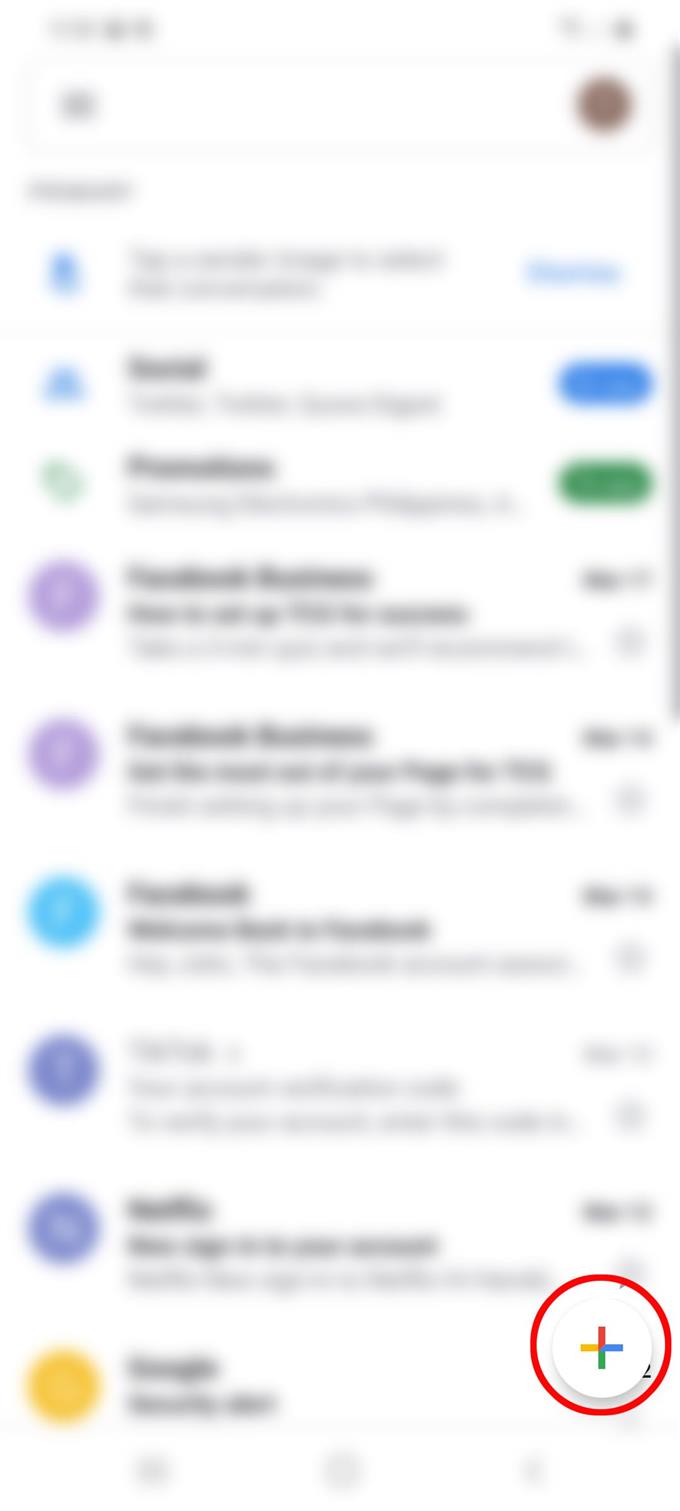
- Trykk på vedlegg-ikonet på øvre høyre side av skrivebordsskjermen.
Ikonet ser ut som en binders rett før Sende ikon.

- Hvis du trykker på dette ikonet, vises en liste over raske menyelementer. Velg alternativet for å legge ved fil.
Deretter vises en skjerm med en liste over nylige filer på telefonen.

- På den neste skjermen velger du filen du vil legge ved e-posten din.
Bildefiler fra relevante album, mapper og kataloger på telefonen vil da vises.
Bare trykk på ønsket bilde for å velge det. Du kan velge flere bilder som vedlegg hvis du vil så lenge det ikke overskrider den maksimale filvedleggsstørrelsen i Gmail. Maksimal vedlegg for e-postvedlegg for Gmail er 25 MB. For større filer anbefales bruk av Google Disk.

- Etter å ha valgt filen du vil legge ved, skriver du inn meldingen, går gjennom mottakerinformasjonen og trykker på Send-ikonet for å sende e-postmeldingen med vedlegget.
Send-ikonet er representert av et blått pil-høyre-ikon som ligger i øverste høyre hjørne av E-post-skjermen.

Verktøy
- Android 10, One UI 2.0 og nyere
materialer
- Galaxy S20, Galaxy S20 Plus, Galaxy Ultra
Google har også en avansert e-postfunksjon som kan brukes når du sender e-postmeldinger med fortrolige vedlegg. Funksjonen kalles konfidensiell modus. For å kunne bruke Gmail konfidensiell modus, må du aktivere funksjonen i Gmail-appen.
Hvis du får problemer når du sender e-post med vedlegg via Gmail, må du bekrefte filstørrelsen på vedlegget og sørge for at det ikke overskrider det maksimale. Du kan også vurdere å sjekke internettforbindelsen din. Langsom og periodisk tilkobling er også blant faktorene som kan hindre deg i å sende e-post med eller uten vedlegg.
I noen tilfeller kan problemet også være i selve vedlegget, som når filen er ødelagt eller blokkert av nettleseren eller nettverksadministratoren. Merk at Gmail ikke tillater brukere å legge ved kjørbare filer eller filer som slutter med .exe, for å forhindre malware og virus.
Håper dette hjelper!
Og det dekker alt i denne raske opplæringen. Hold deg oppdatert for mer omfattende tutorials og feilsøkingsveiledninger som vil hjelpe deg å få mest mulig ut av hva den nye Samsung Galaxy S20 har å tilby.
Du kan også sjekke ut vår YouTube-kanal for å se flere videoveiledninger for smarttelefoner og feilsøkingsveiledninger.
LES OGSÅ: Slik parer du Galaxy S20 med et Bluetooth-tilbehør