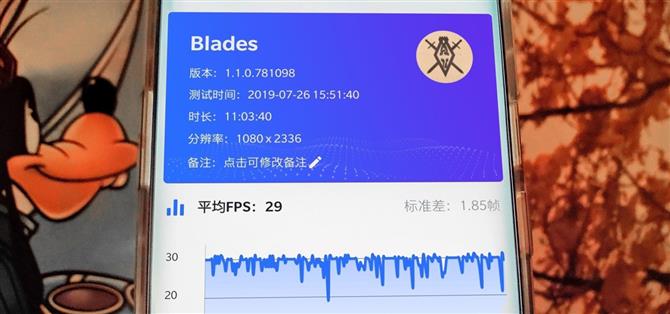Når du spiller på Android-telefonen din, føles den noen ganger «treg», og du kan ikke finne ut hvorfor? Det betyr et fall i ytelsen, som er når bildefrekvensen synker, noe som forårsaker noen merkbare stammere og etterslep. Det er egentlig ikke en måte å vite hva som er galt med mindre du har laget spillet selv. Men på den lyse siden kan du sjekke alle spillets FPS med et enkelt verktøy.
KFMark er et helt nytt Android-spillytelses- og benchmarkingverktøy fra utvikler MlgmXyysd. Det lar deg kjøre et overlegg på toppen av spillene dine for å holde konstant overvåking av FPS-en din i sanntid. Dette kan hjelpe deg med å identifisere om enheten har problemer som følger med kravene fra spillet. Det vil også hjelpe deg å avgjøre om spillet bare er lite optimalisert fra utviklerens side.
Et FPS-verktøy er ikke noe nytt på Android, men markedet hadde blitt foreldet og fullt av apper og plattformer som bare ikke fungerer. Kvaliteten og funksjonene manglet alvorlig i noen andre lignende apper, men KFMark fungerer ganske bra så langt, selv om det fremdeles er i de tidlige beta-stadiene. Den vil til slutt lanseres i Play Store, men jeg vil gjerne gi deg en kort omvisning i appen før det.
Krav
- forankrede Android-enhet
- Magisk installert
Trinn 1: Last ned KFMark Enabler Module
Åpne Magisk Manager-appen, trykk på menyen til venstre og gå til «Nedlastinger». Trykk på søkeikonet og søk etter «kfmark», så skulle den nødvendige modulen dukke opp med en gang. Trykk på nedlastingspilen en gang, og deretter «Installer» -alternativet etter det. Gi Magisk Manager eventuelle tillatelser ved behov ved å trykke på «Tillat», så vil installasjonsprosessen starte.



Det vil ikke ta lang tid å fullføre installasjonsprosessen, så når den er ferdig, trykker du på «Start på nytt» -knappen nederst for å starte og aktivere modulen på nytt.
Trinn 2: Last ned KFMark-appen
Som med de fleste ting Magisk, trenger du en app for å fungere som det sentrale knutepunktet der du kan samhandle med modulen. Når omstarten er ferdig, må du laste ned KFMark-appen fra lenken nedenfor.
- Last ned: KFMark App (.apk)

Når appen er ferdig lastet ned, trykk på «Last ned fullstendig» varsel for å starte installasjonsprosessen. Før det kan det hende du må aktivere alternativet «Installer ukjente apper» for nettleseren du nettopp brukte til å laste ned appen. Når du har gjort det, vil du kunne fortsette med installasjonsprosessen som normalt.



Når du åpner appen for første gang, merker du med en gang at den ikke er på engelsk – appen er skrevet på kinesisk. Den vil få en ordentlig engelsk versjon snart, men dette vil fungere for nå – det er ikke en veldig vanskelig app å navigere. Appen er faktisk en av de mer private og sikre metodene for å måle FPS, hovedsakelig siden lignende verktøy høster dataene dine som gale. Denne appen gjør det ikke.
Trinn 3: Lag spillelisten din
Når du har gitt de riktige medietillatelsene ved å trykke på «Tillat», blir du ført til hovedsiden av appen hvor du kan begynne å lage listen over spill for å måle deres FPS. Trykk på den store blå knappen for å få opp listen over installerte apper, og legg deretter til alle spillene du vil sjekke ut en etter en til du er fornøyd.



Trinn 4: Sjekk spillene dine
Nå kan du finne hvilket som helst spill du vil teste akkurat nå på listen din og trykke på spillikonet til venstre. Derfra, bekreft valget ditt ved å trykke på alternativet til høyre, og deretter kan du aktivere innstillingen «Tillat visning over andre apper». Når du har gjort det, trykker du på tilbake-pilen en gang for å gå tilbake til hovedskjermbildet, og klikker deretter på spillknappen for spillet igjen for å starte opp spillet.



Du vil nå se et nytt overlegg øverst på skjermen med en FPS-teller på den som oppdateres i sanntid. Den holder seg på toppen til enhver tid, men du kan dra den rundt og justere plasseringen etter behov. Bildetelleren gir deg et inntrykk av hvordan det aktuelle spillet presterer på enheten din, noe som er ekstremt nyttig av mange forskjellige grunner.



Hvis du trykker på overlegget, får du også to nye alternativer du kan velge mellom. Den grønne spillknappen til venstre vil starte referanseverktøyet for en grundig analyse av spillets ytelse. Det blå ikonet til høyre med øyet vil lukke den aktuelle økten og starte deg tilbake til KFMark-hovedsiden.


Trinn 5: Benchmark Noen spill (valgfritt)
Nå som du har en ide om hvordan du kan kontrollere FPS på hva slags spill du måtte ønske, kan du være nysgjerrig på hvordan benchmarking fungerer. En målestokk vil gi deg målinger av hvor stresset CPU blir og vil også sette rammetelleren i et lettlest linjediagram. Med andre ord vil du fysisk kunne se når og hvor spillprestasjonen tar en neseive.
Når du starter referanseverktøyet, begynner det å registrere dataene i bakgrunnen mens du spiller. Igjen, ikke denne appen min data og stjele benchmarking informasjon som noen andre vil gjøre. All data lagres lokalt på enheten din – ingen interaksjoner mellom eksterne servere av noe slag!
Når du begynner prosessen, kan du prøve å spille inn noen minutter med gameplay og spille spillet slik du vanligvis gjør. Når du er klar til å avslutte målestokken, bare trykk på overlegget og trykk på stoppknappen. En melding vises om du vil avslutte, bare trykk på alternativet til høyre for å bekrefte.


Den sparker deg tilbake til KFMark-appen, men du kan deretter rulle ned og trykke på spilløkten du nettopp har spilt inn for å se resultatene. Du kan se FPS, CPU-pigger og hvor mye batteri som ble brukt i løpet av den økten. Igjen, ikke alle spillene presterer likt, så det er enormt gunstig å kunne benchmark dem og se selv.


Som du kan se fra resultatene ovenfor, The Elder Scrolls: Blades løp i 1080p-modus i rundt 3 minutter og 30 sekunder og i gjennomsnitt 29 FPS. Tatt i betraktning at spillet kjøres på en låst 30 FPS uten ekstra justeringer, gjør det anstendig i de fleste vanlige områder. Skjønt, du kan se ganske mange oppturer og nedturer på diagrammet der det slet litt, til og med å slippe under 20 FPS en gang.
Det er et interessant sett med resultater, men det kan forventes fra et så grafisk krevende spill som skyver maskinvaren mer enn de fleste gjennomsnittlige smarttelefonspill. For ikke å nevne, det er teknisk sett fortsatt i tidlig tilgang, så det betyr at det ikke er et endelig ferdigprodukt ennå. Flere variabler spiller en faktor i ytelsen, for eksempel dine tilpassede kjerneinnstillinger og termaler.
Alt i alt er jeg sikker på at vi ser noen mer ytelsesspesifikke optimaliseringer for å holde en mer jevn rammefrekvens i fremtiden. Med maskinvare som går så raskt, vil det hjelpe. Disse raske resultatene fra referanseindeksen er ikke dårlige på noen måte, bare bittesmå hikke her og der fra det jeg opplevde. Ingenting spill-bryte, men bare noe å være klar over alle de samme.
Endelig merknad
Siden dette verktøyet fremdeles er et arbeid som pågår, er det ment å være en tidlig forhåndsvisning av hva du kan forvente i fremtiden. Ikke alt vil fungere som tiltenkt, så husk det når du tester ut beta-versjonene. Når de blir offentlig og offisielt lander i Play Store, skal jeg oppdatere guiden her med de nye utgivelsene, funksjonene og engelske oversettelsene. Følg med!
Denne artikkelen ble produsert under Android How ‘spesiell dekning på mobilspilling. Sjekk ut hele spillserien.