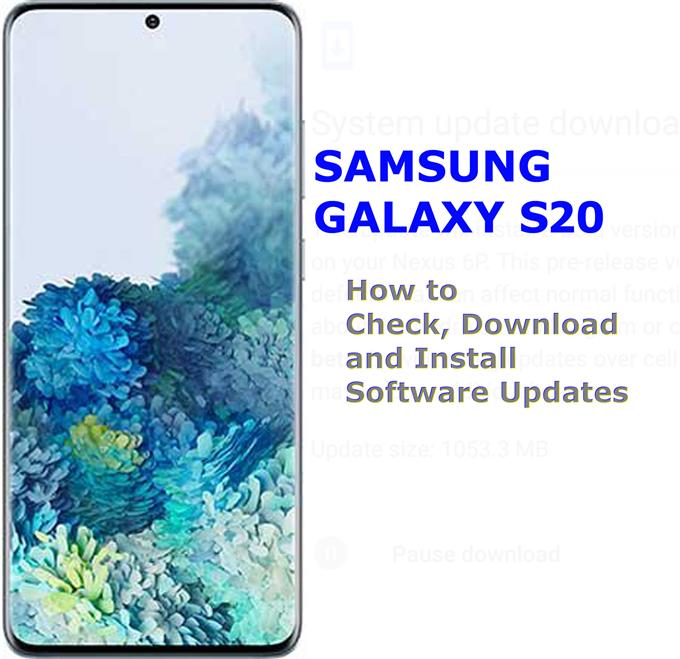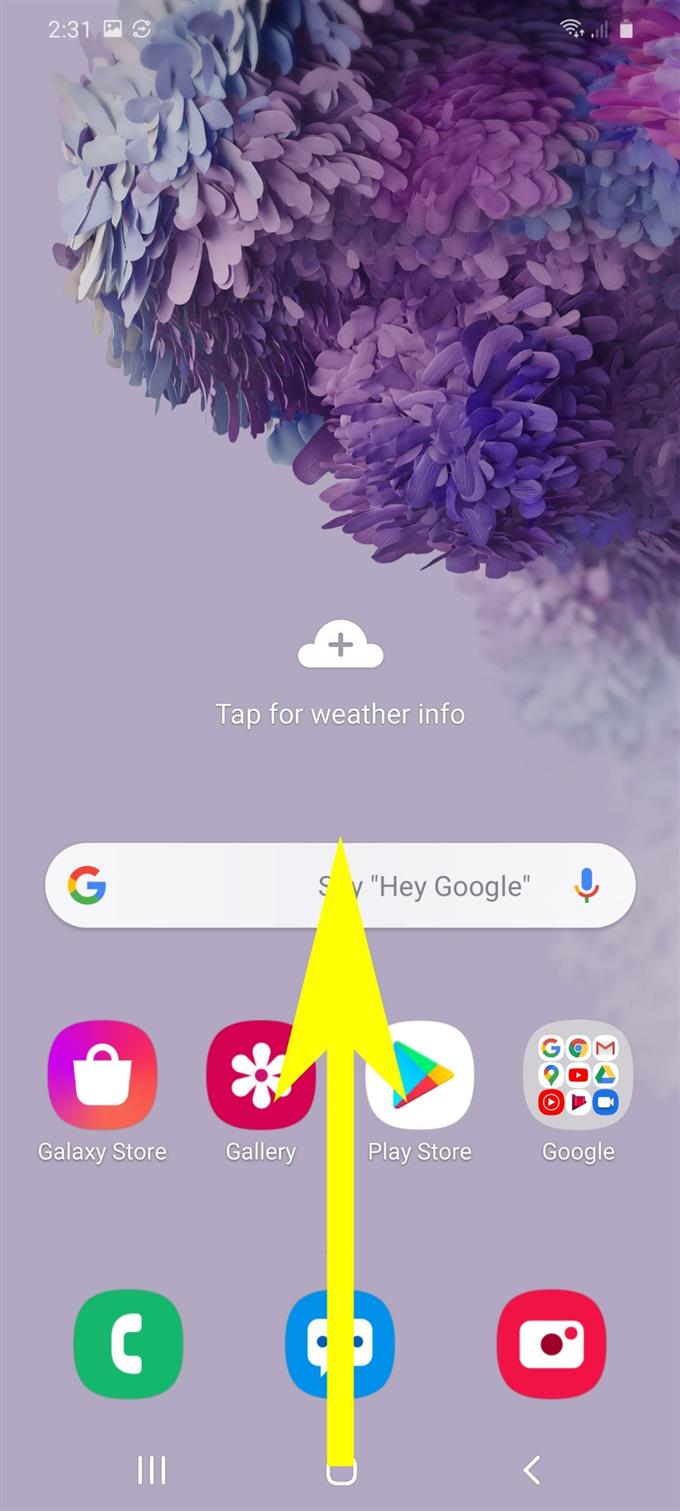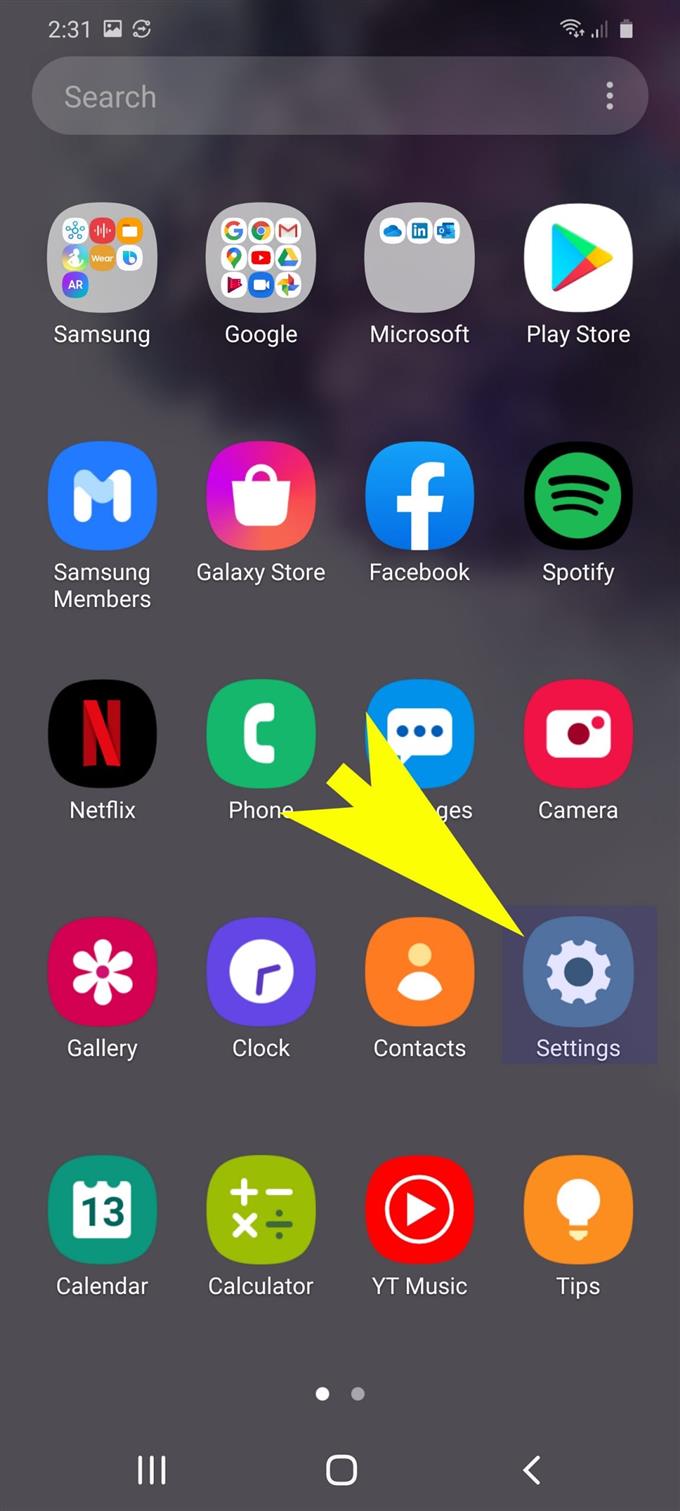Lurer du på hvor du skal dra, eller hvilken meny du skal få tilgang til for å se og installere tilgjengelige oppdateringer på din nye Samsung Galaxy S20? Her er en enkel opplæring om hvordan det gjøres. Bla nedover for å se en trinnvis guide for hvordan du kan sjekke og installere Galaxy S20-oppdateringer via OTA eller trådløst.
Enhetsprodusenter og tjenesteleverandører anbefaler å holde enheten oppdatert. Bortsett fra de nye og avanserte funksjonene levert av hver oppdatering, er viktige feilrettinger også innebygd. Disse rettelsene er målrettet planlagt for å løse utbredte systemproblemer som tilskrives programvarebugs og komplekse systemfeil.
I dette innlegget vil jeg demonstrere standardprosessen for å sjekke og installere nye oppdateringer på den nylig utrullede Samsung Galaxy S20. Hvis du er ny på Android-plattformen og søker litt hjelp til å oppdatere den samme enheten, er dette innlegget noe for deg. Les videre for mer detaljerte instruksjoner.
Enkle trinn for å sjekke og installere Galaxy S20-oppdateringer
Tid som trengs: 5 minutter
Følgende trinn viser standardprosessen for å sjekke, laste ned og installere nye systemoppdateringer på Galaxy S20 via over-the-air (trådløst). Når det er sagt, er det viktig å ha telefonen koblet til et Wi-Fi-nettverk og må være tilstrekkelig ladet.
- Åpne Apps-skjermen ved å sveipe opp fra bunnen av startskjermen.
Fra Apps-skjermen kan du se apper og tjenester som er installert på enheten din.
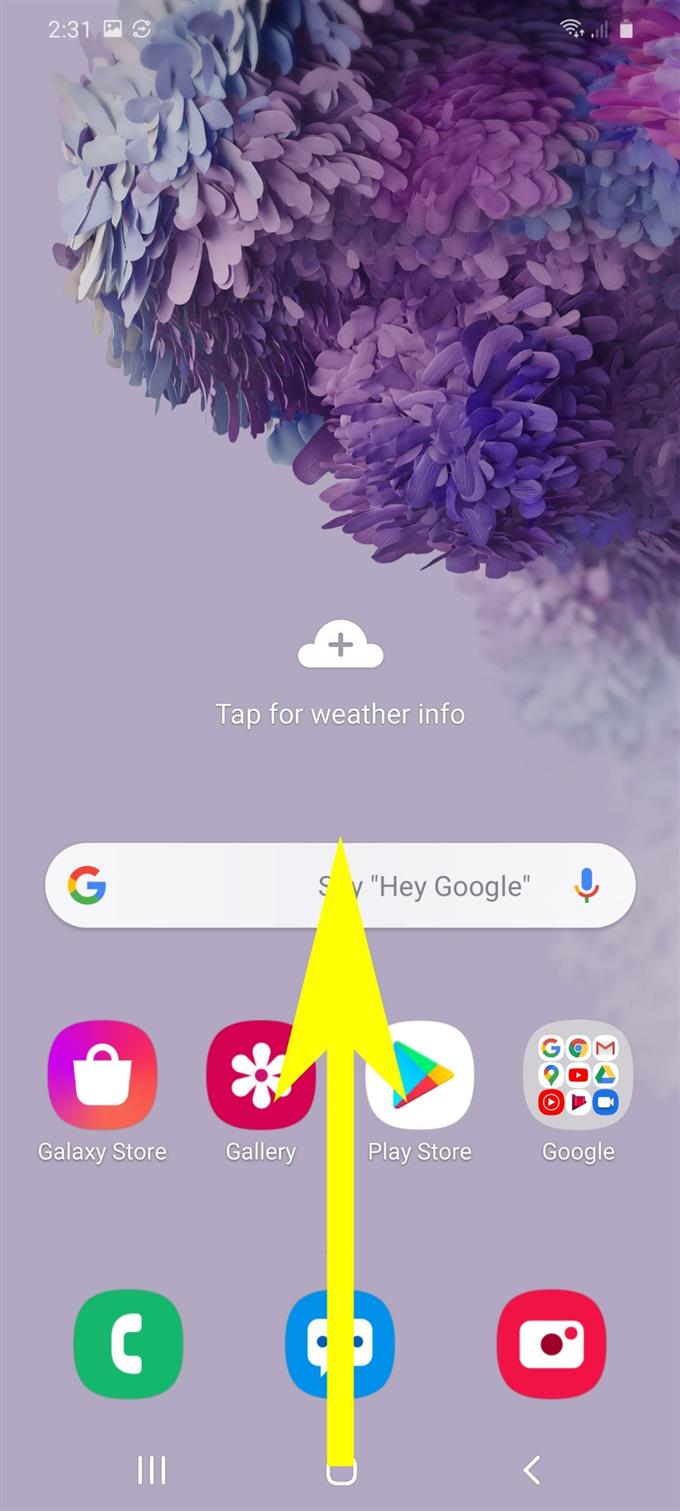
- Trykk på Innstillinger fra Apps-skjermen.
Innstillingene inneholder viktige alternativer og funksjoner du kan konfigurere.
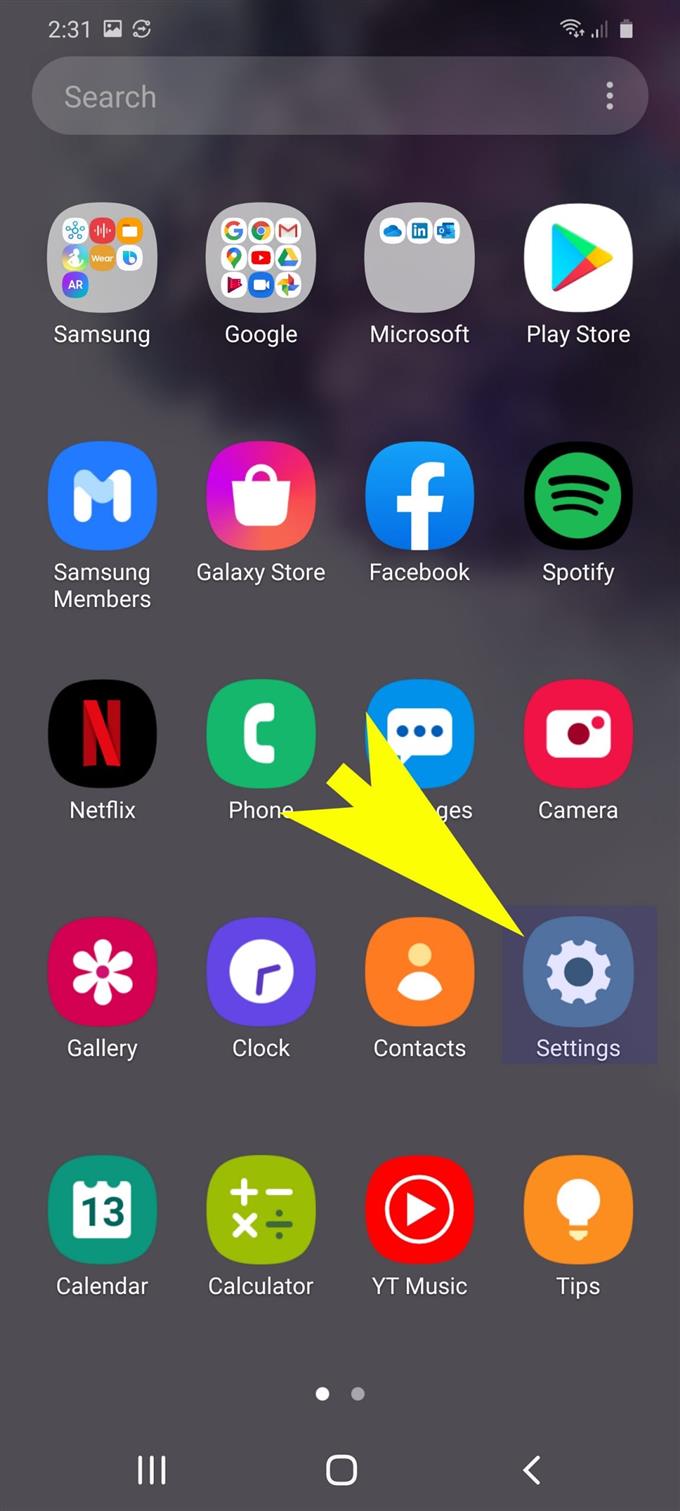
- Bla ned og trykk på Systemoppdateringer.
Dette vil trekke en ny skjerm der du kan se den siste tilgjengelige oppdateringen for telefonen din, så vel som den siste oppdateringsinformasjonen.

- Trykk på alternativet for å se etter systemoppdateringer for å fortsette.
Forsikre deg om at telefonen din har en stabil internettforbindelse slik at den får tilgang til oppdateringsserveren.
Trykk på hvis du blir bedt om det Last ned og installer for å starte nedlasting og installasjon av den nye oppdateringen.
- Følg resten av instruksjonene på skjermen for å laste ned og installere nye systemoppdateringer på telefonen.
Hvis det ikke er noen tilgjengelig oppdatering, betyr det at telefonen er oppdatert. I dette tilfellet vil du få en popup-melding som sier det.

Verktøy
- Android 10, One UI 2.0 og nyere
materialer
- Galaxy S20, Galaxy S20 Plus
I mellomtiden, hvis en ny programvareversjon er tilgjengelig, men du ikke kan oppdatere Galaxy S20 av en eller annen grunn, kan du prøve å sjekke internettforbindelsen din. I de fleste tilfeller er problemer med mindre nettverkstilkobling som treg internettforbindelse og periodiske eller Wi-Fi-dråper vanligvis den underliggende årsaken. I så fall gjør det å laste opp telefonens Wi-Fi-forbindelse vanligvis.
Å slå av og på Wi-Fi-bryteren, slå flymodus av og på og starte den trådløse ruteren / modemet er vanligvis de effektive løsningene. Men hvis ingenting av dette fungerer, er det tiden du kan søke ytterligere hjelp fra internettleverandøren din.
Bortsett fra internettforbindelse, bør du også vurdere å sjekke telefonlageret og sørge for at det er tilstrekkelig med plass til å tildele oppdateringsfilen. Systemoppdateringer, spesielt store programvareversjoner, er enorme filer og bruker derfor en stor del av telefonens samlede lagring.
Og det dekker alt i denne opplæringen. Hold deg oppdatert for mer omfattende tutorials, tips og triks som vil hjelpe deg å få mest mulig ut av din nye Samsung Galaxy S20 smarttelefon.
Du kan også sjekke ut vår YouTube-kanal for å se flere videoveiledninger for smarttelefoner og feilsøkingsveiledninger.
LES OGSÅ: Hvordan legge til og fjerne Samsung-konto på Galaxy S20