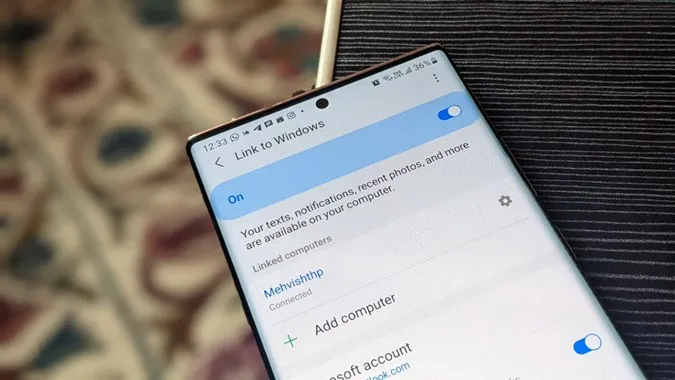Link to Windows-tjenesten på Samsung Galaxy-telefoner er en fantastisk tjeneste for å vise varsler, svare på meldinger, besvare anrop, speile telefoner og mye mer. Den er basert på Microsofts Your Phone-app og er ganske nyttig. Det hender imidlertid ofte at den mister forbindelsen eller ikke fungerer. Noen brukere blir sittende fast på det første skjermbildet, der de ser meldingen «Trying to connect». Hvis du har problemer med Link to Windows-tjenesten på Samsung Galaxy-telefoner, skal dette innlegget hjelpe deg.
La oss komme i gang.
Løse problemet med at Link to Windows ikke fungerer
1. start enhetene på nytt
Det første du bør gjøre er å starte Samsung Galaxy-telefonen og den tilhørende Windows-PC-en på nytt. Noen ganger vil denne enkle løsningen løse problemet Link til Windows ikke fungerer.
2. aktivere kobling til Windows
Link to Windows-tjenesten må være aktivert på din Samsung Galaxy-telefon for at den skal fungere på din Windows-PC. Gå til Innstillinger og Avanserte funksjoner . Kontroller at bryteren ved siden av Link to Windows er slått på.
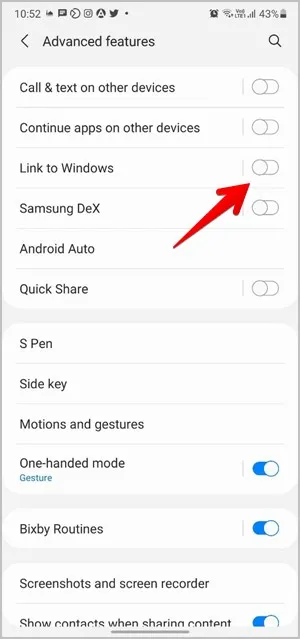
3. Kontroller Wi-Fi
Samsung Galaxy-telefonen og Windows PC-en bør være koblet til samme Wi-Fi-nettverk for at appen skal fungere optimalt. Kontroller de tilkoblede Wi-Fi-nettverkene på begge enhetene. Kontroller også at de er på samme Wi-Fi-bånd (2,5 GHz eller 5 GHz).
Tips: Link to Windows kan også fungere på mobildata, forutsatt at det er aktivert. Åpne Link to Windows-innstillingen på Samsung Galaxy-telefonen og aktiver bryteren ved siden av Bruk mobildata.
4. Sjekk Microsoft-konto
I likhet med Wi-Fi bør telefonen og PC-en bruke samme Microsoft-konto. Hvis kontoene er forskjellige eller det finnes flere kontoer, vil ikke Link to Windows fungere korrekt.
Begynn med å sjekke Microsoft-kontoene. Gå til Innstillinger > Avanserte funksjoner > Link til Windows på Samsung Galaxy-telefonen. Gå gjennom e-posten under Microsoft-kontoen.
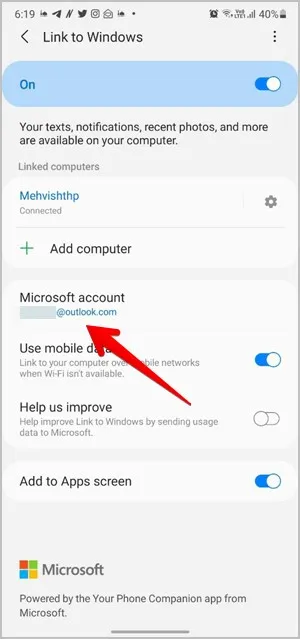
På samme måte går du til Innstillinger > Kontoer > E-post > kontoer på din Windows-PC. Sjekk Microsoft-kontoen. Det skal være det samme som vist på Samsung Galaxy-telefonen.
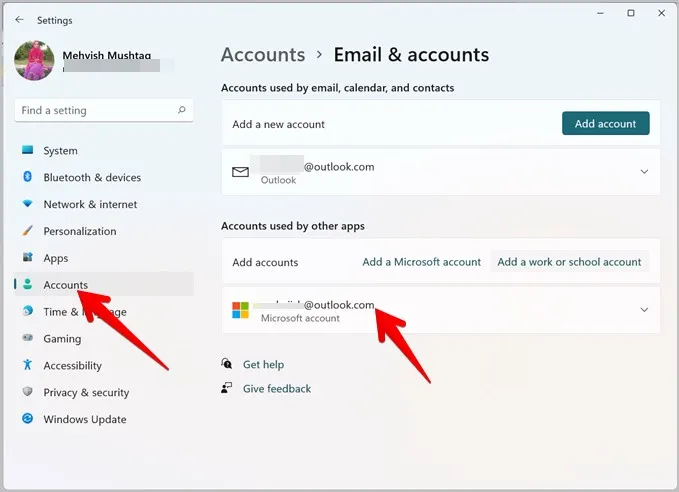
Bortsett fra det, har mange Samsung Galaxy-brukere antydet at en ikke-funksjonell, gammel Skype eller en konto uten e-post lagt til under E-post & gt; kontoer på PC er også ansvarlig for sammenbruddet i Link to Windows-tjenesten. Å fjerne slike kontoer løste alt. Finn ut hvordan du fjerner Microsoft-kontoer fra Windows 10.
5. oppdatere appen
Deretter oppdaterer du Microsoft Your Phone-appen på begge enhetene. For å oppdatere den på PC-en åpner du Microsoft Store og går til Bibliotek-delen. Klikk på Hent oppdateringer. Hvis Your Phone-appen vises, klikker du på Oppdater-knappen ved siden av den.
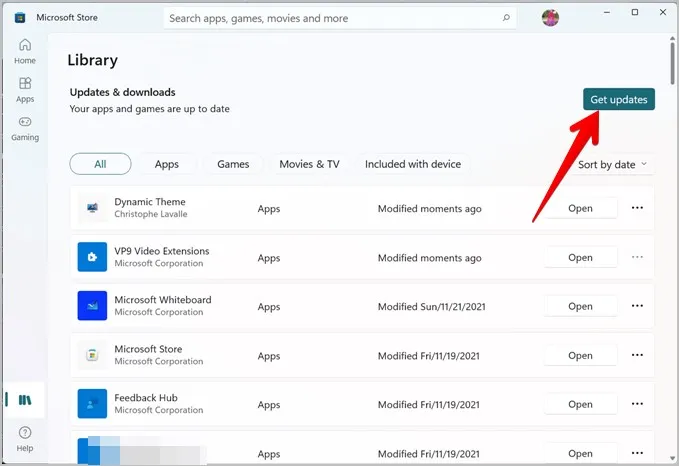
Åpne Play Store på Samsung Galaxy-telefonen og søk etter Your Phone-appen. Trykk på knappen Oppdater hvis den vises for appen.
6. Deaktiver batterisparing
Batterisparemodus påvirker ofte tilkoblingstjenestene. For at Link to Windows skal fungere som den skal, bør du derfor sørge for at batterisparemodus ikke er aktivert på PC-en eller Samsung Galaxy-telefonen.
For å sjekke det på Windows-PC-en går du til Innstillinger > System > Strøm > Batteri. Slå av batterisparingen. Sørg også for at den bærbare datamaskinen har mer batteriprosent enn det som er nevnt under «Slå batterisparing på automatisk ved», ellers slås den på automatisk.
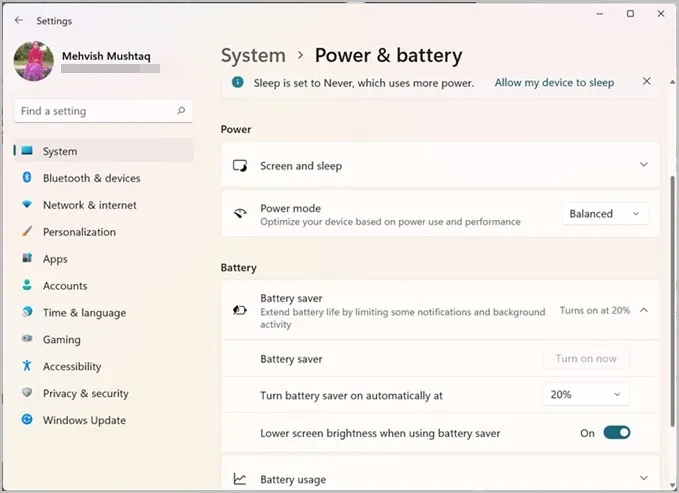
På Samsung Galaxy-telefonen går du til Innstillinger > Batteri > Enhetspleie > Batteri. Slå av strømsparingsmodus.
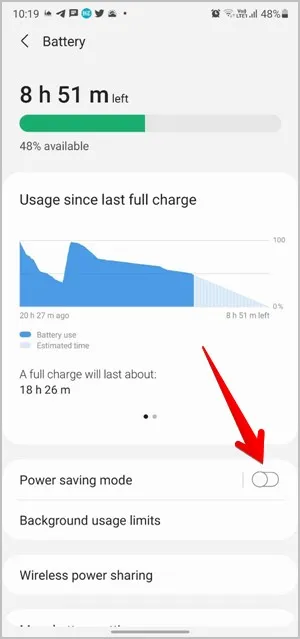
Gå også til Innstillinger > Apper > Lenke til Windows Service > Batteri > Optimaliser batteribruk. Trykk på rullegardinmenyen Apps not optimized og velg All. Se etter Link to Windows og slå av bryteren.
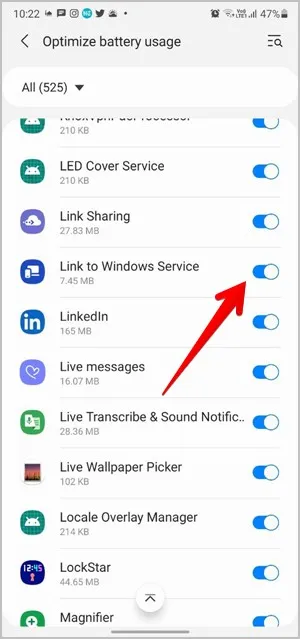
7. slå av trådløs isolering
Hvis Link to Windows ikke fungerer på ett Wi-Fi-nettverk, men fungerer som det skal på andre, bør du sjekke at Wireless Isolation er deaktivert i ruterinnstillingene. Denne innstillingen hindrer enheter som er koblet til samme nettverk i å kommunisere med hverandre.
Åpne ruterens administrasjonspanel og gå til Trådløs > Avansert trådløs innstilling. Deaktiver AP Isolation eller Wi-Fi Isolation. Vær oppmerksom på at den faktiske plasseringen av denne innstillingen kan variere avhengig av ruterens merke og modell.
8. slå av DeX-modus
Samsung anbefaler at du bare bruker én av tjenestene i DeX-modus eller Link to Windows til å koble sammen mobil og PC om gangen. Slå derfor av DeX-modus når du bruker Link to Windows. Gå til Innstillinger og Avanserte funksjoner. Slå av bryteren ved siden av Samsung DeX.
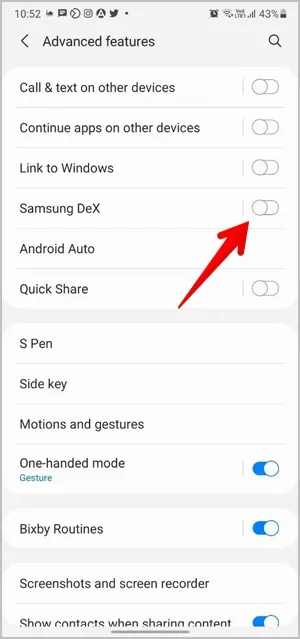
9. Koble sammen mobil og datamaskin på nytt
Hvis problemet vedvarer, bør du prøve å koble PC-en og Samsung Galaxy-telefonen på nytt. For å gjøre det må du først koble dem fra hverandre.
Gå til Innstillinger > Avanserte innstillinger > Koble til Windows på Galaxy-telefonen. Trykk på Innstillinger-ikonet ved siden av datamaskinen under Koblede datamaskiner. Trykk på Fjern denne enheten på neste skjermbilde.
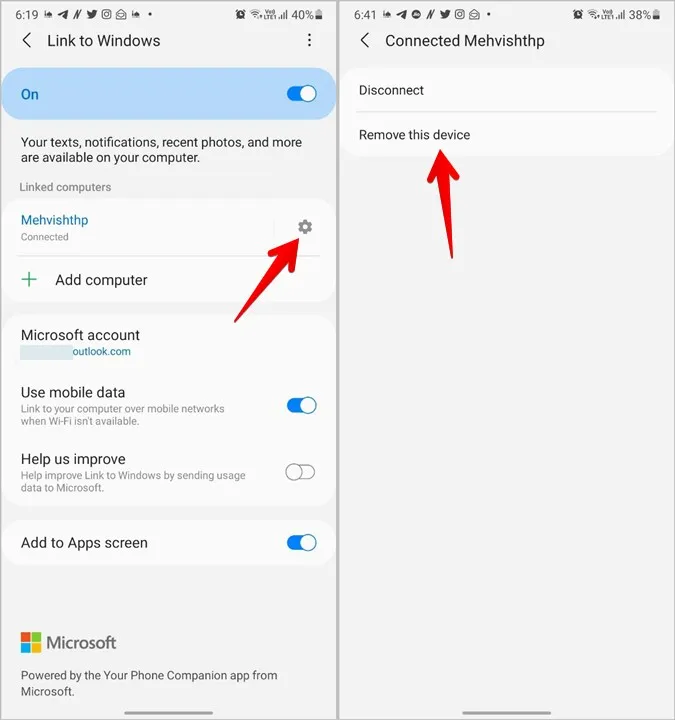
På samme måte følger du trinnene for å fjerne koblingen fra PC-en:
1. Åpne Telefon-appen på PC-en og klikk på Innstillinger nederst.
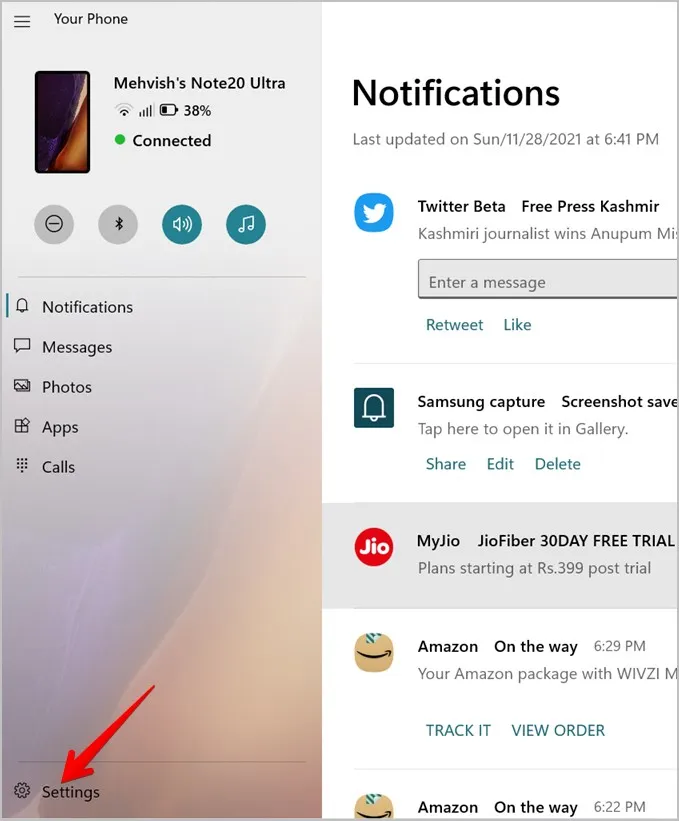
2. Gå til Mine enheter og klikk på ikonet med tre prikker på Samsung Galaxy-telefonen. Velg Fjern.
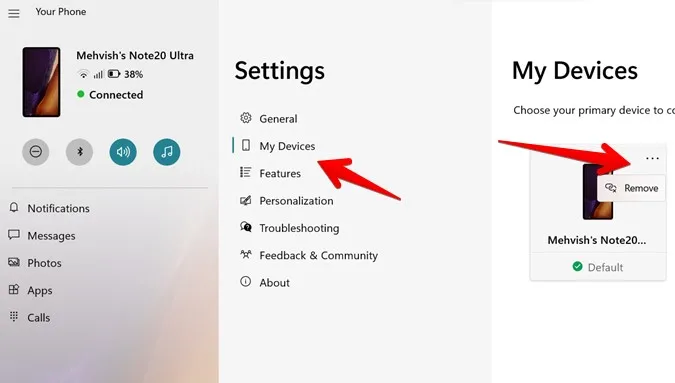
3. Åpne https://account.microsoft.com/devices/android-ios i en nettleser og logg på med Microsoft-kontoen din. Hvis Samsung Galaxy-telefonen fortsatt vises der, klikker du på Fjern kobling ved siden av navnet.
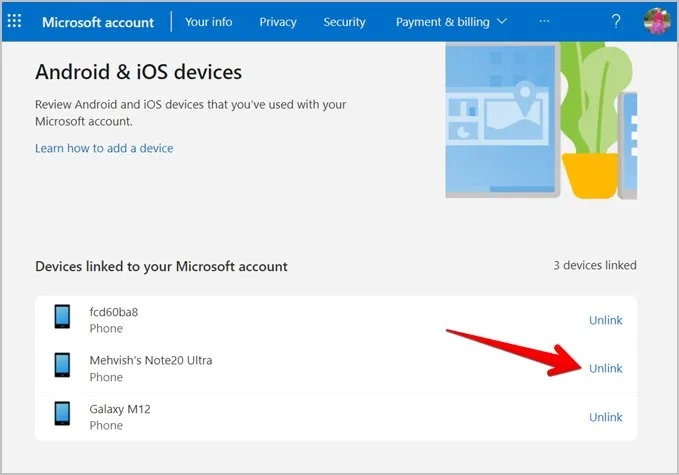
Hvis du vil koble dem sammen igjen, åpner du Link to Windows på Galaxy-telefonen ved å gå til Settings > Advanced settings > Link to Windows. Trykk på Legg til datamaskin eller Kom i gang, avhengig av hvilket skjermbilde som vises, og følg instruksjonene på skjermen.
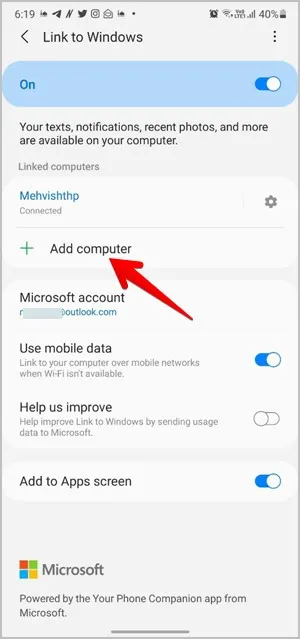
10. reparere og tilbakestille appen
Hvis ingenting hjelper, bør du prøve å tilbakestille Your Phone-appen på PC-en. Før du gjør det, bør du imidlertid prøve reparasjonsfunksjonen.
Det gjør du ved å åpne Innstillinger på PC-en og gå til Apper og funksjoner. Se etter Din telefon-appen. Trykk på Avanserte funksjoner under Telefon-appen eller trykk på ikonet med tre prikker etterfulgt av Avansert.
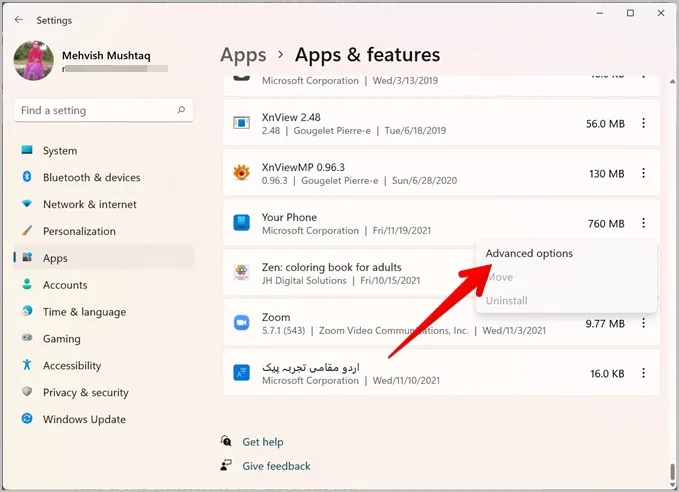
På neste skjermbilde klikker du på knappen Reparer og ser om tjenesten Link to Windows fungerer som den skal eller ikke. Hvis problemet vedvarer, klikker du på knappen Tilbakestill.
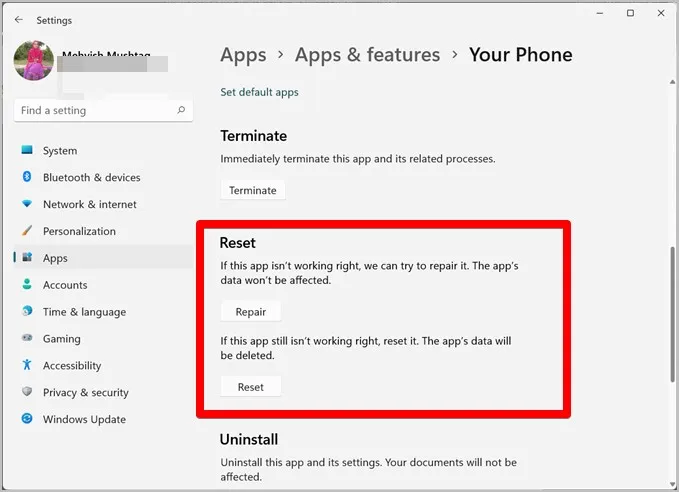
Opplev Link til Windows
Forhåpentligvis bør løsningene ovenfor løse problemet med at Link to Windows ikke fungerer på Samsung Galaxy-telefoner. Når det fungerer som det skal, kan du ta en titt på 15 tips for å bruke Link to Windows som en proff. Les også om de beste appene for å synkronisere data på tvers av plattformer.