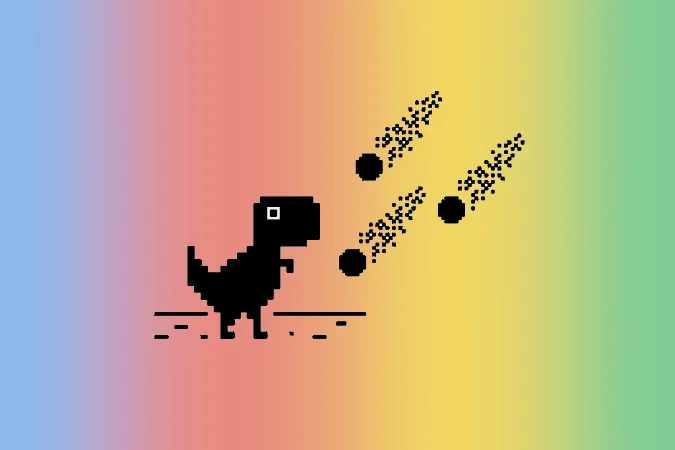Nylig opplevde jeg et problem med Chromebooken min, der den enkelt koblet til Wi-Fi, men jeg fikk ikke tilgang til Internett. Etter 15-20 minutters feilsøking klarte jeg endelig å løse problemet. Hvis du er i en lignende situasjon, her er alt du kan prøve å fikse Chromebook koblet til Wi-Fi, men uten internettforbindelsesfeil.
Chromebook koblet til Wi-Fi, men uten internett
For å gå videre må du først sjekke om problemet ligger hos Chromebooken eller ruteren. Det kan du gjøre ved å koble en annen enhet til det samme Wi-Fi-nettverket. Hvis andre enheter som er koblet til det samme Wi-Fi-nettverket heller ikke får tilgang til Internett, er det ruteren som er problemet. Hvis det ikke er noen problemer med andre enheter, er det Chromebooken som er problemet. Når du vet det, blir feilsøkingsprosessen enklere og raskere.
Hvis problemet ligger i ruteren
Det første du bør gjøre, er å slå av ruteren i tretti sekunder og deretter slå den på igjen. En omstart kan som regel løse problemet. Hvis det ikke gjør det, følger du trinnene nedenfor.
1. sjekk om ruteren er koblet til Internett
I de fleste tilfeller der du har problemer med ruteren, er det ikke sikkert at selve ruteren er koblet til Internett. Du kan bekrefte dette ved å se på WAN-lampen på ruteren. Kontroller at WAN-lampen blinker og ikke er konstant av eller på (få rutere viser et grønt lys som tegn på internettilgang).
Hvis den ikke blinker, er det sannsynlig at bredbåndskabelen er løs eller ødelagt, at Internett-leverandøren din er nede, eller at du har satt et tak på det månedlige dataabonnementet ditt. Uansett har ruteren din ikke tilgang til Internett. Kontakt kundeservice hos Internett-leverandøren for å løse problemet.
2. Internett-leverandøren kan være nede
Noen ganger kan det hende at problemet ikke ligger hos ruteren, men hos tjenesteleverandøren. Gå inn på nettstedet Downdetecter og søk etter Internett-leverandøren din for å sjekke om tjenesten er nede der du befinner deg. Hvis mange brukere rapporterer at tjenesten er nede, er det bare å vente til den er gjenopprettet. Du kan også kontakte Internett-leverandøren for å få mer informasjon om problemet.
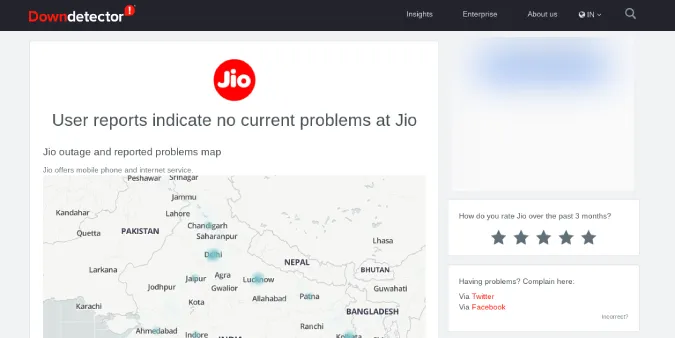
Hvis brukere i nærheten av der du bor ikke rapporterer om problemer, kan problemet ligge hos deg.
3. Sjekk om det finnes lukkede portaler
Noen Wi-Fi-tilkoblinger er beskyttet med lukkede portaler. Det er et ekstra lag med påloggingstrinn som kreves for å få tilgang til Internett selv etter at du har koblet til Wi-Fi-nettverket.
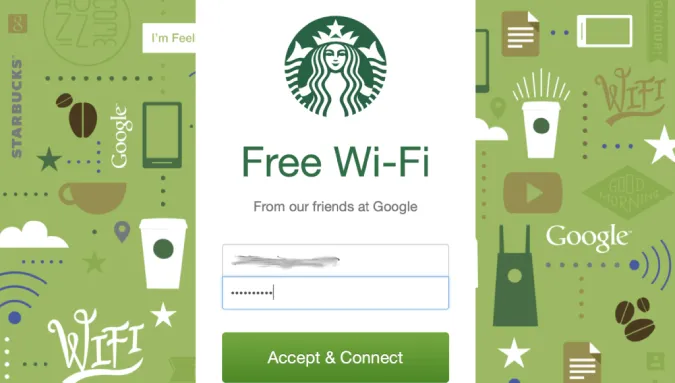
Chrome OS oppdager og varsler deg om slike lukkede portaler når du er koblet til Wi-Fi-nettverket (hvis det finnes). Hvis du ikke mottar slike varsler, kan du prøve å koble til Wi-Fi-nettverket på nytt eller glemme nettverket og koble til på nytt.
Det gjør du ved å åpne Innstillinger > Wi-Fi og velge Wi-Fi-nettverket du vil koble til, og klikke på Glem.
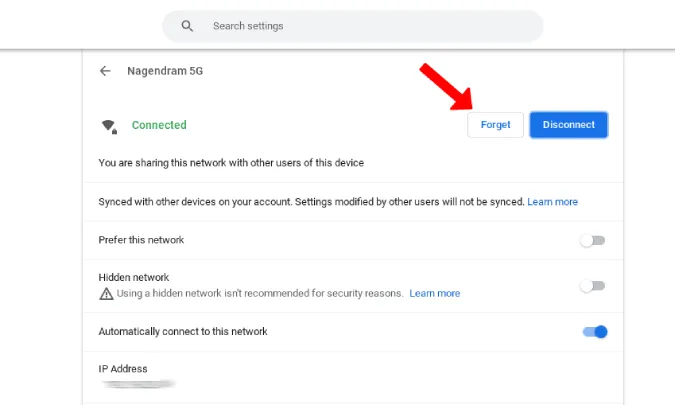
Nå kan du koble til det samme Wi-Fi-nettverket. Dette bør gi deg beskjed om Captive Portal hvis nettverket støtter det. Du kan også prøve Chrome-tilkoblingsdiagnose Chrome-utvidelsen for å sjekke om Wi-Fi-nettverket du er koblet til, har en lukket portal eller ikke.
4. Oppdater ruterens fastvare
Noen internettleverandører er dårlige til å oppdatere fastvaren i ruterne sine. Hvis ruteren din har noen år på baken, er det en god sjanse for at fastvaren på ruteren er gammel og kan ha sikkerhetsproblemer i tillegg til slike feil. Du kan oppdatere fastvaren til den nyeste versjonen for å løse og forhindre at slike problemer oppstår i fremtiden.
Åpne ruterinnstillingene. Du kan gjøre et raskt Google-søk etter standard IP-adresse, brukernavn og passord til Internett-leverandøren din. Skriv inn IP-adressen i Chrome for å åpne ruterinnstillingene, og logg inn med brukernavn og passord.
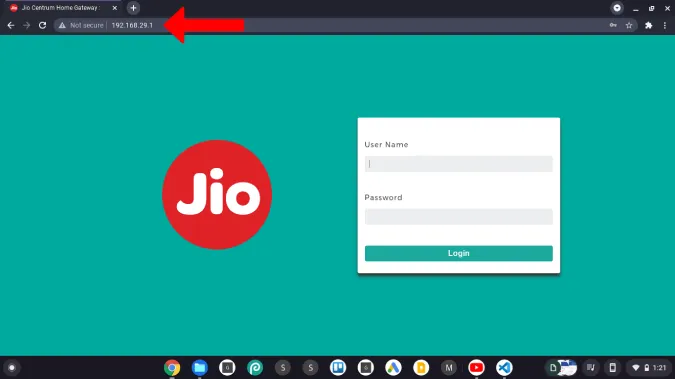
Når du er inne i dashbordet, ser du etter fastvarealternativet. Nå kan du laste ned fastvareavbildningen fra ruterprodusentens nettsted og oppdatere den.
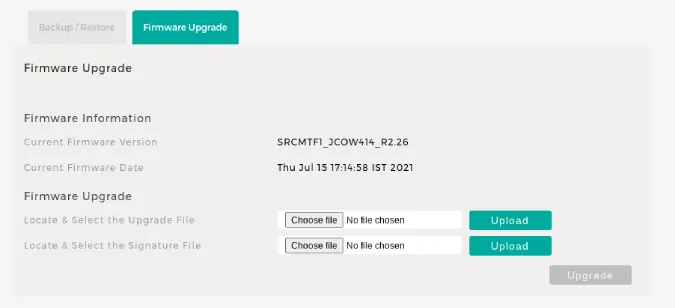
Det anbefales også å oppdatere ruterens fastvare med jevne mellomrom.
5. aktiver både 2,4 GHz- og 5 GHz-nettverk
Noen ganger vil ikke Chrome laste inn en nettside når det tar lang tid å laste den inn. I stedet vises siden This site can’t be reached. Dette kan skyldes en treg internettforbindelse. Men noen ganger kan nettverket være tregt fordi det er koblet til et 2,4 GHz-nettverk.
For det første er 5 GHz-tilkoblingen raskere, men rekkevidden er lavere, mens 2,4 GHz-tilkoblingen er treg, men rekkevidden dekker et mye større område. Når du prøver å koble til Wi-Fi langt fra ruteren, kan det hende at enheten automatisk kobler seg til et 2,4 GHz-nettverk. Men dette nettverket kan noen ganger være tregt.
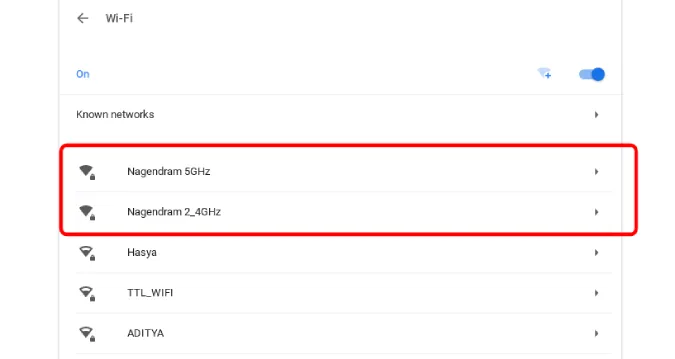
Ved å aktivere begge nettverkene kan du tvinge enheten til å koble til et 5 GHz-nettverk. Du kan aktivere dette i ruterinnstillingene. Der bør du finne muligheten til å tildele to SSID-navn for 2,4 og 5 GHz, noe som vil aktivere begge nettverkene. Når dette er aktivert, kan du tvinge Chromebooken til å koble til 5 GHz-nettverket. Husk at det ikke er sikkert at alle rutere støtter 5 GHz.
6. tilbakestille ruteren
Hvis ingen av disse løsningene fungerer, er det nærliggende å tilbakestille ruteren. Dette vil tilbakestille alt til fabrikkinnstillingene og tvinge alle endringer som er gjort på ruteren, tilbake til standardinnstillingene. Etter tilbakestillingen må du passordbeskytte ruteren og endre innstillingene etter behov på nytt.

Du finner tilbakestillingsalternativet på vedlikeholdssiden eller siden for avanserte alternativer, eller du kan trykke på den fysiske tilbakestillingsknappen på baksiden av ruteren. På de fleste rutere er tilbakestillingsknappen plassert i et lite hull. Du må derfor bruke en binders eller et sim ejector-verktøy til å trykke på knappen og holde den inne i 5-10 sekunder, eller til alle lysene blinker og ruteren starter på nytt.
7. ring Internett-leverandøren
Hvis problemet er programvarerelatert, kan du løse det ved å tilbakestille ruteren. Hvis Chromebook fortsatt ikke får tilgang til Internett etter at du har koblet til Wi-Fi, kan du ringe Internett-leverandøren. Det kan være et problem med maskinvaren.
Hvis problemet ligger i Chromebooken
Det første du bør gjøre, er å slå av Chromebooken i tretti sekunder og slå den på igjen. En omstart bør i de fleste tilfeller løse problemet. Hvis ikke, følger du trinnene nedenfor.
1. sjekk flere nettsteder
Noen nettsteder fungerer ikke på bestemte Wi-Fi-nettverk. Disse nettstedene kan være blokkert av universitetet/kontoret, Internett-leverandøren eller myndighetene i landet ditt. Prøv derfor å gå inn på flere nettsteder. Chromebooken din kan være koblet til Internett hele tiden. Hvis du ikke får tilgang til noe, er det neste du kan gjøre å sjekke om problemet ligger i VPN-et ditt.
2. Prøv å slå av VPN-et
Problemet kan ligge i VPN-et du bruker. Selv om sjansene er små, er det likevel verdt å sjekke. Hvis du bruker et VPN, kan du prøve å koble til på nytt eller koble til en annen lokasjon. Hvis det ikke løser problemet, bør du slå av VPN-et og sjekke på nytt.
Du bør også vurdere å bare bruke kjente, betalte VPN-nettverk som er mer pålitelige.
3. Sjekk om du er blokkert på ruternettverket ditt
Det er alltid en mulighet for at noen har utnyttet ruterens sikkerhet og blokkert Chromebooken din. Det er enkelt å sjekke blokkeringslisten i ruterens administrasjonspanel.
For å få tilgang til ruterinnstillingene gjør du et raskt Google-søk etter standard IP-adresse, brukernavn og passord for Internett-leverandøren din. Bruk deretter disse opplysningene til å logge på. Nå bør du finne blokkeringslisten under trådløse innstillinger, nettverksinnstillinger eller administrasjonsinnstillinger. Hvis ingen enheter er blokkert, er alt i orden. Hvis du finner blokkerte enheter, må du sjekke om det er din enhet. Du kan også finne disse innstillingene i appen fra Internett-leverandøren.
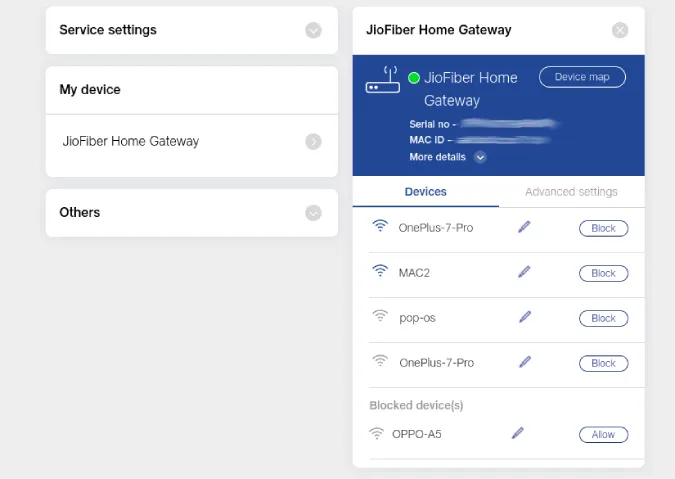
4. endre DNS-leverandør
DNS er en slags telefonbok for internett. Du bruker sannsynligvis DNS fra Internett-leverandøren din, noe som ikke alltid er det beste valget. Hvis du har konstante Wi-Fi-problemer på Chromebook, kan det hjelpe å endre DNS.
Gå til Chrome OS-innstillinger > Wi-Fi og velg Wi-Fi-nettverket du vil endre DNS for. Rull nedover og klikk på Nettverk. Under Navneservere har du tre alternativer: Automatiske navneservere, Googles navneservere og Egendefinerte navneservere. Automatisk bruker DNS fra Internett-leverandøren. Men du kan også angi Googles navneservere (8.8.4.4 og 8.8.8.8), som er litt raskere og mer pålitelige.
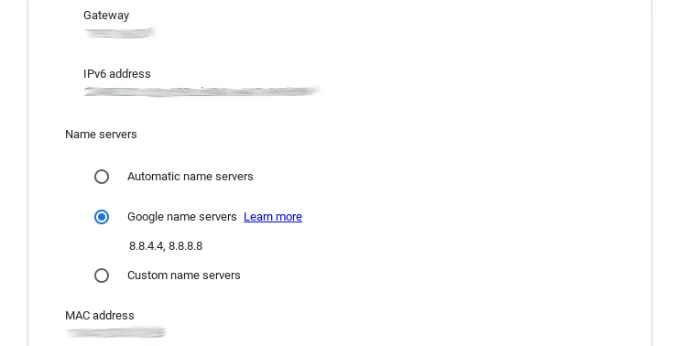
Eller du kan sette den til Custom og angi 1.1.1.1. Da kobler den seg til Cloudflares navneservere, som er gratis og raske.
5. tømme DNS-hurtigbufferen
En DNS-hurtigbuffer er en midlertidig database som vedlikeholdes av datamaskinens operativsystem, og som inneholder registreringer av alle nylige besøk og forsøk på besøk på nettsteder og andre internettdomener. Hvis du vil fjerne hurtigbufferen som er lagret på Chromebooken, kopierer du denne URL-adressen, limer den inn i adressefeltet i Chrome-nettleseren og trykker på Enter.
chrome://net-internals/#dns
Nå ser du en knapp som heter Clear host cache for å tømme DNS-hurtigbufferen.
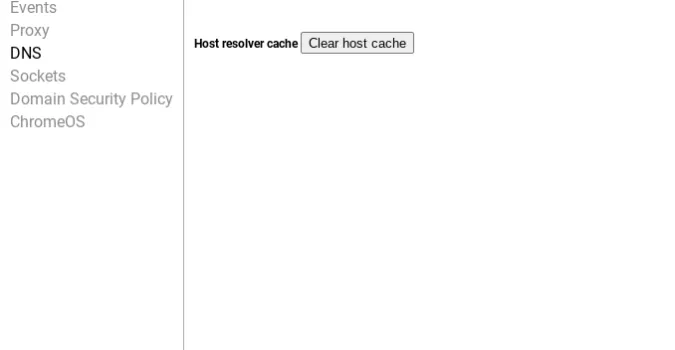
6. oppdater Chrome OS
Det er ikke noe nytt at Chrome OS får noen feilaktige oppdateringer som senere må fikses med en oppdatering. Versjonen du bruker, kan føre til at Chromebooken har problemer med Wi-Fi, men ikke med internett. Koble til et annet trådløst nettverk for å oppdatere ChromeOS til den nyeste versjonen. Hvis du ikke kan koble til et Wi-Fi-nettverk, kan du bruke USB-tethering til å oppdatere operativsystemet ved hjelp av mobildata.
7 Ikke bruk skjult SSID-navn
Chromebooks har problemer med skjulte SSID-nettverk. Skjult SSID betyr at navnet på nettverket ikke vises når du skanner etter Wi-Fi-nettverk, men selve nettverket er fortsatt på. Hvis dette er aktivert, må du angi SSID-navnet og passordet manuelt for å koble til nettverket. Skjult SSID er ikke aktivert som standard. Men hvis Wi-Fi-nettverket ditt ikke vises ved skanning, kan du ha aktivert det i ruterinnstillingene.
I ruterinnstillingene kan du slå av alternativet Skjult SSID under Nettverk. (Denne prosessen kan være forskjellig på siden for ruterinnstillinger, siden alle Internett-leverandører har forskjellige grensesnitt).
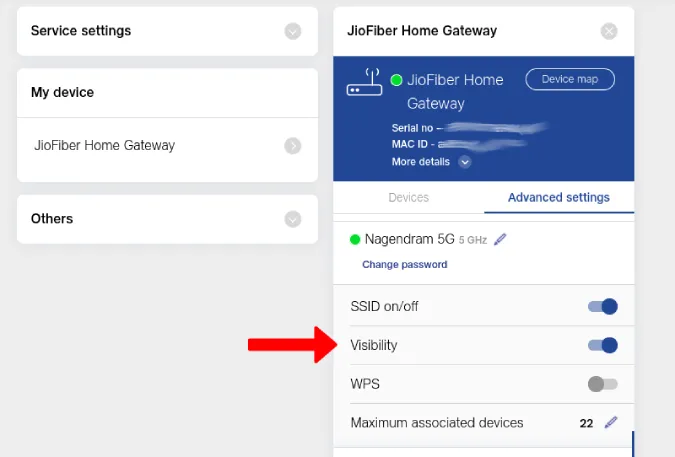
8. Logg inn med hovedkontoen
Jeg opplever ofte Wi-Fi-problemer på Chromebooken min når jeg bruker sekundære kontoer. Chromebooken kobler ikke til eller kobler fra gjentatte ganger når det samme Wi-Fi-nettverket ikke er koblet til hovedkontoen. Hvis du bruker en sekundærkonto på Chromebooken, må du sørge for at du er koblet til det samme Wi-Fi-nettverket som hovedkontoen din, og slå på bryteren ved siden av Tillat andre brukere av denne enheten å bruke dette nettverket.
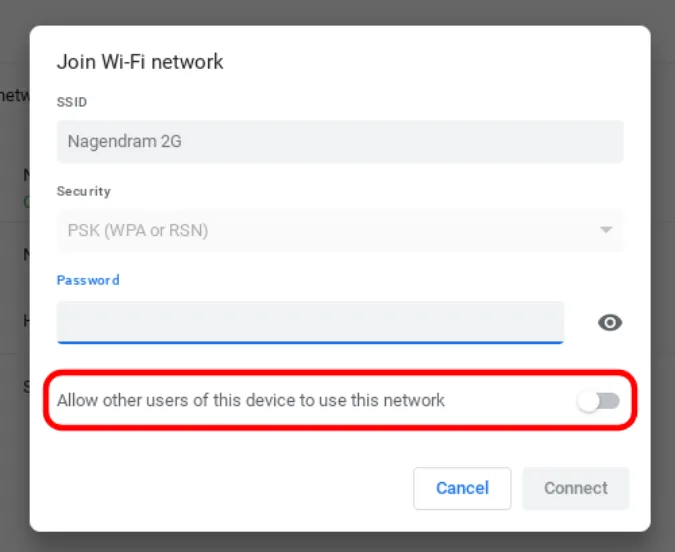
9. kjøre Chrome-tilkoblingsdiagnostikk
Du kan også prøve Chrome-tilkoblingsdiagnostikk for å feilsøke problemet. Denne viser hva som forårsaker problemet og hjelper deg med å løse det ved hjelp av instruksjoner. Bare last ned utvidelsen og åpne den fra app-skuffen i Chrome OS. Utvidelsen søker etter nettverksproblemer og varsler deg hvis den finner noen.
Installere Chrome-tilkoblingsdiagnostikk Chrome-utvidelsen
10. Powerwash Chromebook
Hvis du er sikker på at det ikke er noe problem med ruteren og heller ikke finner noe problem med Chromebooken, gjenstår det bare å strømspyle Chromebooken. Med tanke på at alle apper, innstillinger og til og med bakgrunnsbilder alltid sikkerhetskopieres, kan du strømspyle Chromebooken og logge inn igjen med Google-kontoen din for å sikkerhetskopiere alle data. Chrome OS sikkerhetskopierer ikke filer du har lagret, så du bør sikkerhetskopiere filene før du strømvasker.
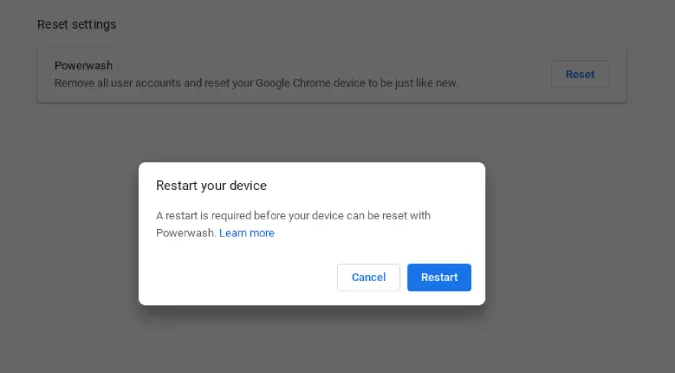
For å strømspyle åpner du Chromebook-innstillinger, Avansert og Tilbakestillingsinnstillinger og klikker på Tilbakestill-knappen ved siden av alternativet Strømspyling. Det kan ta opptil ett minutt å strømvaske en Chromebook, og den vil starte på nytt slik at du kan logge på.
Avslutning
Jeg blokkerte min egen Chromebook i ruterinnstillingene ved et uhell. Hvis ingen av disse løsningene løser problemet, kan det være et maskinvareproblem. Kontakt Internett-leverandøren hvis det er ruteren som er problemet. Hvis du har problemer med Chromebooken, bør du få sjekket det innebygde Wi-Fi-kortet.
Sjekk også:
- Slik kaster du folk ut av Wi-Fi-nettverket ditt
- 6 apper med QR-kode for å dele Wi-Fi-passord fra en telefon til en annen