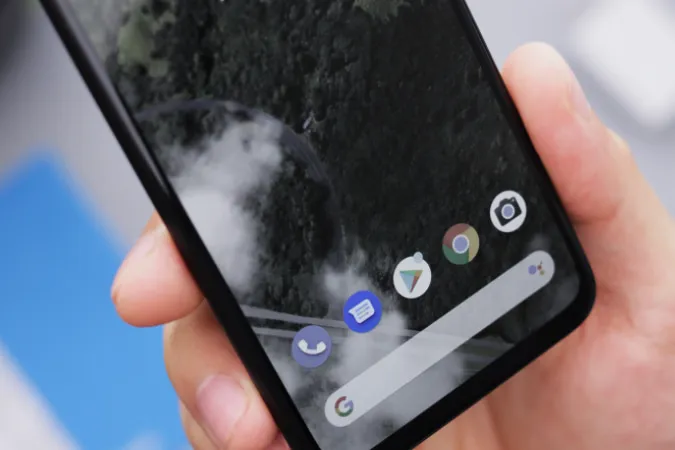Meldinger-appen på Android kan støte på problemer der appen ikke lenger viser varsler om nye meldinger, ikke sender en lyd når den kommer, eller ikke mottar meldingen i det hele tatt. På grunn av kompleksiteten i Android OS er det flere faktorer som kan forårsake disse problemene. Men uavhengig av problemet ditt, har vi skrevet en komplett guide for å fikse tekstmeldingsvarsler som ikke fungerer på Android-telefonen din.
Løs tekstmeldingsvarsler på Android
La meg starte med noen av de åpenbare problemene som folk normalt støter på og hvordan du løser dem.
1. deaktiver DND-modus
Vanligvis, når du har problemer med varslene, kan årsaken være DND-modus. Du kan ha slått den på ved et uhell, eller noen funksjoner som spillmodus eller sengetidsmodus kan aktivere DND på noen telefoner. For å sjekke dette åpner du Systeminnstillinger > Apper og varsler > Varsler og sjekker om den er slått på.
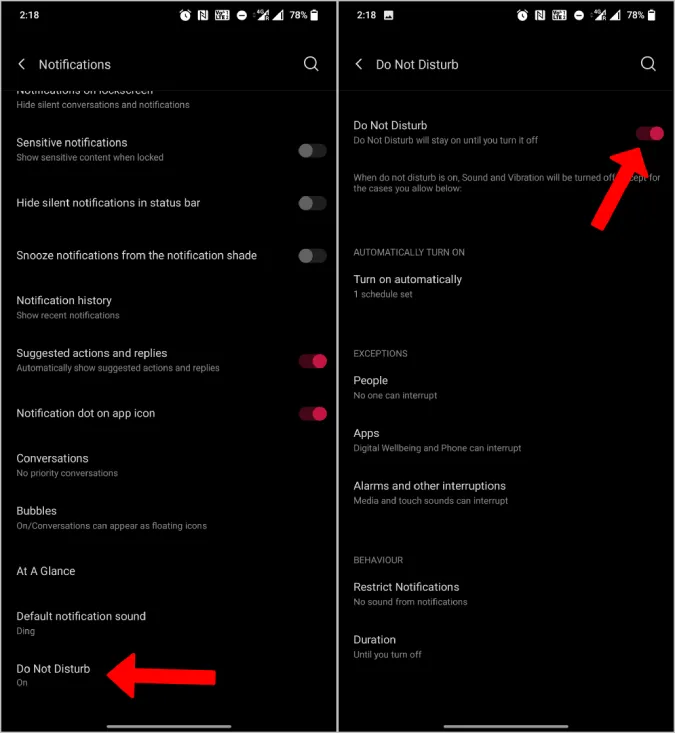
Du kan også angi Meldinger-appen som et unntak, slik at DND-modus påvirker meldingene dine.
2. Sjekk nettverksdekningen
Et annet åpenbart problem kan være nettverkstilkoblingen. Sjekk signalstatusen på telefonen for å gå videre. Du kan også prøve å ringe eller sende meldinger til noen. Hvis du ikke har problemer med å sende meldinger, er det ikke nettverket som er årsaken til problemet.
Prøv Network Cell Info Lite for å diagnostisere problemene med nettverket hvis du tror at problemet ligger der.
3. Slå av batterioptimalisering for Meldinger-appen
De fleste Android-OEM-er er beryktet for sine aggressive batterioptimaliseringer. De blokkerer appene fra å kjøre i bakgrunnen, slik at du ikke lenger får varsler om nye meldinger. Du kan slå av batterioptimalisering for Meldinger-appen under Systeminnstillinger > Apper og varsler > Apper. Velg Meldinger-appen du har problemer med. Dette åpner siden Appinfo for Meldinger-appen. Velg nå Batteri og sett batterioptimalisering for denne appen til Ikke optimaliser.
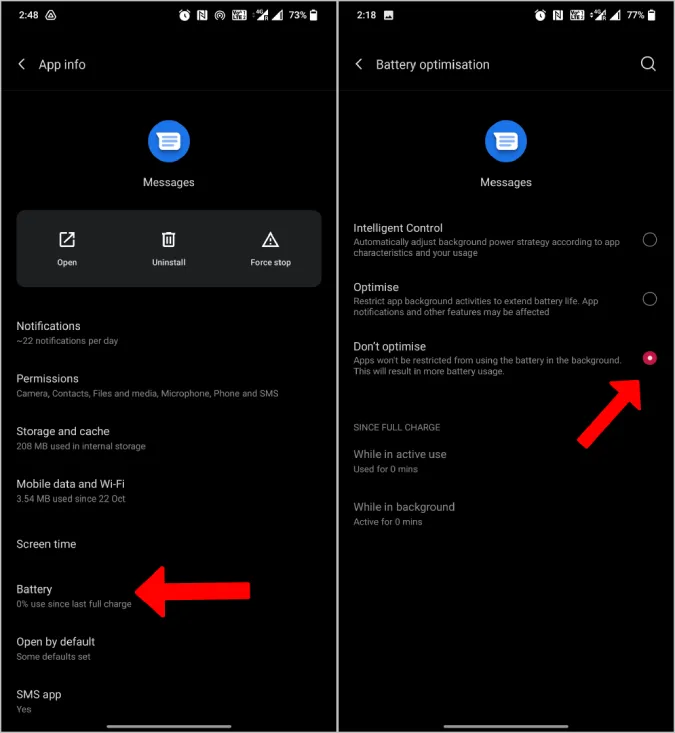
4. Slå av strømsparingsmodus
Et annet optimaliseringsalternativ på telefonen er strømsparingsmodus, som aktiveres når batterinivået er lavt. Dette er normalt ikke noe problem, ettersom telefonen går over i normal modus når du lader den. Noen telefoner slår på denne modusen ved 5 %, mens andre OEM-er slår på strømsparingsmodus ved 10 % eller til og med 15 %. Du kan endre dette i Systeminnstillinger > Batteri > Batterisparing/Strømsparing > Slå på automatisk og redusere prosentandelen til 5 % eller slå av denne funksjonen helt.
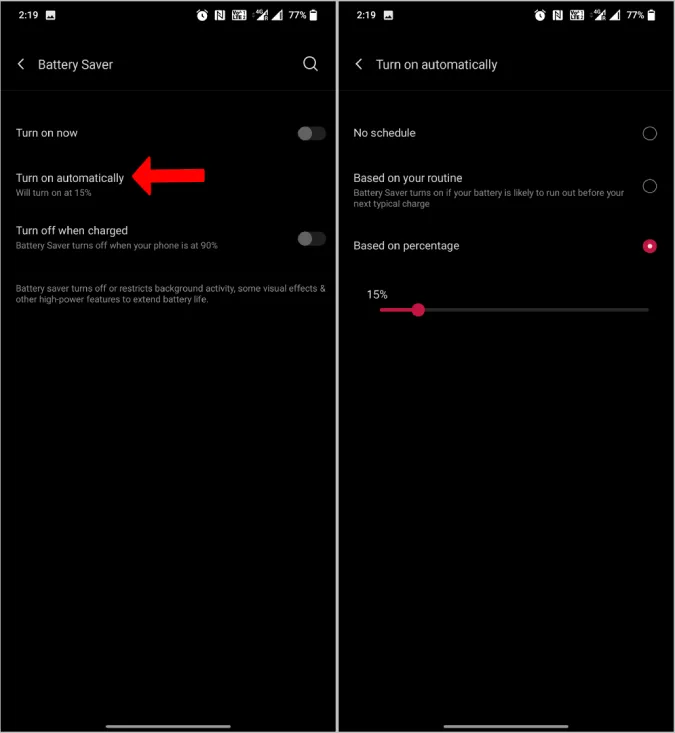
5. sjekke varslingsinnstillingene for Meldinger-appen
Du kan sjekke varslingsinnstillingene i Systeminnstillinger; Apper og varsler; Apper; Meldinger. Klikk deretter på alternativet Varsler og kontroller at Alle meldinger er slått på.
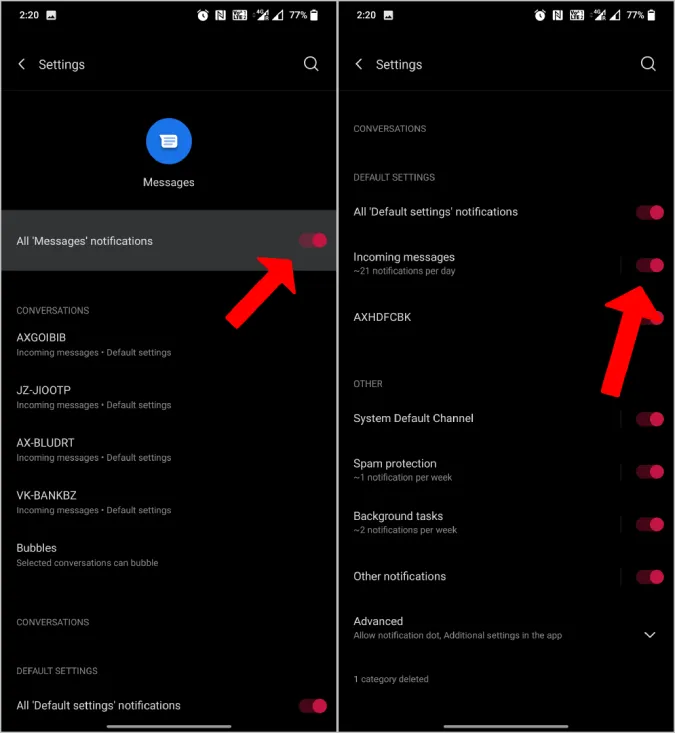
Android støtter også flere kanaler for varslinger. Så bla nedover og sørg for at varsler for alternativet Innkommende meldinger er slått på. Deretter åpner du alternativet Innkommende meldinger og setter det til Viktig, slik at det varsles med lyd i stedet for bare å plassere varselet i varslingsfeltet.
6. Se etter konflikter med tredjepartsapper
På Android kan også tredjepartsapper styre enhetens varslinger. Noen apper, som Daywise, blokkerer alle varsler og sender dem i en gruppe på et bestemt tidspunkt for å sikre ditt «digitale velvære». Se etter slike apper og slå av funksjonen eller hvitelist Meldinger-appen i listen.
7. sjekk spill- og leggetidsmodusene
OEM-ene inkluderer vanligvis funksjoner som spillmodus for å blokkere varsler mens du spiller, eller sengetidsmodus for å blokkere dem når du sover om natten. Du finner disse alternativene under Innstillinger. Det er bare å konfigurere appinnstillingene slik at de passer dine behov. Hvitlist Meldinger-appen for å sikre at varslene kommer med lyd.
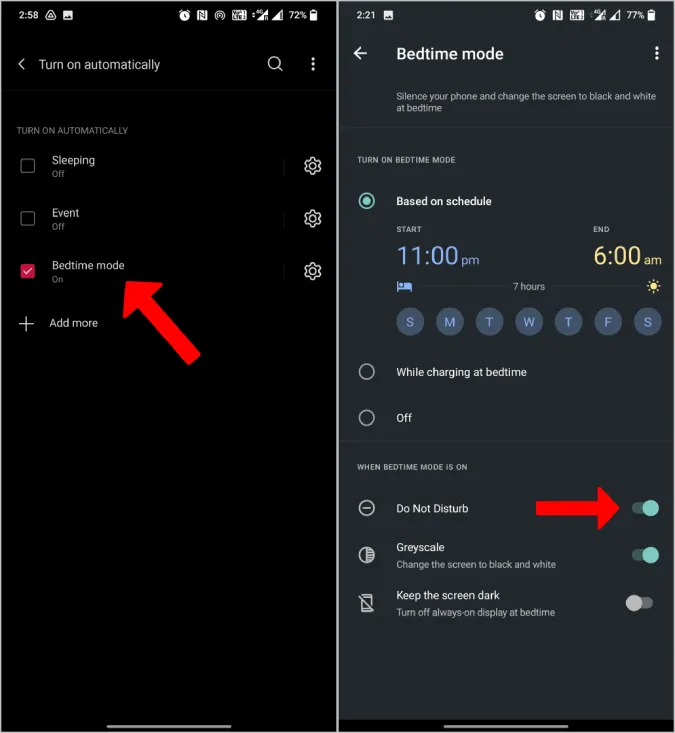
8. sjekk innstillingene for Android-samtaler
Med den nye funksjonen for Android-samtaler kan du justere varslingene for hver enkelt kontakt. Du kan justere nesten alt, som varsellyder, popup-vinduer på skjermen, prioritetsnivåer, popup-vinduer på låseskjermen osv. Hvis det bare er én eller noen få kontakter du ikke får varsler for, kan samtaler være årsaken.
For å konfigurere dette åpner du Systeminnstillinger > Apper og varsler > Samtaler. Her finner du alle de siste samtalene. Åpne samtalen du ikke får varsler for, og sett den til Standard eller Prioritet i stedet for Lydløs.
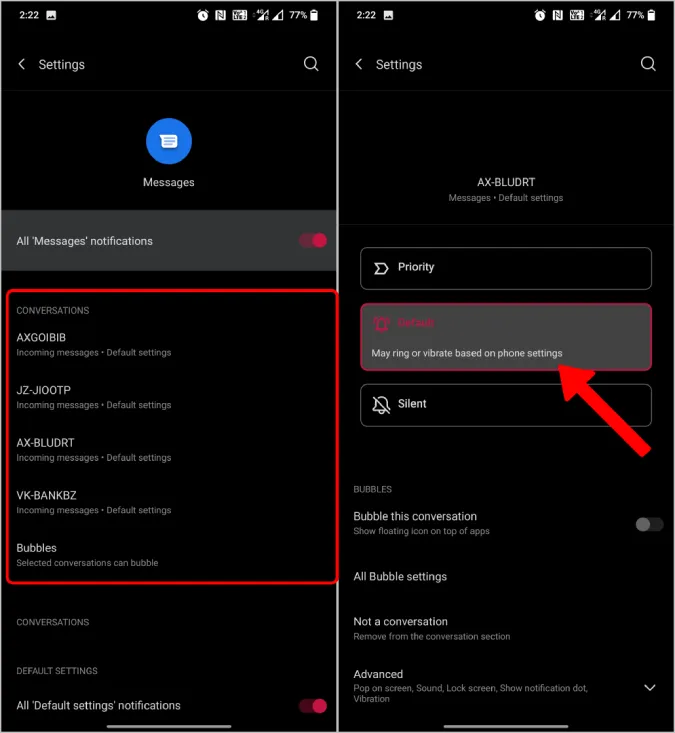
9. opphev blokkeringen av en kontakt
Nesten alle Meldinger-apper har en funksjon for blokkering av kontakter. Hvis du ikke får meldinger i det hele tatt for noen kontakter, kan det være at vedkommende er blokkert og at du har glemt det. Hvis du bruker Google Messages-appen, klikker du på trepunktsmenyen og velger alternativet Spam/Block. Da vises alle meldinger som anses som søppelpost eller meldinger fra kontakter du har blokkert. Åpne kontakten og trykk deretter på Fjern blokkering øverst for å fjerne vedkommende fra listen.
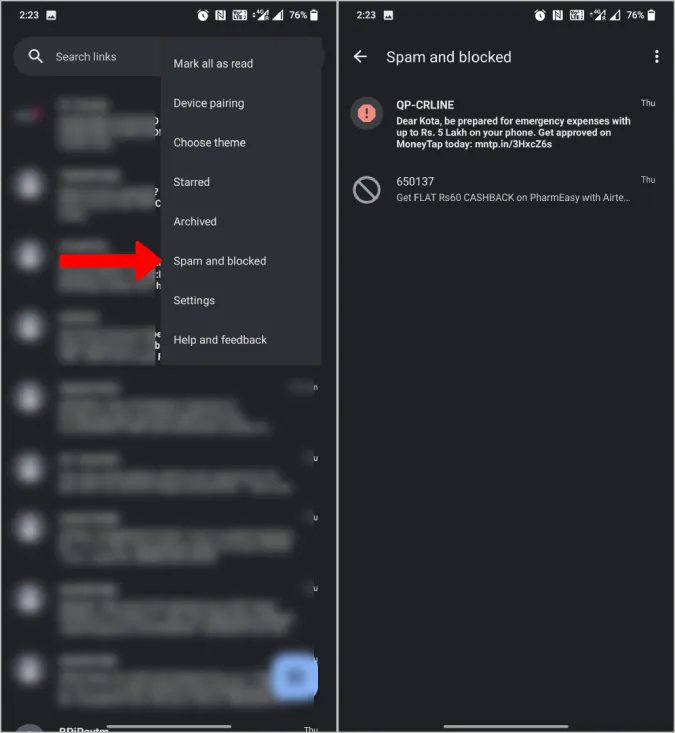
Får du varsler på Android-telefonen din nå?
10. Oppdater Meldinger-appen
Hvis du har lest så langt, kan problemet skyldes en feil i den nåværende versjonen av Meldinger-appen. Sørg for at den kjører på den nyeste versjonen. Dette vil ikke bare bidra til å fikse feil, men også være bra for enhetens generelle sikkerhet.
11. Oppdater Android OS
I tillegg til Meldinger-appen bør du også sørge for at telefonen kjører på den nyeste versjonen av Android. Dette vil rette opp varslingsfeil og forbedre sikkerheten på enheten.
12. start telefonen på nytt
Det sier seg selv at en omstart kan løse de fleste problemene som forårsaker slike vanlige problemer. Hvis ingen av løsningene har fungert, kan du starte telefonen på nytt og sjekke om du får varsler nå. Noen ganger vil innstillingene du har endret i de foregående trinnene, begynne å fungere etter en omstart, spesielt med tredjepartsapper som Daywise.
13. tøm hurtigbufferen i Meldinger-appen
Åpne Systeminnstillinger > Apper og varsler > Apper og velg Meldinger-appen du har problemer med. Her velger du Lagring og hurtigbuffer og trykker på knappen Tøm hurtigbuffer for å slette de tilknyttede hurtigbufferfilene.
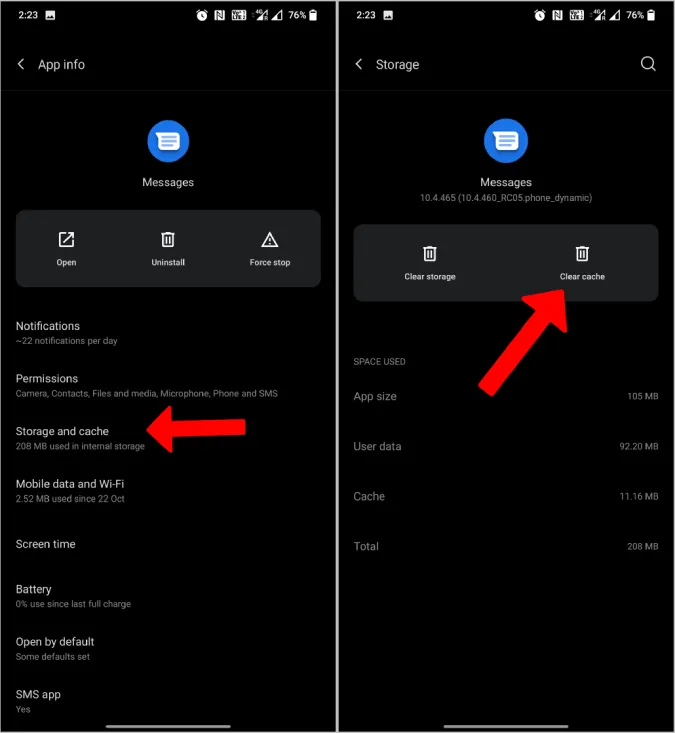
14. Tøm data eller installer appen på nytt
Tøm hurtigbufferen fjerner ikke data, men bare hurtigbufferfilene som er lagret på enheten. Men du finner også alternativet Tøm data som sletter alle data i appen og får den til å fungere som en nyinstallert app. Alternativt kan du også avinstallere appen og installere den på nytt fra Play Store. I begge tilfeller slettes alle data i appen, inkludert brukerdata som meldinger og vedlegg.
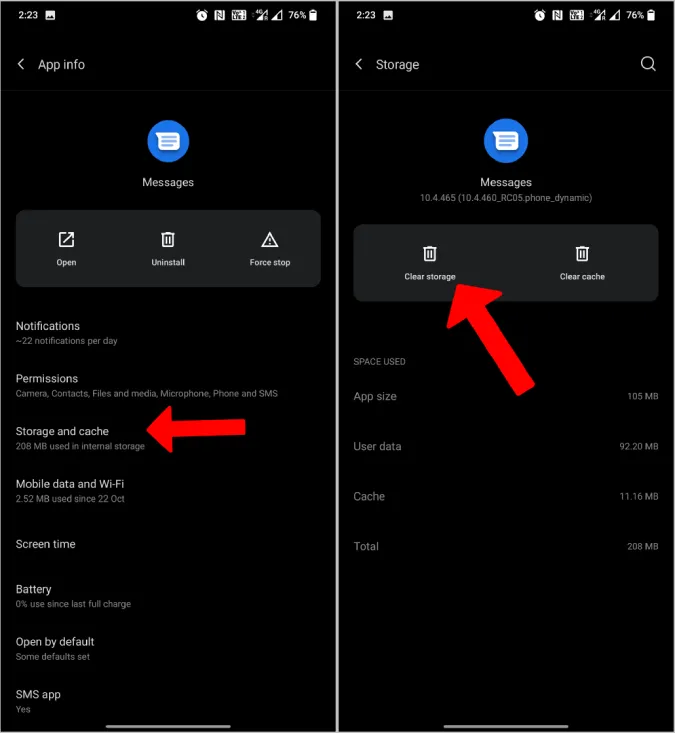
15. installere en annen meldingsapp
Hvis varslingsproblemet vedvarer, bør du installere en annen Meldinger-app. Det finnes mange gode alternativer i Play Store, blant annet Pulse og Microsoft SMS Organiser. Hvis problemet er knyttet til standardappen Meldinger, bør dette løse problemet. Sørg bare for å angi den nylig installerte meldingsappen som standard.
16. tilbakestill til fabrikkinnstillingene
Så langt har vi sett etter problemer knyttet til apper, varsler og kontakter. I de fleste tilfeller bør en av disse løsningene løse problemet. Men hvis problemet fortsatt vedvarer, har du ikke noe annet valg enn å tilbakestille enheten og starte på nytt. Sørg for å ta en sikkerhetskopi. Dette vil også tilbakestille alle appene på telefonen, så ideelt sett bør du sikkerhetskopiere hele telefonen. De fleste produsenter tilbyr en skytjeneste for dette. Her er en guide for Samsung.
Innpakning – fikse Android SMS-varslingsfeil
Hvis ingen av løsningene fungerte, kan du tilbakestille enheten til standardinnstillingene, slik at den blir akkurat slik den var da du tok den ut av esken. Dessverre betyr det også at du mister alle data og må gjenopprette alt, noe som kan ta tid. Vi anbefaler vanligvis ikke å tilbakestille telefonen, eller bare som en siste utvei.
Les også:
- Slik angir du SMS-påminnelser for Google Kalender-hendelser
- Tips og triks for Google RCS-meldinger