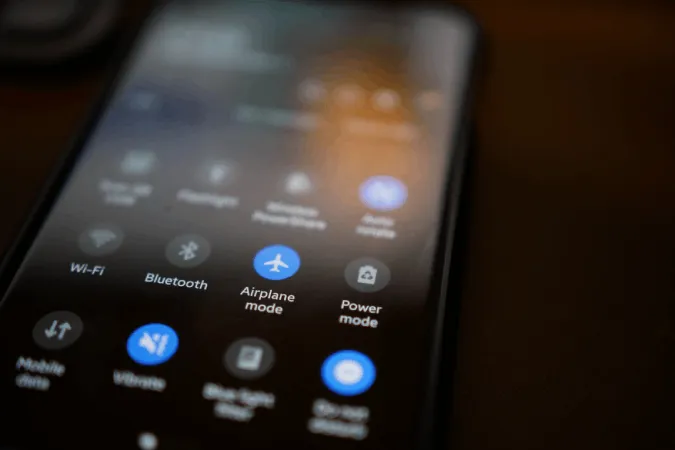Volumknappene på Android-telefonen min gikk nylig i stykker, noe som gjorde det vanskelig å endre volumet. Likevel fant jeg noen raske alternativer i løpet av kort tid. Det viser seg nemlig at det finnes mange måter å styre volumet på Android-telefonen din ved hjelp av berøringsskjermen. Her er alle måtene du kan endre volumet på Android-telefonen din uten å bruke de fysiske volumknappene.
1. fra Android-innstillingene
Et opplagt alternativ er å endre volumet fra appen Android Innstillinger. Bare åpne Innstillinger-appen og velg alternativet Lyd og vibrasjon. Her finner du alle volumkontrollene du trenger øverst.
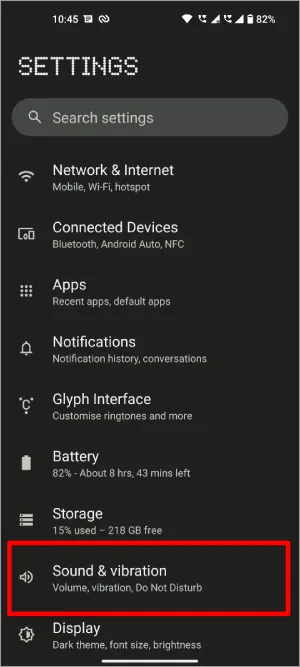
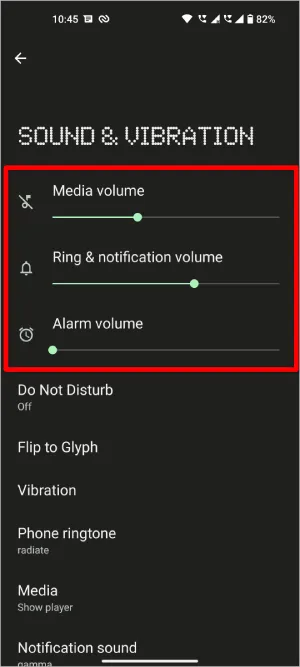
Du kan endre medievolumet, ringe- og varslingsvolumet og alarmvolumet. Dette er kanskje ikke et raskt alternativ for å endre volumet, men det er et alternativ som du alltid kan stole på på alle Android-enheter uten noe forhåndsoppsett.
2. ved å legge til en lyd-widget
Dette er en utvidelse av det forrige trinnet. I stedet for å åpne og navigere gjennom Innstillinger hver gang, kan du opprette en widget for den spesifikke innstillingen for å få enkel tilgang til den.
Det gjør du ved å trykke lenge på startskjermen og velge alternativet Widgets for å åpne widgetpanelet. I Widgets-panelet blar du ned til alternativet Innstillinger og trykker lenge på snarveien Innstillinger for å legge den til på startskjermen.
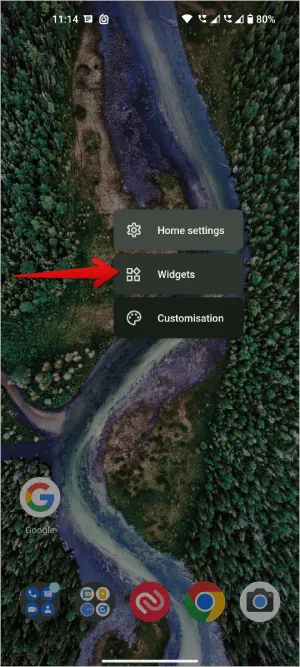
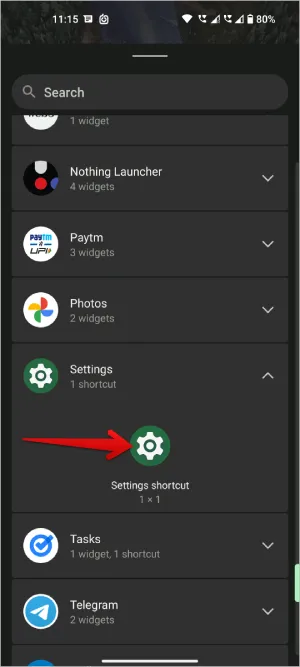
Når du har lagt den til, åpnes siden Innstillinger-snarveier, der du kan velge snarveien. Uansett hva du har valgt, opprettes det en snarvei for den spesifikke innstillingen. På den siden blar du nedover og velger alternativet Lyd og vibrasjon.
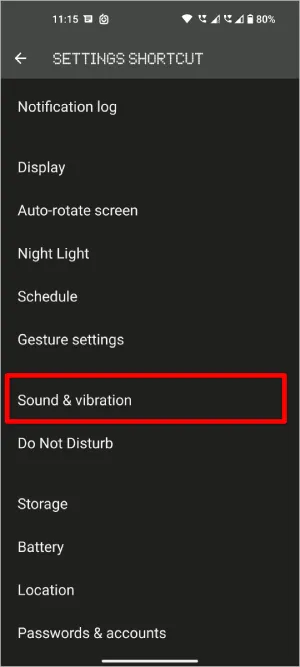
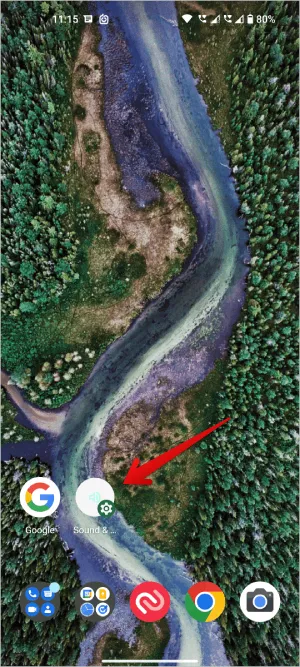
Nå har du opprettet en snarvei til lydinnstillingene. I stedet for å åpne den spesifikke innstillingssiden hver gang, kan du nå bruke snarveien til å få enkel tilgang til volumkontrollene.
3. bruke stemmeassistenten
Et annet enkelt og raskt alternativ er å bruke stemmeassistenter som Google Assistant eller Bixby. Mens Google Assistant er tilgjengelig på alle Android-enheter fra alle produsenter, inkludert Samsung, er Bixby kun tilgjengelig på Samsung-telefoner. Jeg tar derfor utgangspunkt i Google Assistant her, men også Bixby har en lignende prosess. (Dessverre fungerer ikke Alexa med enhetskontroller).
Først må du kontrollere at du har aktivert Google Assistant på enheten din. Det gjør du ved å åpne Google-appen > profilikon > Innstillinger > Google Assistant. Hvis du ikke har konfigurert den, kan du gjøre det herfra. Bare følg trinnene, og det bør knapt ta et par minutter å fullføre prosessen.
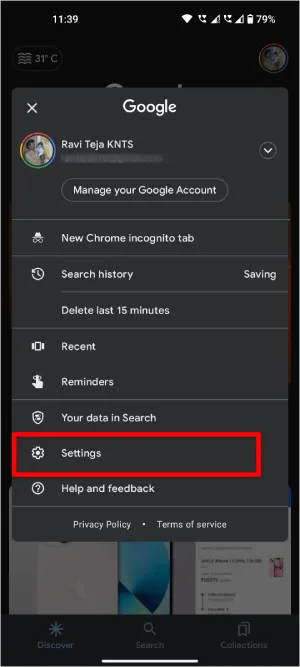
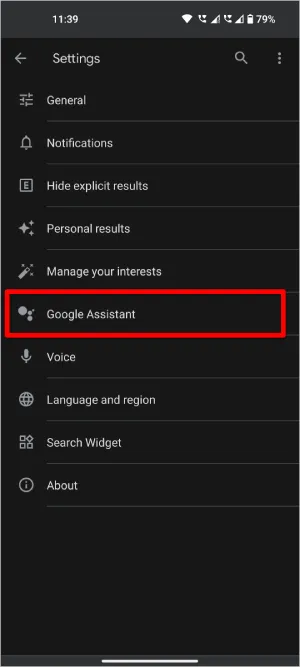
Når du er ferdig, er det bare å si «Hei Google, øk volumet», så skal volumet økes litt. Du kan også si «Hei Google, sett volumet til 80 %», så settes volumet til 80 % uavhengig av gjeldende volum.
I stedet for å si «Hey Google» hver gang, kan du bare sveipe fra nederste hjørne av Android-telefonens skjerm for å starte Google Assistant. Når du er ferdig, kan du skrive inn kommandoen eller bare si kommandoen, for eksempel «Sett volumet på maks».
4. aktivere tilgjengelighetsmenyen
Alle de foregående metodene har noen utfordringer. For det første alternativet tar det lang tid å åpne den spesifikke innstillingen. Selv om widget-alternativet gjør det enkelt ved å opprette en snarvei, kan du bare få tilgang til det fra startskjermen. Stemmeassistenten krever stemmestyring, så den tiltrekker seg mye oppmerksomhet og egner seg ikke på offentlige steder.
Men med tilgjengelighetsmenyen kan du endre volumet når du bruker en hvilken som helst app. Du trenger heller ikke å stole på stemmekontrollene. Oppsettet er krevende, men går raskt.
Åpne Innstillinger-appen > Tilgjengelighet > Tilgjengelighetsmeny på Android-telefonen.
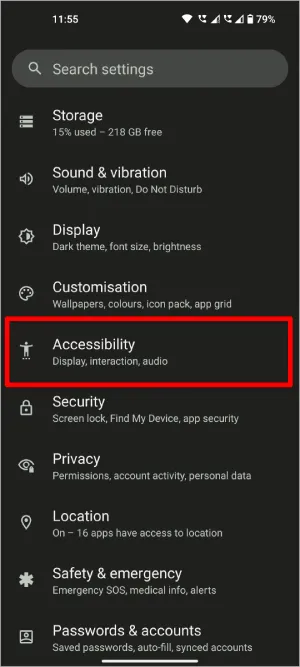
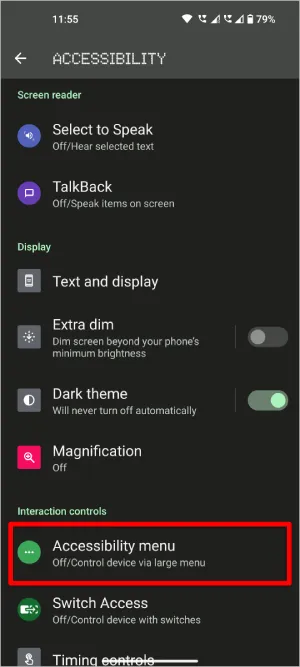
På menysiden Tilgjengelighet aktiverer du bryteren ved siden av snarveisalternativet Tilgjengelighetsmeny. I popup-vinduet trykker du på Tillat for tilgjengelighetsmeny for å få kontroll over enheten.
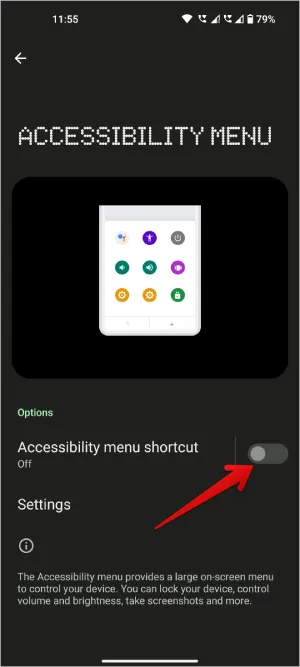
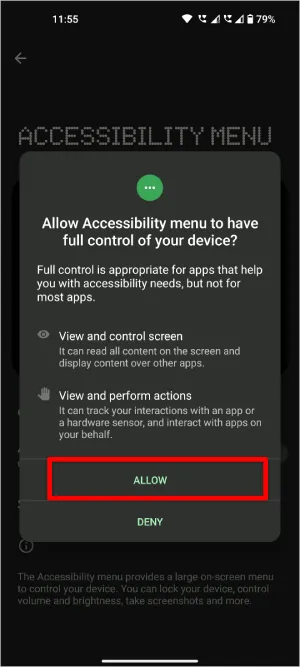
Nå bør du se en snarvei på siden av skjermen, og hvis du trykker på den, åpnes Tilgjengelighetsmenyen som også inkluderer volum opp- og volum ned-kontrollene.
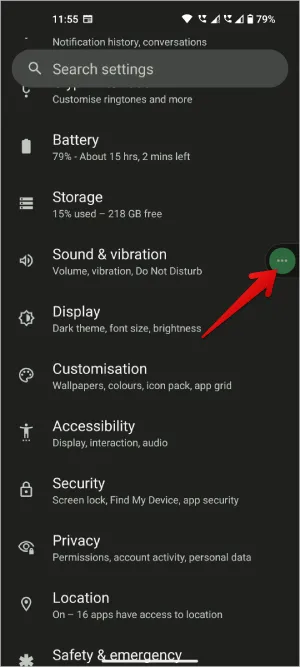
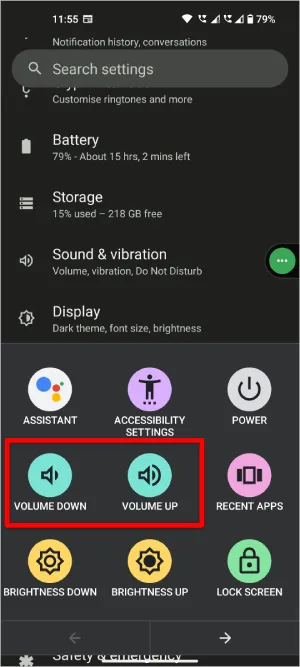
Denne snarveien vil være tilgjengelig på siden av skjermen uansett hvilken app du har åpen. Den er til og med tilgjengelig i fullskjerm-apper som YouTube og spill, der du har mest bruk for volumkontrollene.
5. med knappene for øretelefoner/hodetelefoner
Et annet alternativ er å bruke knappene på øretelefonene eller hodetelefonene. Selv om du bruker en TWS, har de fleste øretelefoner volumkontroll med bevegelser. Dette alternativet fungerer imidlertid på noen øretelefoner, mens det ikke fungerer på andre. Funksjonaliteten avhenger også av produktets merke og modell. Men hvis lydenheten din har en lydkontrollknapp, noe den sannsynligvis har, er dette en mye bedre måte å kontrollere volumet på Android-smarttelefonen din på enn noen annen måte som er nevnt tidligere.
6. bruke apper fra tredjeparter
Du kan prøve noen tredjepartsapper for å kontrollere volumet på Android-telefonen din. En av de beste appene jeg har prøvd, er Assistive Volume Button. Akkurat som i tilgjengelighetsmenyen plasseres det en liten snarveiknapp på skjermen. Mens du er avhengig av volum opp- og volum ned-knappene der borte, gir denne appen deg en ren volumglidebryter.
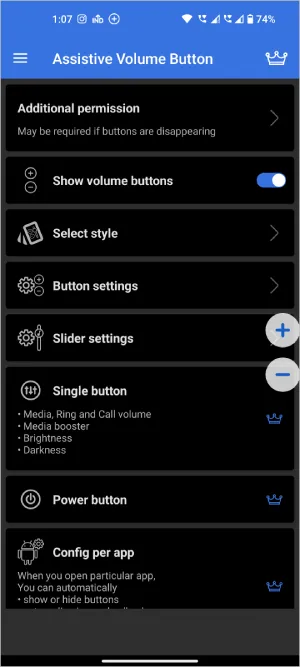
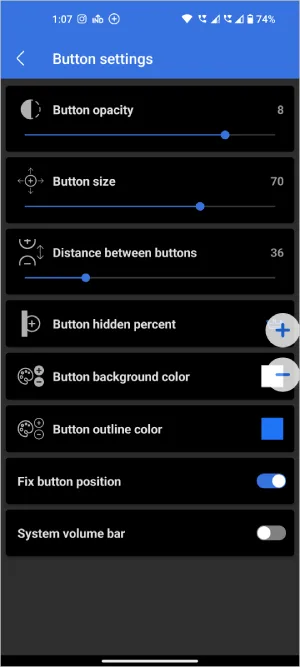
En annen fordel er at du til og med kan tilpasse utseendet på volumkontrollene, og du kan velge ulike volumglidere som ringetone, media, alarm, varsler osv. Det er også flere tilpasningsalternativer for størrelsen på snarveien på skjermen, gjennomsiktighet osv. Alt i alt gir den deg fysiske knapper og gjør dem helt virtuelle med ekstra stilalternativer.
7. prøv å legge om andre fysiske knapper
Selv om de tidligere alternativene fungerer utmerket, fungerer de ikke så godt når skjermen er av. Det er her remapping-knappene kommer inn i bildet. Hvis telefonen din har flere knapper, f.eks. opptaksknappen eller Bixby-knappen, kan du omdefinere dem for å endre volumet på Android-telefonen. Button Mapper er en god app for å gjøre nettopp det.
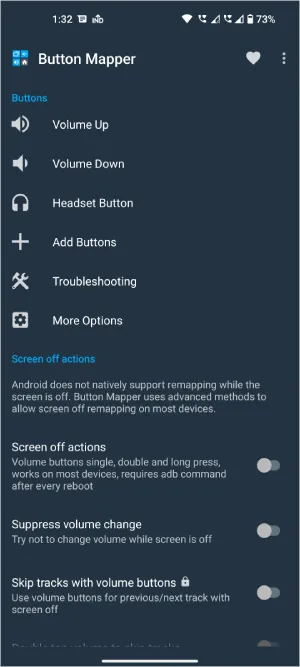
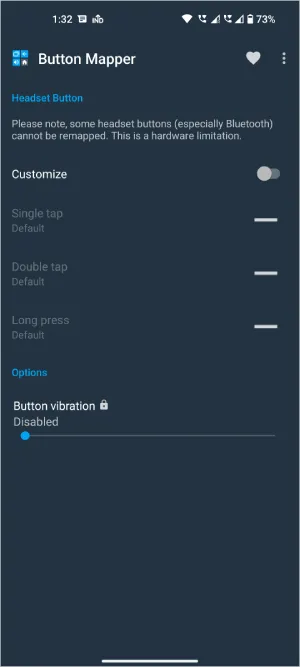
Åpne appen og gi alle nødvendige tillatelser. Velg nå knappen du vil bruke til å styre volumet på Android, og tilordne den til volum ned eller volum opp. Selv om du vil endre volumet i motsatt retning, kan du trykke på knappen, og deretter kan du styre volumet med glidebryteren du skal se på skjermen.
På tide å slå av lyden
I stedet for å bruke tredjepartsappene jeg har nevnt ovenfor, kan du også prøve andre apper for volumkontroll, for eksempel Always Visible Volume Button, Volume Notification osv. Det finnes også noen andre apper for å omorganisere knapper. Når vi snakker om volumkontrollapper, kan du også prøve volumbooster-apper og equalizer-apper på Android for å gjøre opplevelsen bedre.