I likhet med andre Samsung-apper er kameraappen full av funksjoner. Av og til dukker det opp nye ikoner her og der i appen. Og det kan forvirre en bruker som ikke vet hva ikonene i kameraappen betyr. Det er det vi skal hjelpe deg med. I dette innlegget forklarer vi betydningen av ikonene og symbolene i Samsung Camera-appen. La oss sette i gang.
Grunnleggende ikoner for kameraappen
Dette er ikonene i Samsung Camera-appen som du finner i alle kameramodusene.
Galleri
Trykk på dette ikonet for å vise bildene du har tatt i Samsung Gallery-appen.
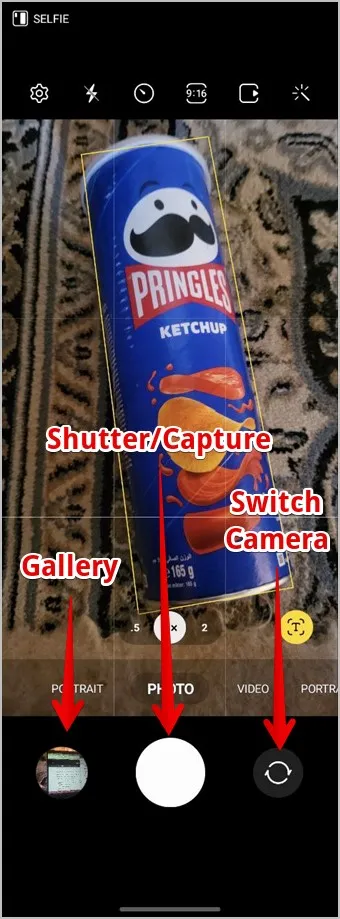
Tips: Ta en titt på de beste innstillingene og funksjonene i Samsung Gallery.
Utløserknappen
Som forventet lar denne knappen deg ta bilder eller videoer. Trykk lenge på denne knappen i fotomodus for å starte videoopptak uten å bytte til videomodus først.
Kamerabryter (dobbel pil)
Trykk på dette ikonet for å bytte mellom kameraet foran og bak.
Grønn prikk
En grønn prikk vises øverst til høyre når du bruker Samsung Camera-appen eller kameraet i en annen app. Dette er i utgangspunktet et personvernikon som informerer brukeren om at kameraet brukes av en app.
Ikoner for fotomodus
Disse Samsung Camera-ikonene vises i ulike fotomodi som vanlig bilde, portrett og enkeltbilde.
Utstyrsikon
Dette ikonet tar deg til siden for kamerainnstillinger, der du blant annet kan aktivere funksjonen for skanning av QR-koder, legge til vannmerke i bilder og tilpasse selfie- og videoinnstillinger.
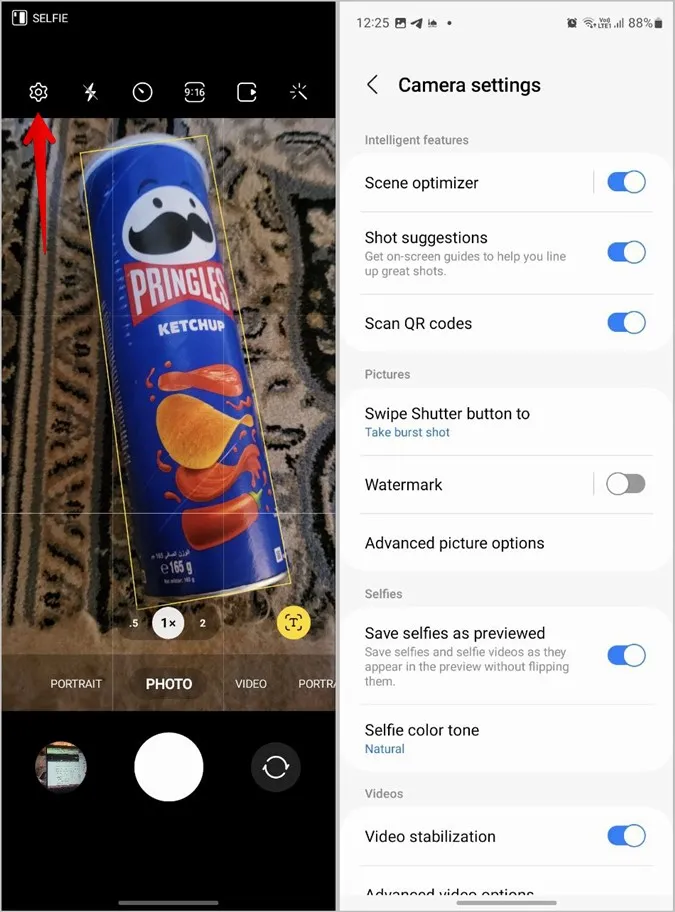
Lyn-symbol
Lyn-ikonet representerer en lommelykt. Trykk på Lyn-ikonet for å se tre ulike ikoner:
- Bruk lynikonet med en stolpe for å slå av blitsen.
- Trykk på lynikonet med A for å aktivere automatisk blits, noe som betyr at telefonen automatisk registrerer om det er behov for blits eller ikke.
- Trykk på det enkle lynikonet for å aktivere blitsen.
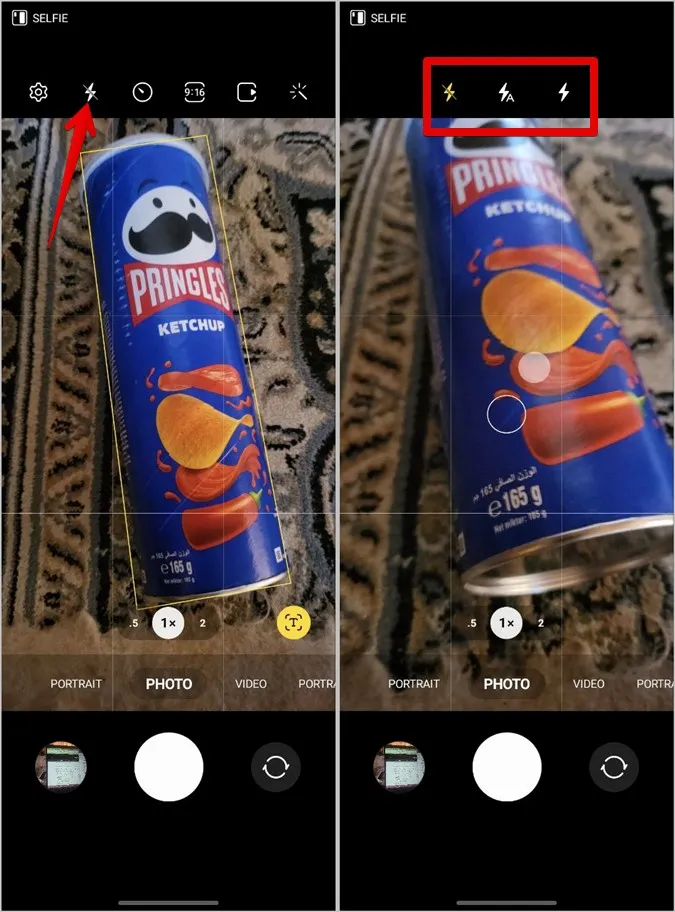
Hvis lynsymbolet er gult, betyr det at blitsen er slått på i Samsung Camera.
Tips: Lær hvordan du fikser lommelykt som ikke fungerer på Samsung Galaxy-telefoner.
Klokke-ikonet
Klokkeikonet representerer forsinkelsestimeren. Du kan bruke det til å ta bilder ved slutten av den valgte forsinkelsestiden etter at du har trykket på utløserknappen. Trykk på ikonet og velg en forsinkelsestid på 2, 5 eller 10 sekunder. For å slå av tidtakeren trykker du på det første ikonet under klokkeikonet.
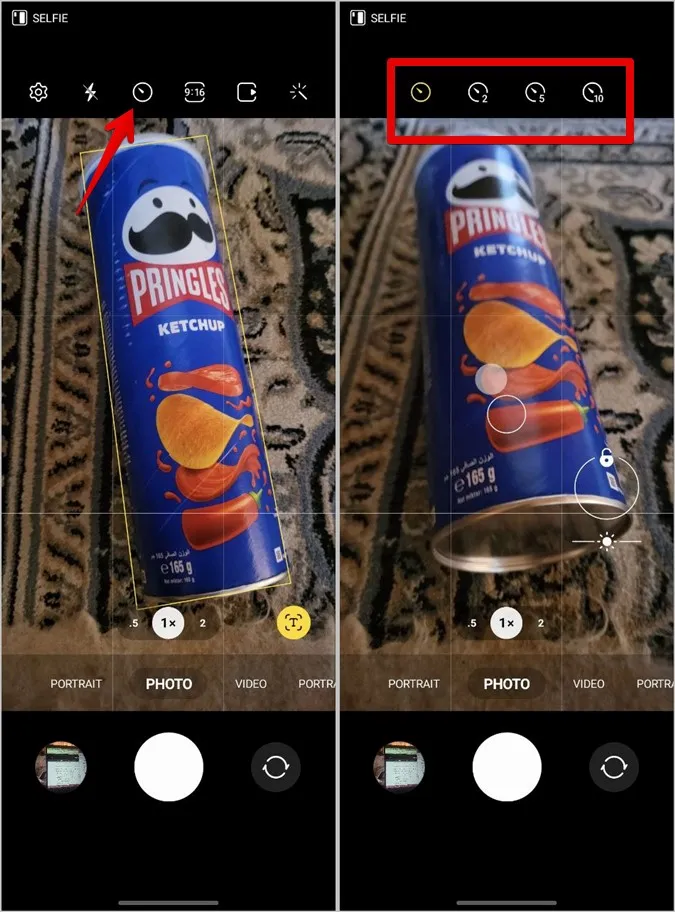
Hvis klokkeikonet er gult og viser enten 2, 5 eller 10, betyr det at forsinkelsestimeren er aktivert med den innstilte tiden.
3:4 eller 9:16
Dette ikonet representerer i utgangspunktet størrelsesforholdet på bildene du tar. Avhengig av hvilken størrelse du har valgt for bildet, vil du se et passende ikon. Trykk på ikonet for å se og velge riktig størrelsesforhold for bildene dine fra 1:1. 3:4, 9:16, Full.
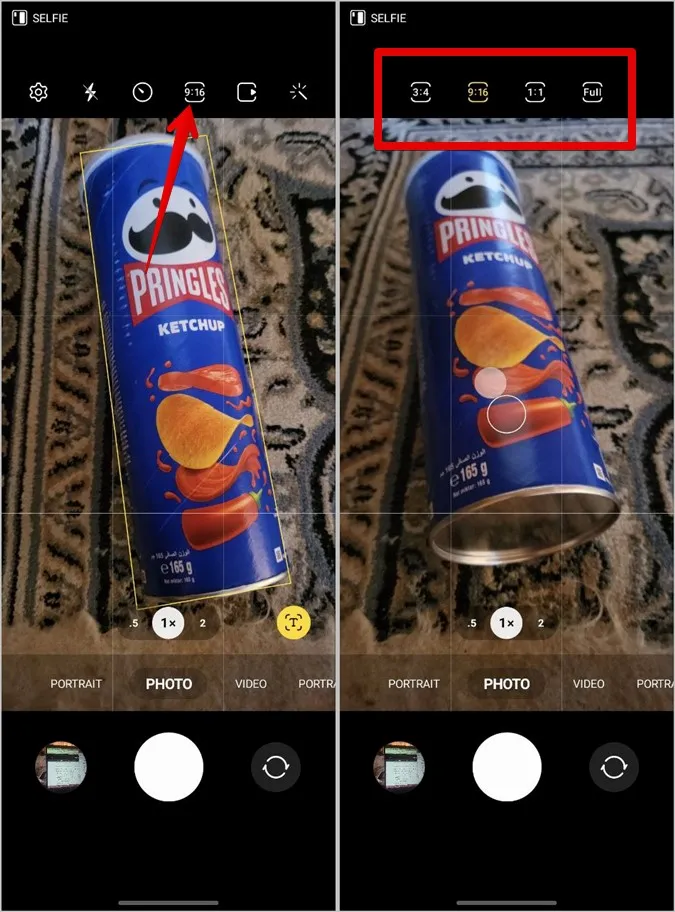
Firkantet ikon med avspillingssymbol
Dette ikonet representerer bilder i bevegelse. Hvis det er aktivert, vil ikonet være gult. Trykk på ikonet for å slå det av eller på. For de som ikke er klar over det, tas det opp en liten video sammen med selve bildet når du trykker på opptaksknappen.
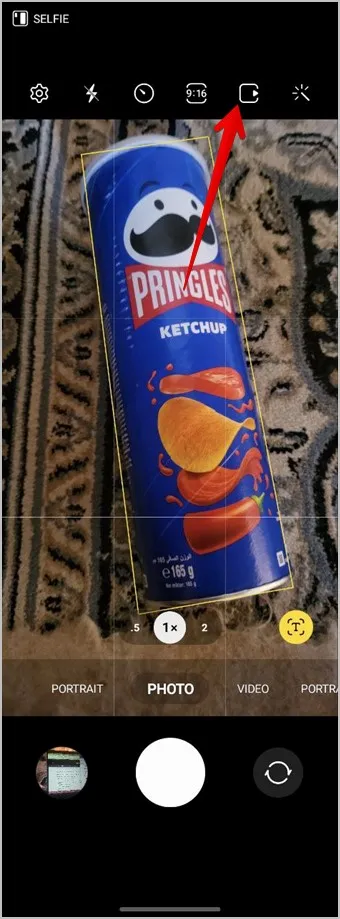
Tryllestav
Bruk dette ikonet for å se en forhåndsvisning av filtre og ansiktseffekter og legge dem til i bildene dine. Hvis det er gult, betyr det at et av filtrene eller ansiktseffektene er aktive.
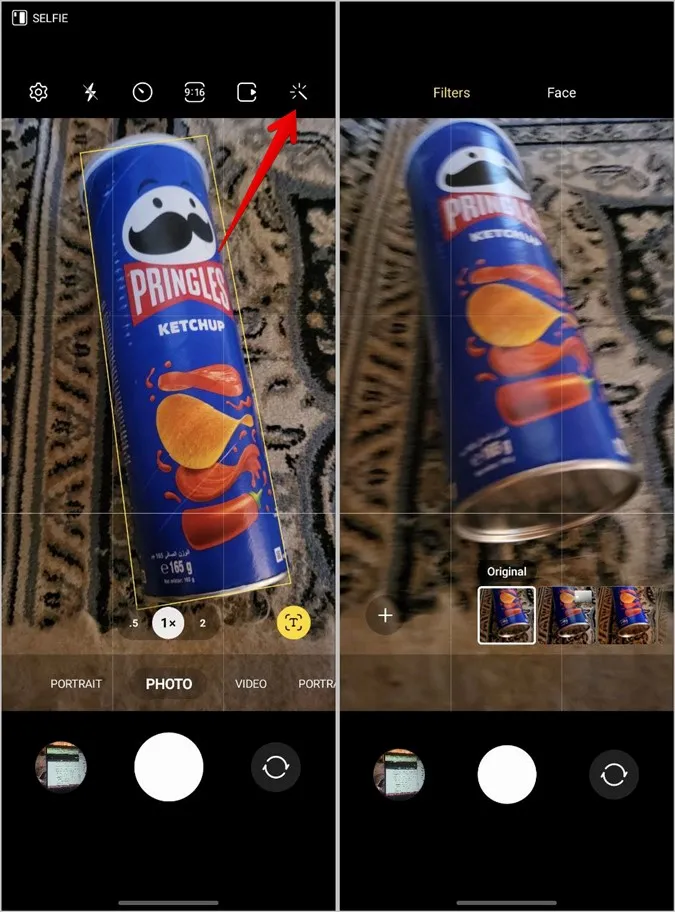
0.5, 1x, 2
Disse ikonene representerer zoomnivået. Trykk lenge på en av dem for å finjustere zoomnivået.
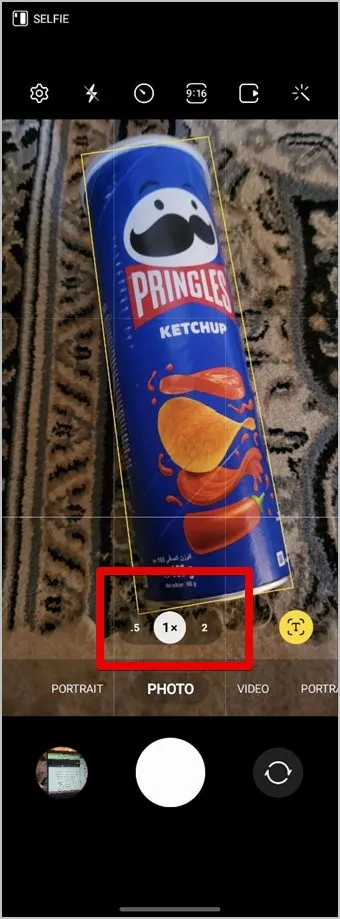
Ikoner for én person og to personer (Selfie-modus)
Ikonet for en person eller to personer nederst representerer også zoomnivået. Trykk på ikonet for to personer for å ta bilder i vidvinkel.
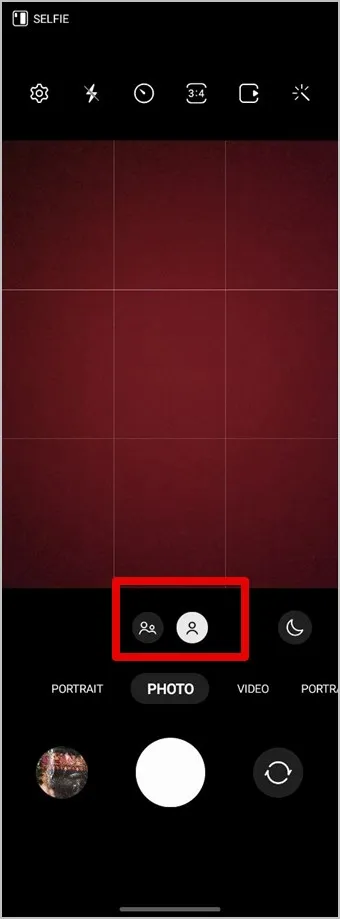
Måne-ikonet
Måneikonet representerer nattbilder. Trykk på dette ikonet for å aktivere eller deaktivere det.
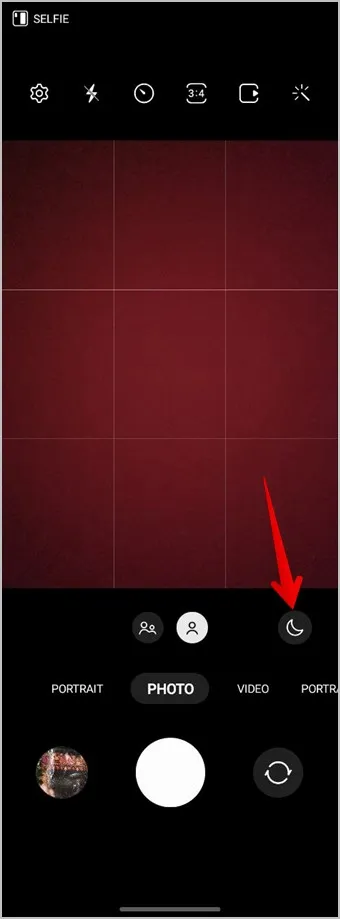
Uskarphetsikonet i portrettmodus
Med ikonet ved siden av zoomnivåene kan du legge til bakgrunnsuskarphet i bildene. Du kan tilpasse uskarphetens stil og styrke i portrettmodus. Trykk på ikonet for å se de ulike stilene, og bruk glidebryteren under hver stil for å tilpasse styrken.
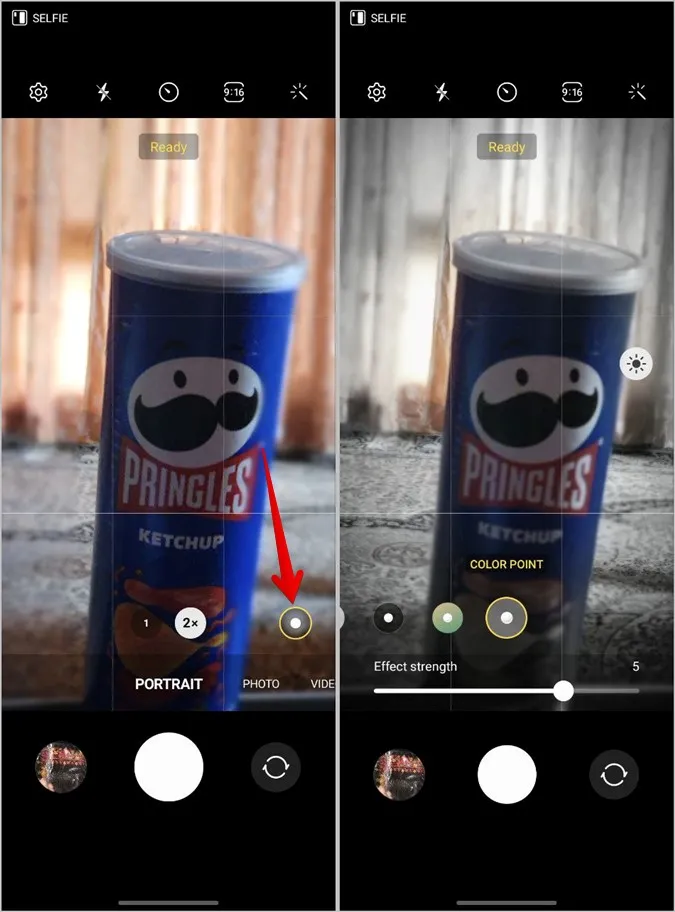
T- eller T-skanneikon
Dette ikonet vises når kameraet registrerer tekst. Trykk på det for å trekke ut teksten som vises i søkeren.
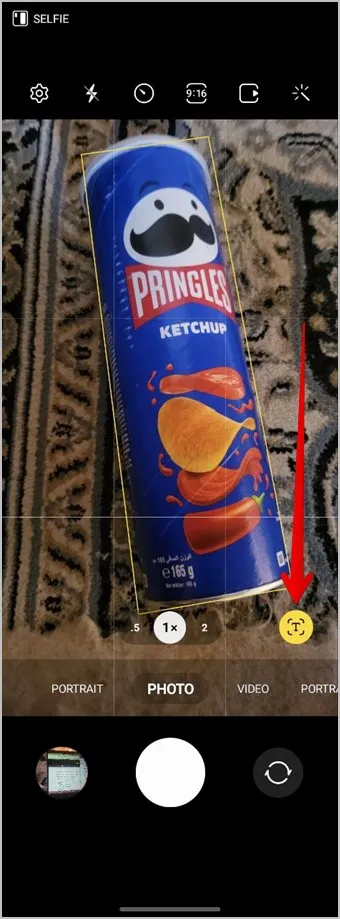
Filterikon i enkeltbildemodus
I enkeltopptaksmodus trykker du på filterikonet øverst for å aktivere eller deaktivere hva som skal tas opp. Du kan velge mellom høydepunktvideoer, slowmotion-klipp, filtrerte bilder, collager og mer.
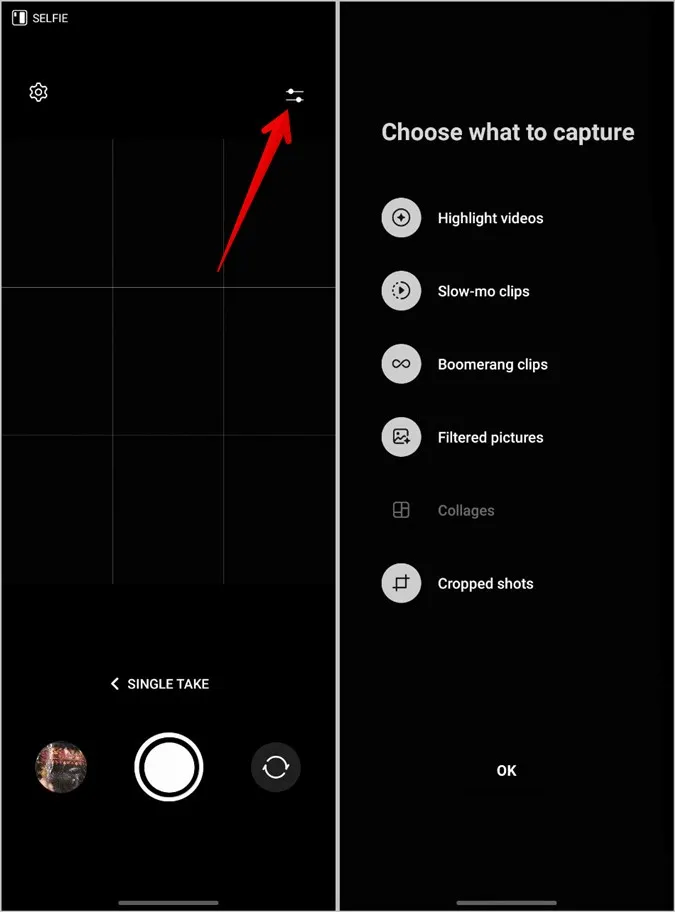
Ikoner for videomodus
I tillegg til ikonene for innstillinger, lyn, hånd, sideforhold, kvalitet og effekter, hvis betydning er beskrevet ovenfor, finner du følgende Samsung Camera-ikoner i videomodus.
Hånd med to bølgelinjer
Dette ikonet representerer Super steady-modus som lar deg ta opp superjevne videoer selv om du beveger deg. Trykk på dette ikonet for å aktivere eller deaktivere videostabilisering. Vær imidlertid oppmerksom på at du må aktivere eller deaktivere denne modusen før du starter opptaket. Den kan ikke endres under opptak.
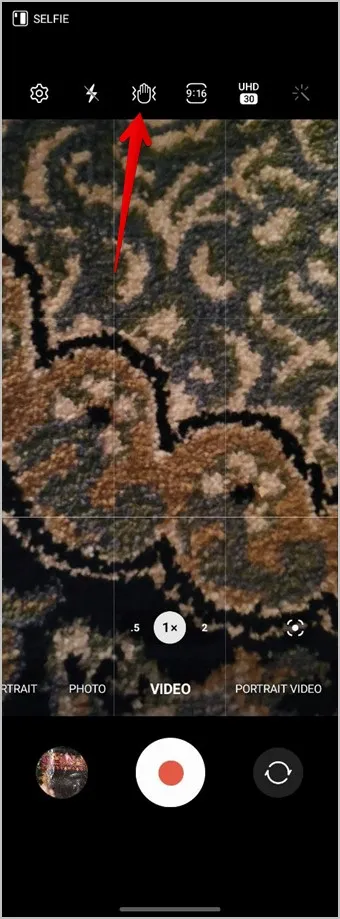
UHD/FHD/HD
Med dette ikonet kan du endre kvaliteten på videoen. Trykk på ikonet for å se de tilgjengelige formatene og velg ønsket alternativ.
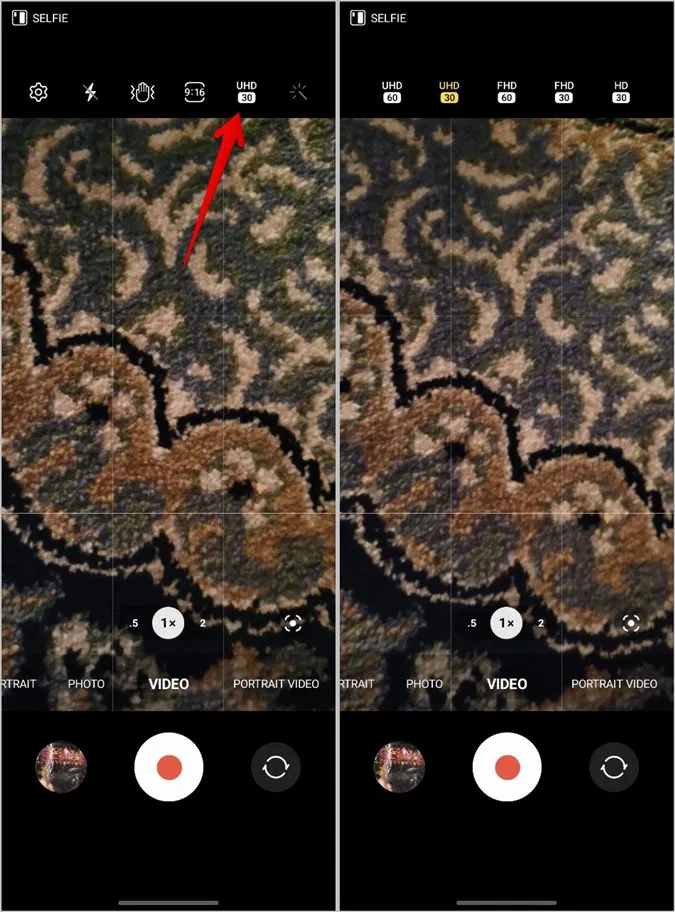
Tips: Sjekk ut de beste videokompressorappene for Android.
Firkant med prikk
Dette ikonet representerer automatisk innrammingsmodus. Når denne modusen er aktivert, endres zoomen automatisk for å holde personer innenfor rammen.
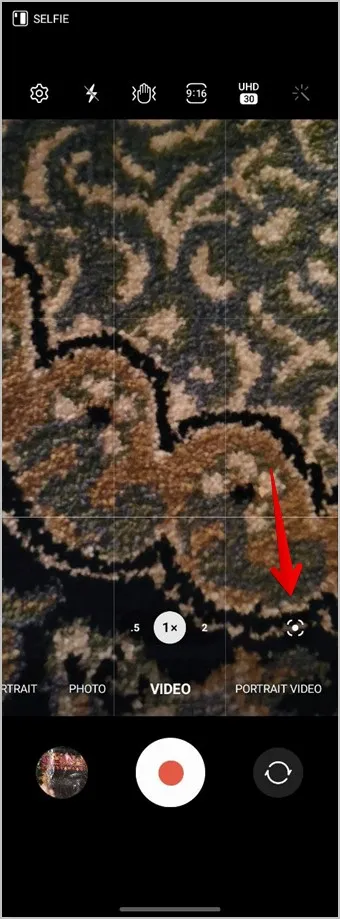
Bonus: Betydningen av de ulike kameramodusene
Samsung Camera-appen tilbyr mange kameramoduser, som enkeltopptak, proffvideo, super slow osv. Her er betydningen av hver kameramodus:
- Pro-video: Bruk denne modusen til å justere temperatur, ISO-følsomhet osv. i videoen manuelt.
- Enkeltopptak: Ta flere bilder og videoer i ulike formater med ett trykk.
- Natt: Reduser støy i mørke omgivelser for å få bedre bilder i dårlige lysforhold.
- Mat: Forbedrer fargene i bildet.
- Supersakte film: Ta opp video i supersakte film.
- Sakte film: Tar opp video i sakte film, men raskere enn i Super slow motion-modus.
- Hyperlapse: Ta opp videoer i tidsforløp.
- Portrettvideo: Gjør bakgrunnen til motivet uskarp slik at det skiller seg ut i videoen.
- Regissørvisning: Ta opp videoer fra både det fremre og bakre kameraet.
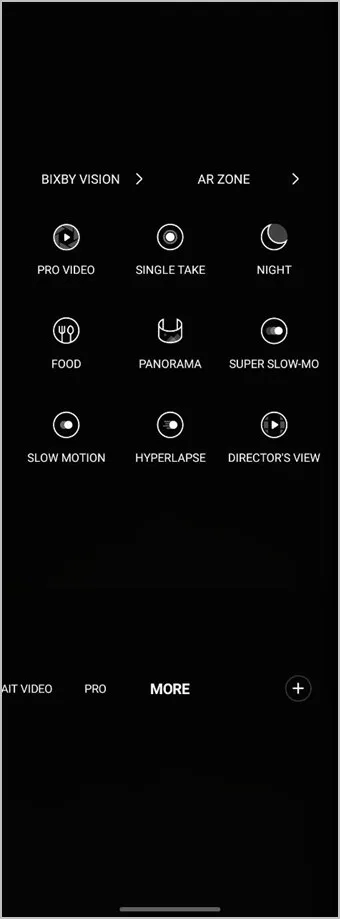
Redigere bilder og videoer på Samsung
Håper du har forstått betydningen av ikonene i Samsung Camera-appen. Når du har tatt et bilde eller en video, kan du lære hvordan du redigerer bilder i Samsung Gallery-appen. Du bør også vite hvordan du redigerer videoer på Samsung-telefoner.