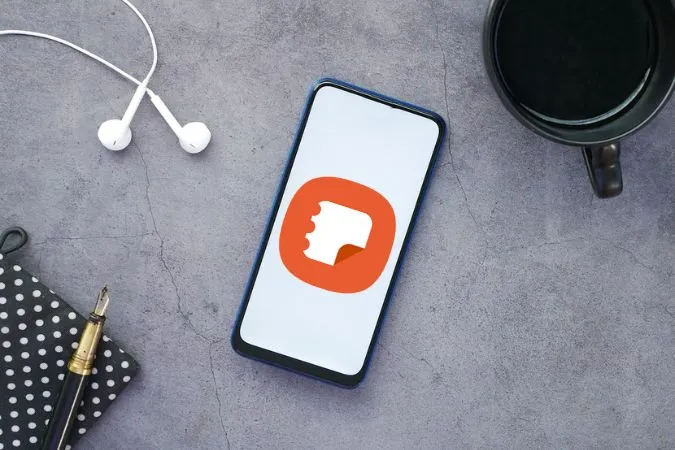Samsung Notes er en funksjonsrik notatapp som er forhåndsinstallert på Galaxy-telefonen din. Med den kan du enkelt opprette og lagre notater på telefonen og synkronisere dem med Microsoft OneNote og Samsung Cloud. Selv om Samsung Notes-appen er ganske pålitelig, hender det at den slutter å fungere eller krasjer på Galaxy-telefonen. Heldigvis er det mulig å løse slike problemer ved hjelp av feilsøkingstipsene nedenfor.
1. Sørg for at synkronisering er aktivert
Det kan hende at Samsung Notes-appen ikke synkroniserer dataene dine hvis synkroniseringsfunksjonen er deaktivert. Dette kan få deg til å tro at Samsung Notes-appen ikke fungerer på Galaxy-telefonen din.
Slik kan du sjekke om synkroniseringsfunksjonen er aktivert i Samsung Notes-appen.
1. I Samsung Notes-appen trykker du på hamburger-ikonet (tre horisontale streker) øverst til venstre og deretter på tannhjulikonet for å åpne innstillingsmenyen. 2.
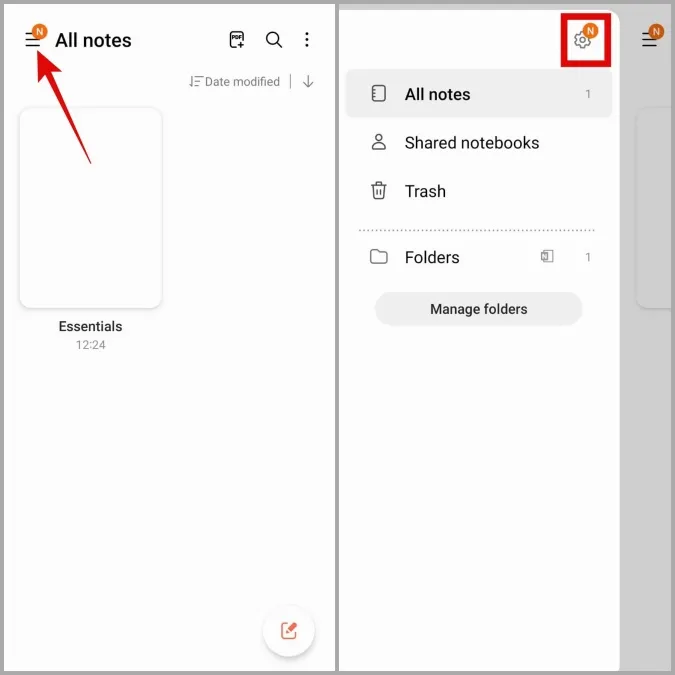
2. Aktiver bryteren ved siden av Synkroniser med Samsung Cloud. Hvis du vil synkronisere notatene dine med OneNote, aktiverer du bryteren ved siden av Synkroniser med Microsoft OneNote.
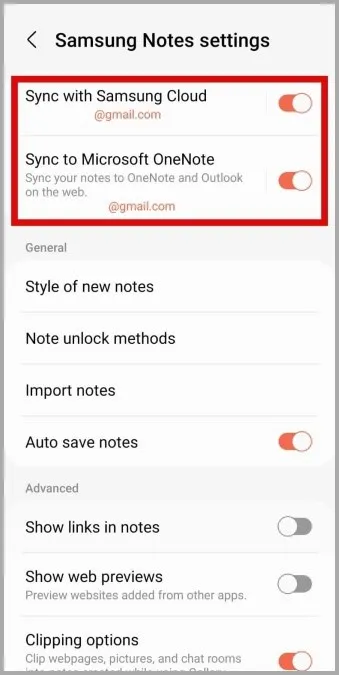
2. Oppdater Samsung Notes-appen
Det er alltid en god idé å holde appene dine oppdatert til siste versjon. Flere brukere på Samsungs forum har rapportert at de har løst problemer med Samsung Notes-appen ved å oppdatere den. Du kan se etter ventende oppdateringer for Samsung Notes i både Galaxy Store og Play Store.
Åpne Play Store og søk etter Samsung Notes-appen. Hvis du ser knappen Oppdater, trykker du på den for å oppdatere appen.
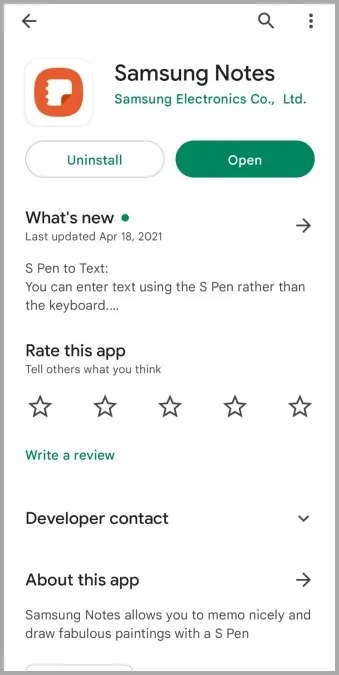
Hvis Play Store ikke viser noen ventende oppdateringer, kan du se etter oppdateringer i Galaxy Store. I vårt tilfelle så vi en ventende oppdatering for Samsung Notes-appen i Galaxy Store, men ikke i Play Store. Flere Reddit-brukere har også opplevd det samme.
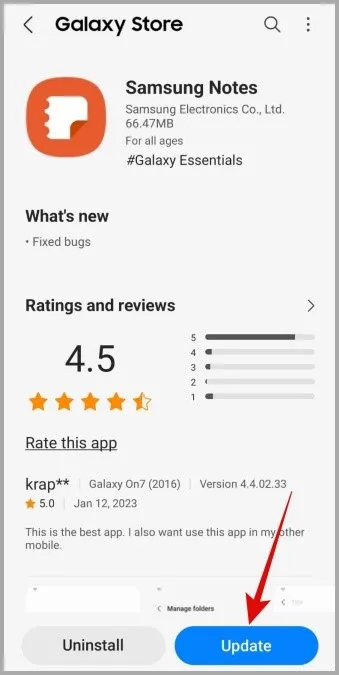
3. Sjekk apptillatelser
Mangel på relevante apptillatelser kan føre til at Samsung Notes ikke fungerer som den skal på enheten din. Hvis du for eksempel har deaktivert kameratillatelser for Samsung Notes-appen, vil du ikke kunne legge ved bilder eller videoer til notatene dine. For å unngå slike problemer må du gi Samsung Notes alle nødvendige tillatelser.
1. Trykk lenge på Samsung Notes-appen og trykk på info-ikonet i menyen som vises. Gå deretter til Tillatelser.
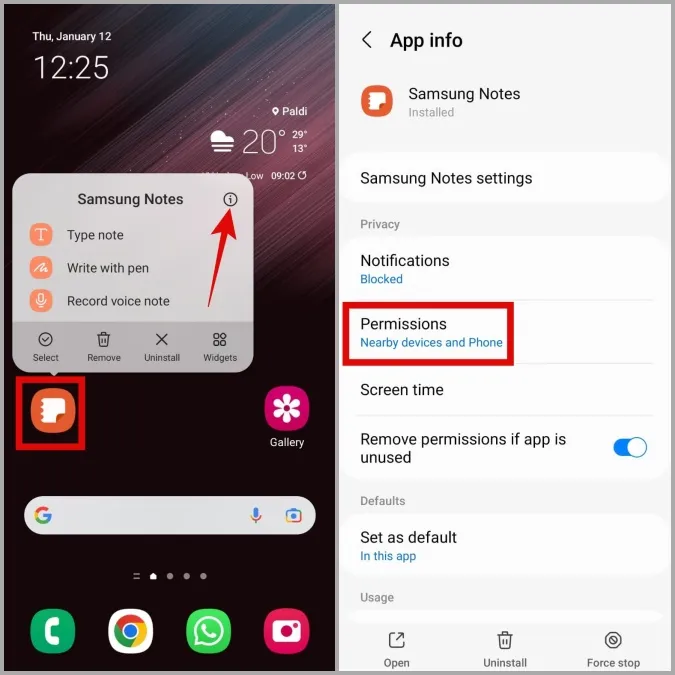
2. Gå gjennom alle tillatelsene og aktiver dem én etter én.
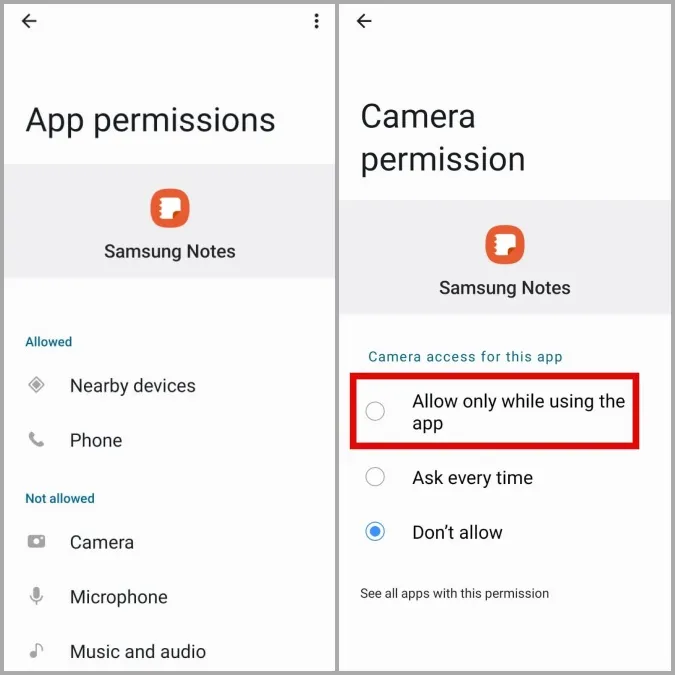
4. Fjern og legg til Samsung-kontoen din på nytt
Autentiseringsproblemer med Samsung-kontoen din kan også føre til at Notes-appen ikke fungerer som den skal. En måte å løse slike problemer på er å fjerne Samsung-kontoen og legge den til igjen. Her er fremgangsmåten for å gjøre det samme.
1. Åpne Innstillinger-appen og gå til Kontoer og sikkerhetskopiering og Administrer kontoer.
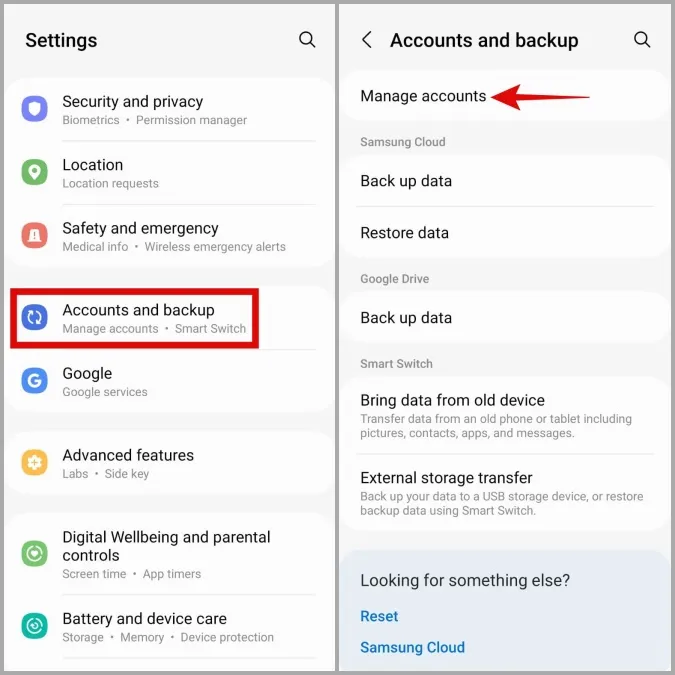
2. Velg Samsung-kontoen din og trykk på knappen Fjern konto.
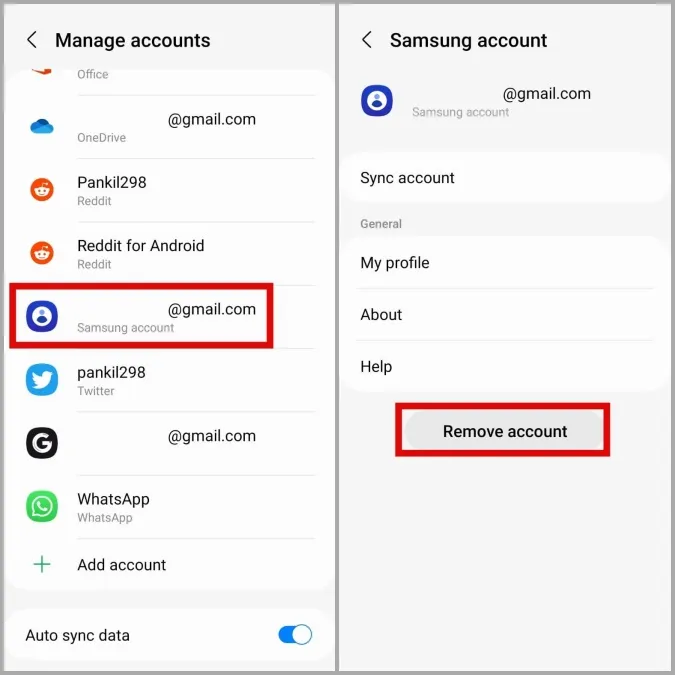
3. Velg Fjern konto og trykk deretter på Logg av for å bekrefte.
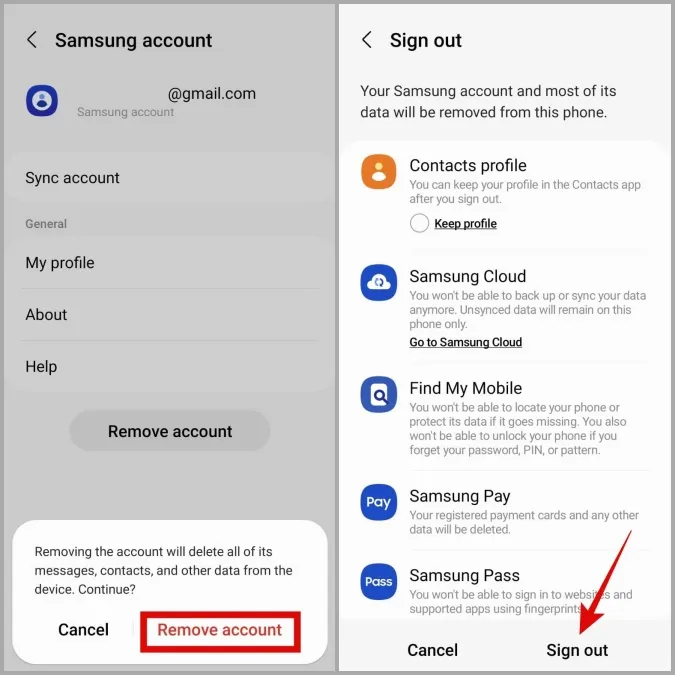
4. Når du har fjernet kontoen, går du tilbake til siden Administrer kontoer og trykker på Legg til konto.
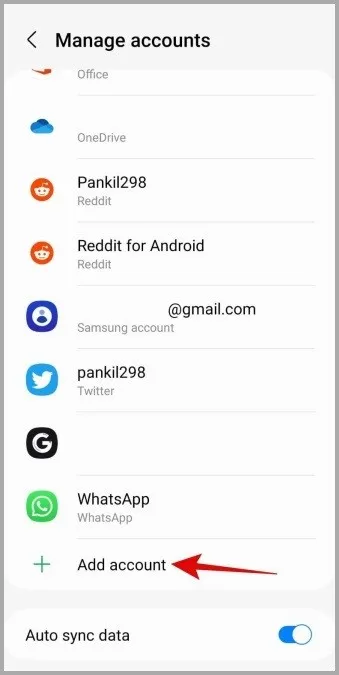
5. Velg alternativet Samsung-konto og følg instruksjonene på skjermen for å fullføre påloggingsprosessen.
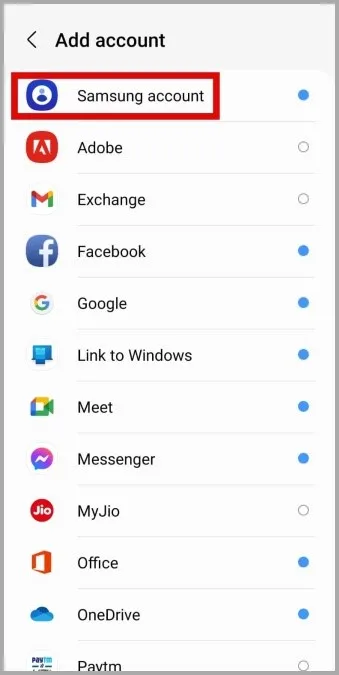
Gå tilbake til Samsung Notes-appen og sjekk at alt fungerer som det skal.
5. Forhindre at Samsung Notes går i dvale på telefonen din
I One UI kan du sette appene dine i hvilemodus for å redusere batteribruken. Selv om dette forbedrer batterilevetiden, kan det hindre appene i å fungere effektivt på telefonen. For å unngå dette må du forhindre at Samsung Notes-appen går i dvale på Galaxy-telefonen.
1. Åpne Innstillinger-appen og gå til Batteri og enhetspleie > Batteri.
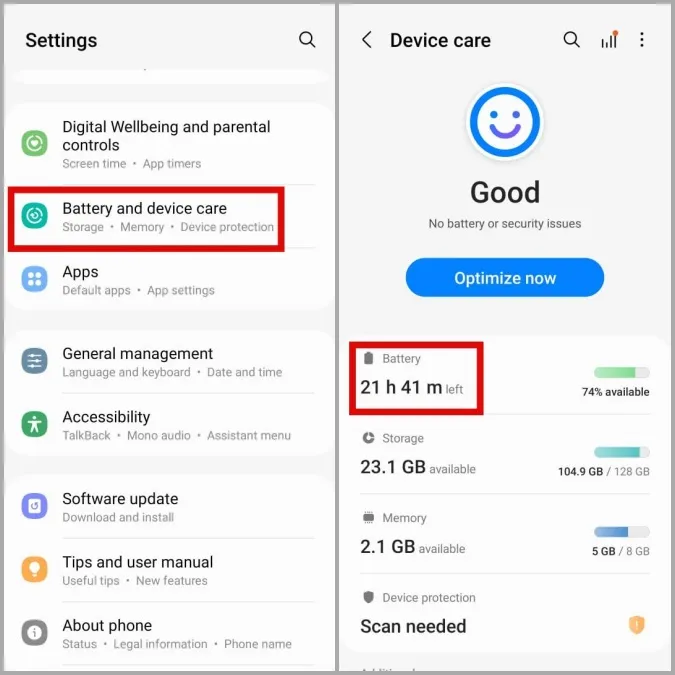
2. Trykk på Aldri sovende apper.
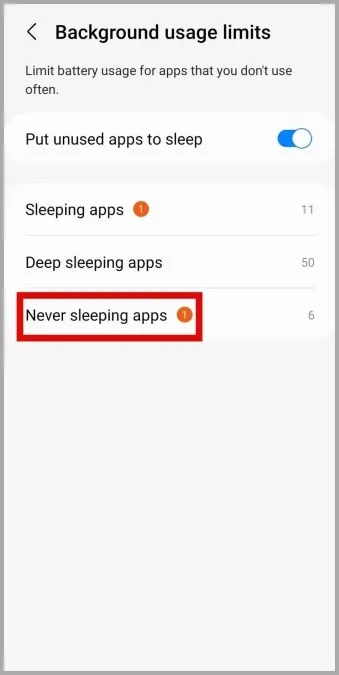
3. Trykk på plussikonet øverst i høyre hjørne, velg Samsung Notes, og trykk deretter på Legg til.
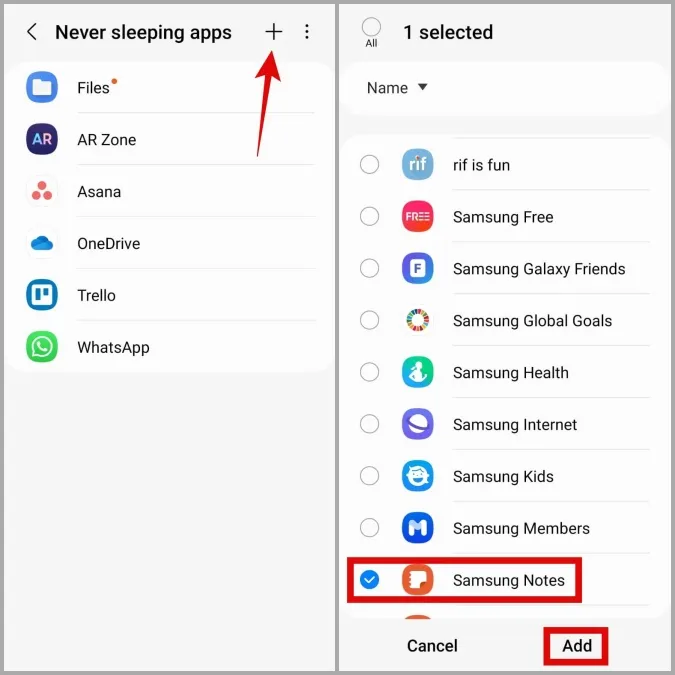
6. aktivere automatisk dato og klokkeslett
Er telefonen innstilt på feil dato eller klokkeslett? I så fall kan apper, inkludert Samsung Notes, ha problemer med å synkronisere data. Dette kan skje hvis du har deaktivert den automatiske innstillingen for dato og klokkeslett på telefonen. Slik aktiverer du dette.
1. Åpne Innstillinger-appen og naviger til Generelt og Dato og klokkeslett.
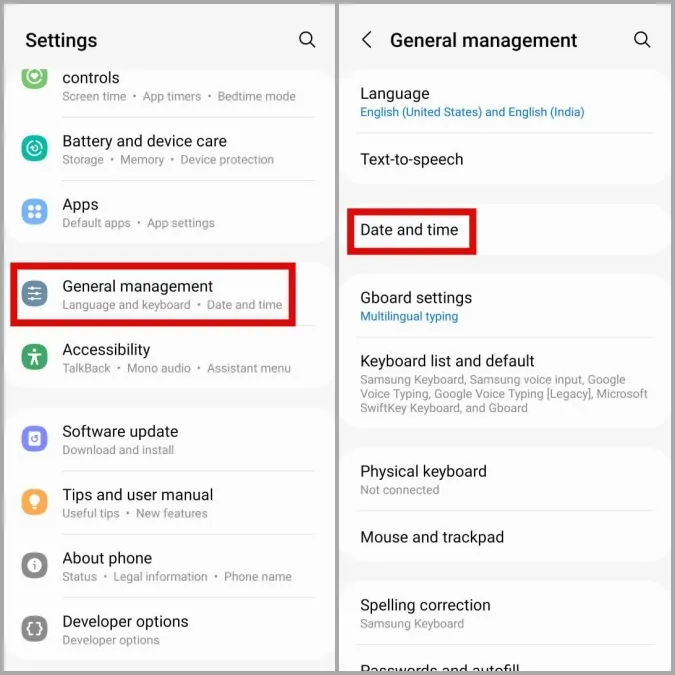
2. Aktiver bryteren ved siden av Automatisk dato og klokkeslett.
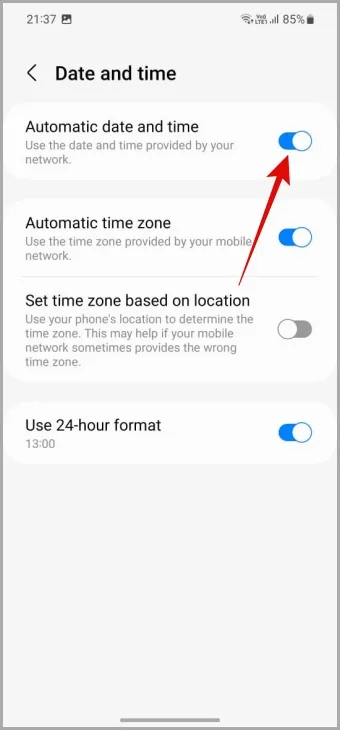
7. tøm appens hurtigbuffer
Korrupte eller utilgjengelige hurtigbufferdata kan også føre til at Samsung Notes-appen brått krasjer på din Galaxy-telefon. Heldigvis er det enkelt å tømme overflødige appbuffer-data på Android. Slik kan du gjøre det.
1. Trykk lenge på Samsung Notes-appen og trykk på info-ikonet i menyen som kommer opp.
2. Gå til Lagring og trykk på alternativet Tøm hurtigbuffer nederst i høyre hjørne.
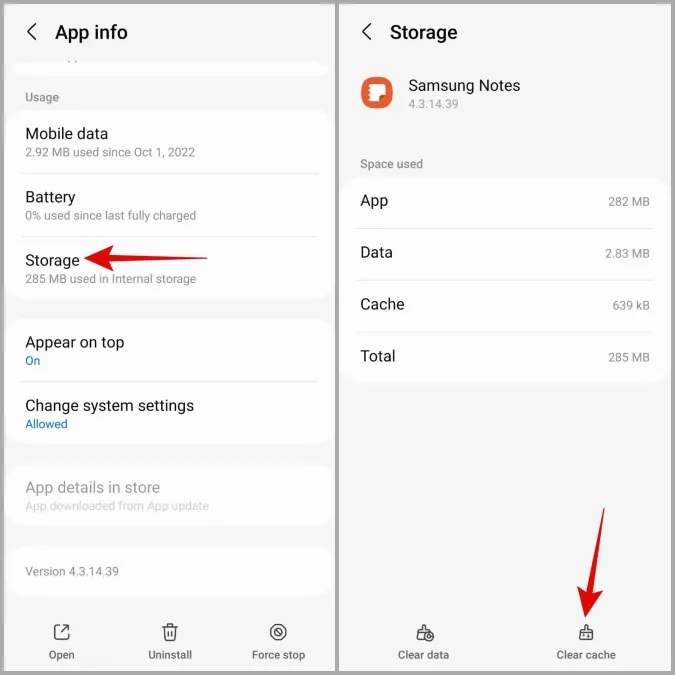
Åpne Samsung Notes-appen på nytt og prøv å bruke den igjen.
Hold styr på tankene dine med Samsung Notes
Samsung Notes kan, som alle andre apper, støte på problemer fra tid til annen. Hvis ingen av løsningene ovenfor fungerer for deg, eller hvis du er lei av å håndtere slike problemer, kan det være en god idé å bytte til en alternativ notatapp, for eksempel Google Keep.