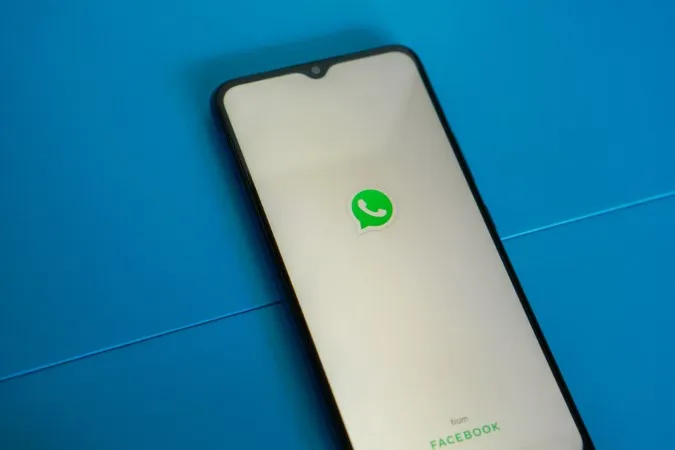Enten du vil ta et bilde til den nye WhatsApp-statusen din eller ta kontakt med venner og familie via videosamtaler, har WhatsApps kamera i appen mange funksjoner. Derfor kan det være ganske frustrerende hvis WhatsApp-kameraet plutselig slutter å fungere på Android. Hvis WhatsApp-kameraet ikke lastes inn eller ikke klarer å ta bilder og videoer, er det noen løsninger du kan prøve.
1. sjekk tillatelsen til WhatsApp-kameraet
WhatsApp, som alle andre apper, trenger din tillatelse for å få tilgang til telefonens kamera. Hvis du ved et uhell har nektet denne tillatelsen, lastes ikke WhatsApp-kameraet inn.
Følg disse trinnene for å aktivere kameratillatelse for WhatsApp:
1. Trykk lenge på WhatsApp-ikonet og trykk på info-ikonet i menyen som vises.
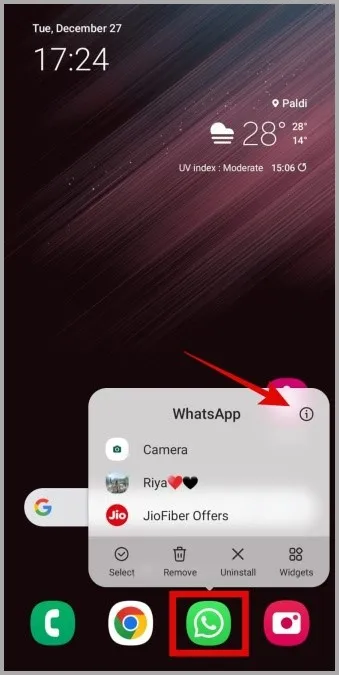
2. Gå til Tillatelser.
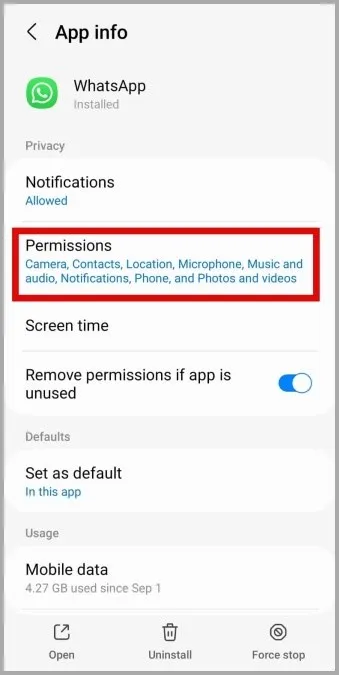
3. trykk på Kamera og velg Tillat kun når du bruker appen.
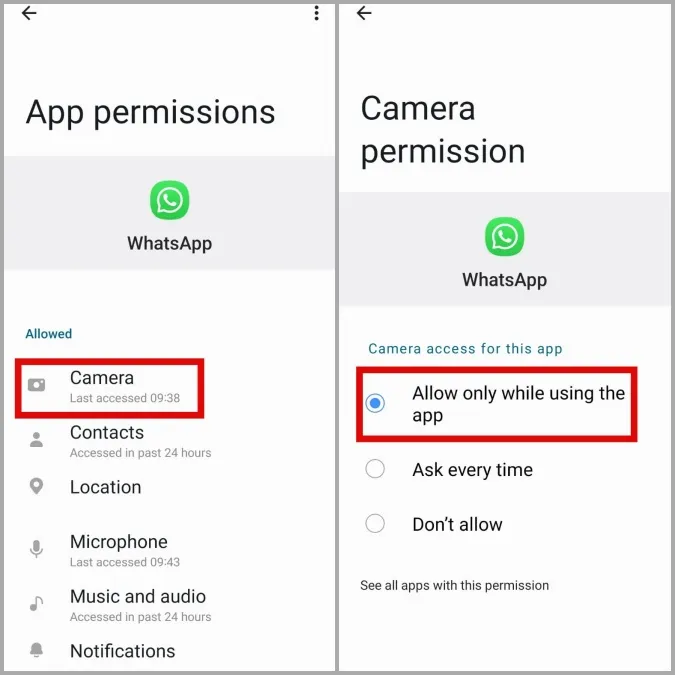
Start appen på nytt etter dette og se om WhatsApp-kameraet fortsatt ikke fungerer.
2. Aktiver kameratilgang fra personverninnstillinger
Hvis telefonen din kjører Android 12 eller nyere, må du sørge for at kameratilgang er aktivert i personverninnstillingene. Ellers vil ikke WhatsApp kunne bruke kameraet selv om du har den nødvendige tillatelsen.
1. Åpne Innstillinger-appen på telefonen og naviger til Sikkerhet og personvern.

2. Under Kontroller og varsler aktiverer du bryteren ved siden av Kameratilgang.

3. Lukk bakgrunnsapper som bruker kameraet
Hvis en annen app allerede bruker telefonens kamera, kan WhatsApp ha problemer med å få tilgang til det. For å utelukke dette kan du fjerne alle apper som bruker kameraet fra menyen Nylige apper. Deretter kan du se om du kan bruke WhatsApp-kameraet på Android-telefonen din.
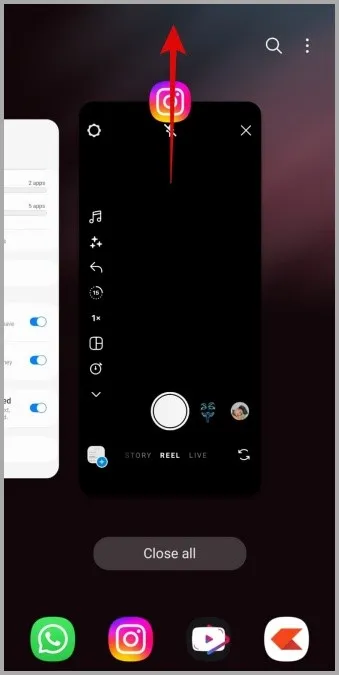
4. tvinge WhatsApp til å lukke
Midlertidige appfeil kan også føre til at WhatsApp-kameraet slutter å fungere på Android. Hvis det ikke er noe alvorlig, bør du kunne løse problemet ved å tvangslukke WhatsApp og åpne det igjen.
For å tvangslukke WhatsApp trykker du lenge på ikonet og trykker på info-ikonet i menyen som vises. Trykk på Force stop-alternativet nederst i høyre hjørne for å lukke WhatsApp.
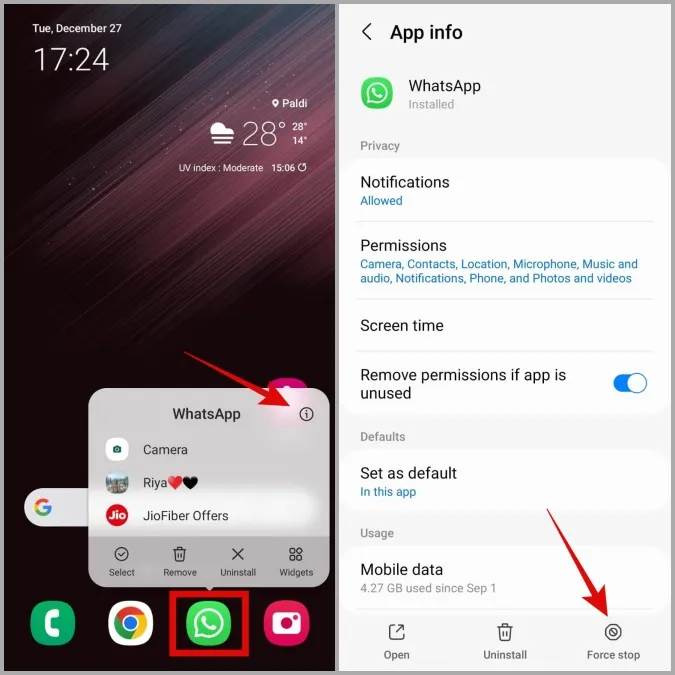
Åpne WhatsApp på telefonen på nytt og prøv å bruke kameraet igjen.
5. tøm WhatsApp-hurtigbufferdata
Å tømme overflødige WhatsApp-hurtigbufferdata kan bidra til å løse en rekke problemer, inkludert det vi har diskutert her. Slapp av, denne prosessen vil ikke slette noen av WhatsApp-samtalene eller mediefilene dine.
Følg disse trinnene for å tømme WhatsApp-hurtigbufferen på Android.
1. Trykk lenge på WhatsApp-ikonet og trykk på info-ikonet i menyen som vises.
2. Gå til Lagring og trykk på alternativet Tøm cache nederst i høyre hjørne.
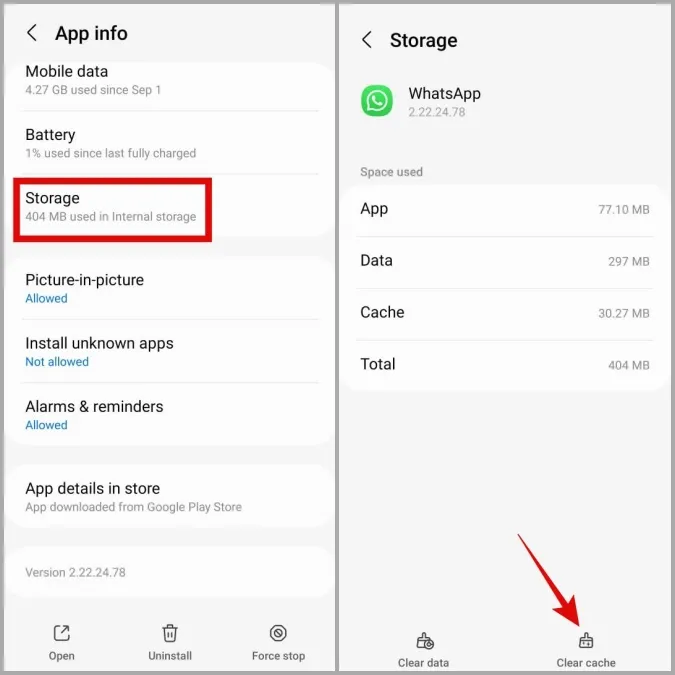
6. frigjøre lagringsplass
Hvis telefonen din har lite lagringsplass, kan det være vanskelig å ta bilder og videoer med WhatsApp-kameraet. Du kan sjekke telefonens lagringsstatus ved å gå til Innstillinger > Batteri- og enhetspleie > Lagring.
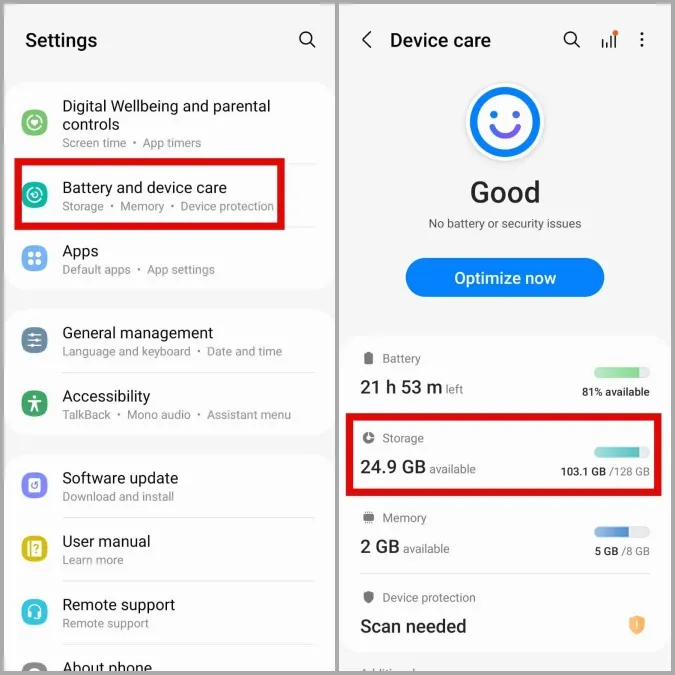
Hvis telefonens lagringsplass er full, bør du vurdere å avinstallere ubrukte apper eller overføre noen av dataene dine til nettskyen. Deretter skal WhatsApp-kameraet fungere som normalt.
7. oppdater WhatsApp
Det er mulig at problemet med WhatsApp-kameraet er begrenset til appversjonen du bruker. I så fall bør det hjelpe å oppdatere WhatsApp til en nyere versjon.
Åpne Google Play Store på telefonen din for å oppdatere WhatsApp og se om det løser problemet.
8. Gå ut av WhatsApps betaprogram
Det er vanlig at betaversjoner av apper inneholder feil og problemer. Hvis du har meldt deg på WhatsApps betaprogram for å teste ut nye og kommende appfunksjoner, bør du vurdere å bytte til en stabil versjon for å unngå slike problemer.
Åpne Google Play Store og søk etter WhatsApp. Trykk deretter på Leave-knappen under You’re a beta tester for å forlate betaprogrammet.
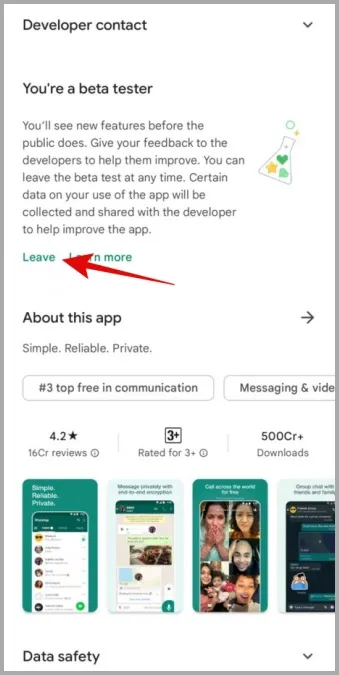
9. installer WhatsApp på nytt
Hvis ingenting annet fungerer, kan du avinstallere WhatsApp fra telefonen og installere det på nytt. Dette vil bidra til å fjerne eventuelle korrupte appdata som kan ha forårsaket problemer med WhatsApp-kameraet.
Trykk lenge på WhatsApp-ikonet og velg Avinstaller fra menyen som vises. Trykk deretter på OK for å bekrefte.
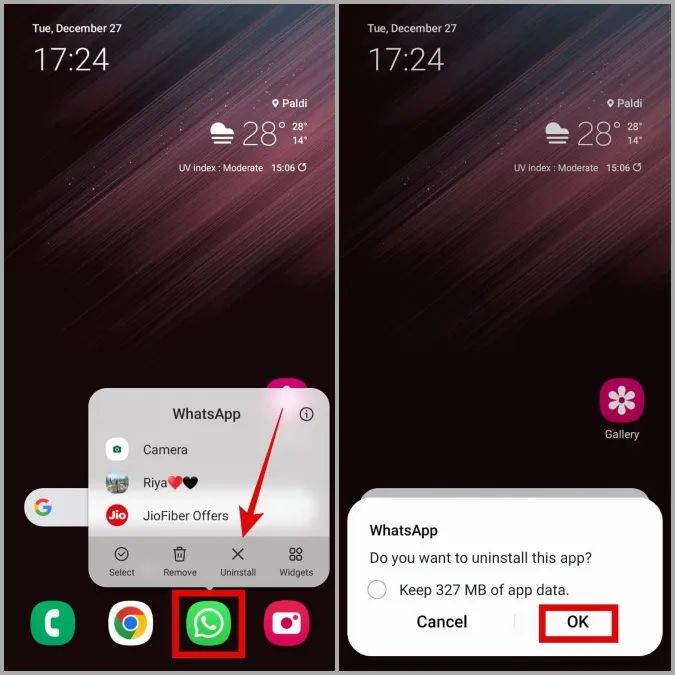
Når appen er fjernet, laster du ned WhatsApp på telefonen igjen. Etter det skal WhatsApp-kameraet fungere som det skal.
Perfekt bilde
Slike problemer med WhatsApp-kameraet kan være upraktiske og tvinge deg til å bruke telefonens kameraapp. Forhåpentligvis er det ikke lenger tilfelle, og en av løsningene nevnt ovenfor har gjenopprettet WhatsApp-kameraet på din Android.