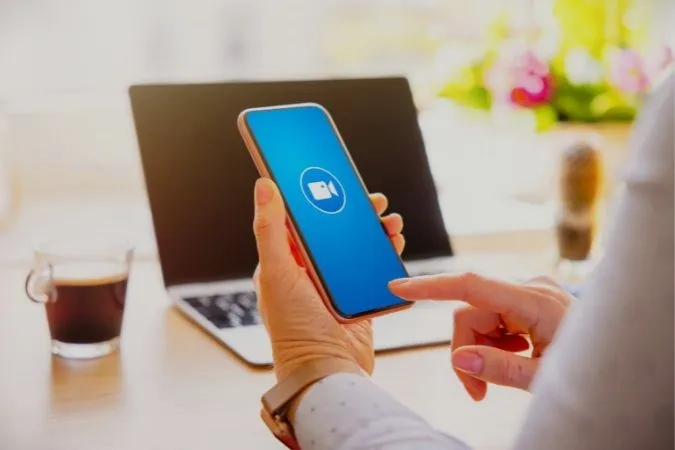Videosamtaler er blitt en fast del av hverdagen for mange. Derfor har populære videochat-apper i dag en tendens til å inkludere funksjoner som gjør videosamtaleopplevelsen litt mindre kjedelig. Men hvis du har en Samsung Galaxy-telefon, trenger du kanskje ikke å stole på disse funksjonene, ettersom One UI lar deg bruke ulike videosamtaleeffekter i alle videochat-appene dine. Så før du starter en ny videosamtale for jobb eller uformell prat, la oss se nærmere på hvordan du bruker videosamtaleeffekter på din Samsung Galaxy-telefon.
Slik aktiverer eller deaktiverer du videosamtaleeffekter på Samsung Galaxy-telefoner
For å kunne bruke videosamtaleeffekter på din Samsung Galaxy-telefon må du først aktivere funksjonen i Innstillinger-menyen. Slik gjør du det.
1. Åpne Innstillinger-appen og gå til Avanserte funksjoner.
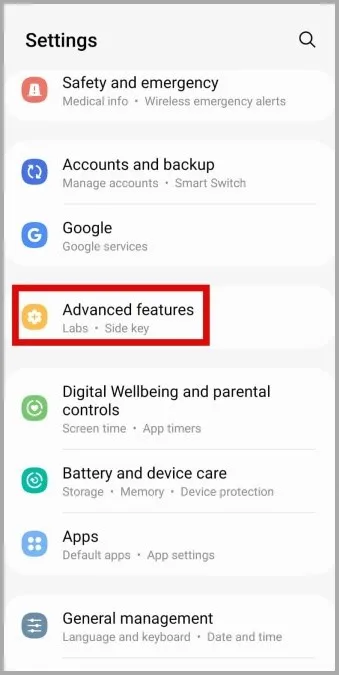
2. Bruk bryteren ved siden av Videoanropseffekter for å aktivere eller deaktivere funksjonen.
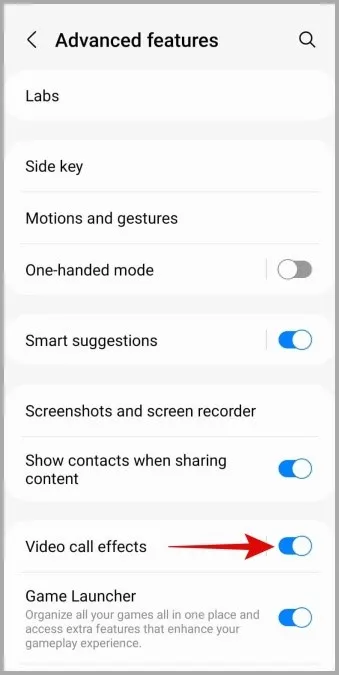
Slik endrer du videosamtaleeffekter på Samsung Galaxy-telefoner
Når du har aktivert funksjonen for videosamtaleeffekter, kan du begynne å bruke den i favorittappene dine for videosamtaler, som WhatsApp, Facebook Messenger, Google Meet og andre. Slik gjør du det.
1. Når du har en videosamtale med noen, bør du se et flytende ikon for videosamtaleeffekter på skjermen.
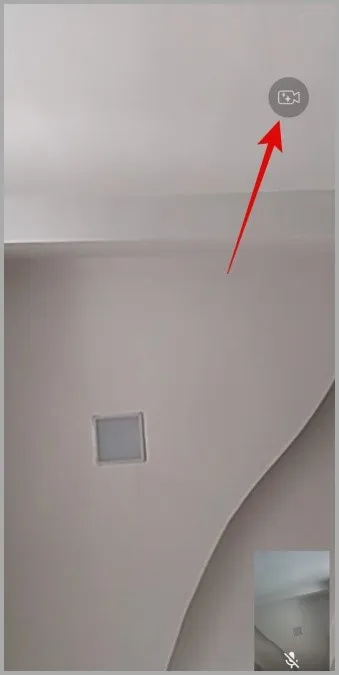
2. Trykk på det flytende ikonet og velg Bakgrunn fra listen. Her ser du tre alternativer: uskarphet, farge og bilde.
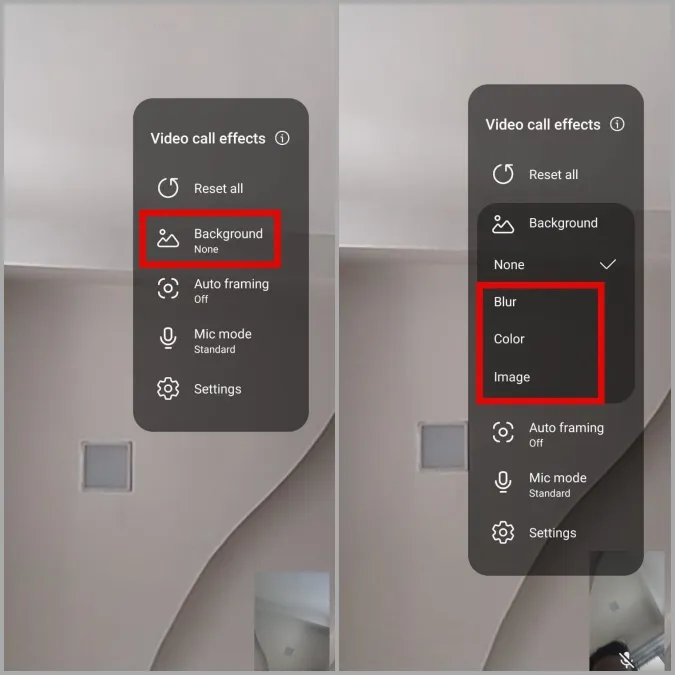
3. Hvis du velger Uskarphet, settes fokus på deg, og alt i bakgrunnen blir uskarpt.
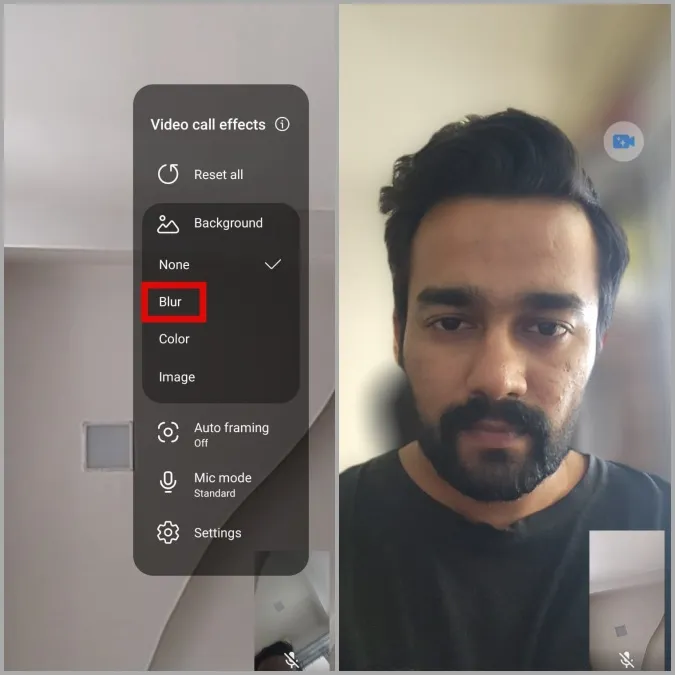
4. Hvis du velger Farge, erstattes bakgrunnen med en ensfarget bakgrunn.
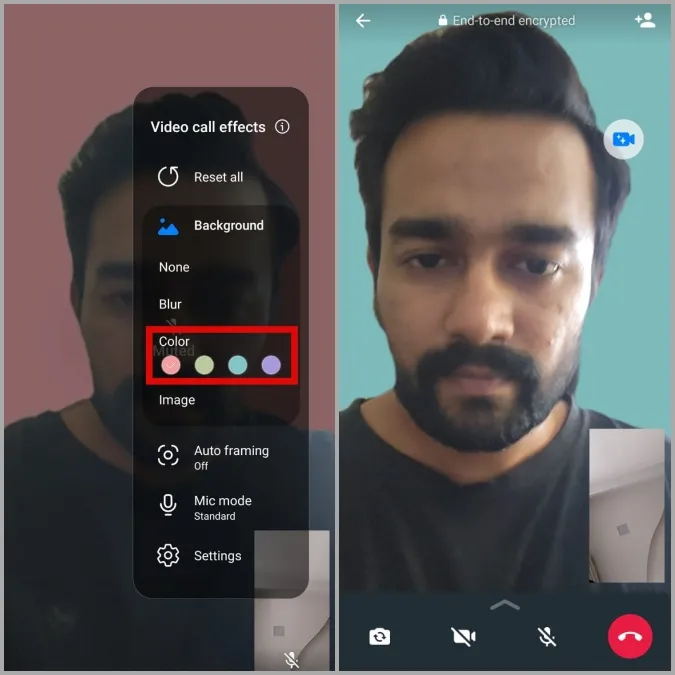
Hvis du vil ha flere fargealternativer, trykker du på Innstillinger og velger ønsket farge fra menyen Videoanropseffekter.
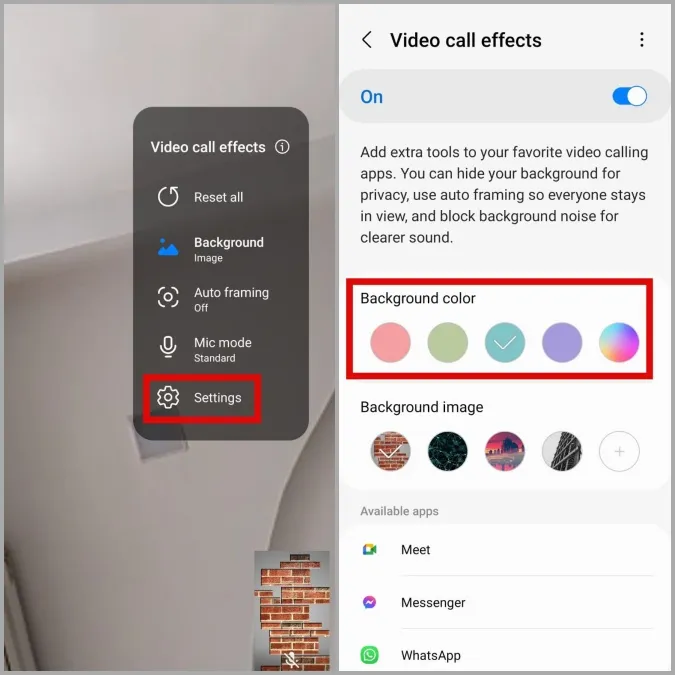
5. Du kan også bruke et bilde som bakgrunn for videosamtalen. Trykk på alternativet Bilde og velg deretter et bilde fra telefonens galleri.
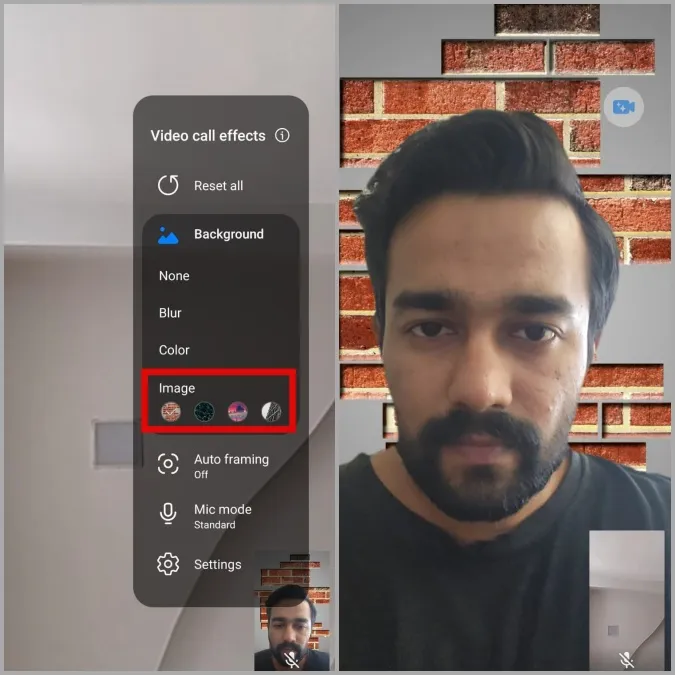
6. Du kan også legge til flere bakgrunnsbilder og raskt bytte mellom dem. Trykk på Innstillinger og deretter på plussikonene for å legge til flere bilder fra telefonens galleri.
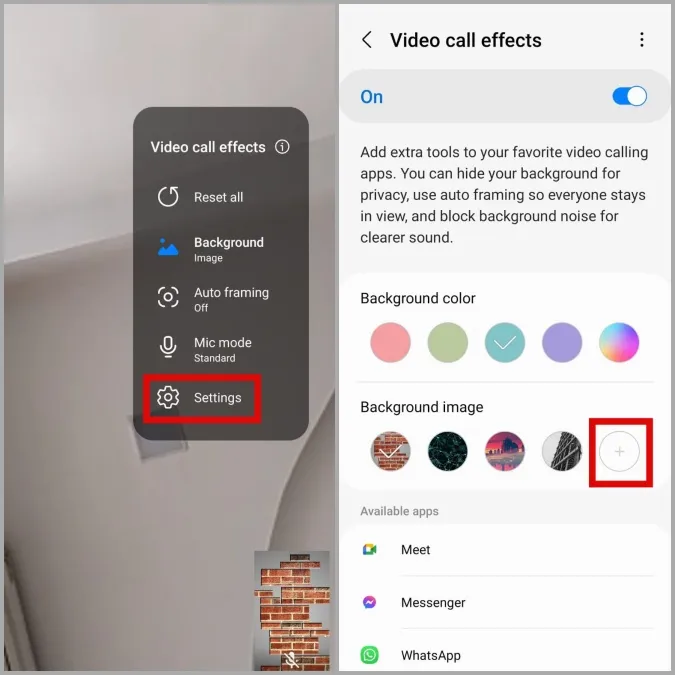
Når du har lagt til flere bilder, kan du bytte mellom ulike bakgrunnsbilder under en videosamtale.
Slik aktiverer eller deaktiverer du automatisk innramming i videosamtaler
Tidligere kunne du bare endre bakgrunnen for videosamtaler på Samsung-telefonen. Med One UI 4.1 og nyere får du også muligheten til automatisk innramming under videosamtaler. Når dette er aktivert, justerer telefonen automatisk opptaksvinkelen og zoomen slik at alle foran kameraet alltid er synlige.
På videosamtale-skjermen trykker du på det flytende ikonet for videosamtaleeffekter og velger Automatisk innramming for å aktivere eller deaktivere denne funksjonen.
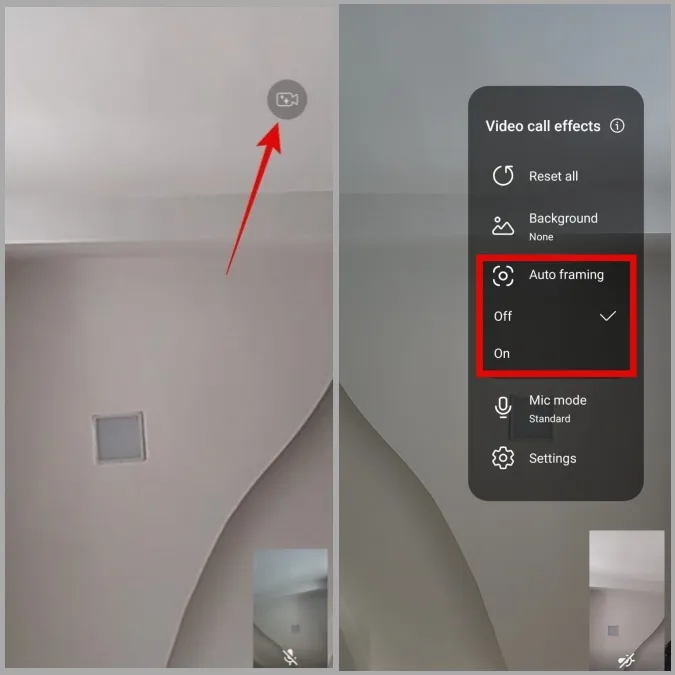
Slik endrer du mikrofonmodus i videosamtaler
I tillegg til de nevnte funksjonene kan du også veksle mellom ulike mikrofonmoduser for å redusere bakgrunnsstøy og forbedre talekvaliteten under videosamtaler. Slik gjør du det:
1. På videosamtale-skjermen trykker du på det flytende ikonet for videoanropseffekter og velger mikrofonmodus i menyen nedenfor.
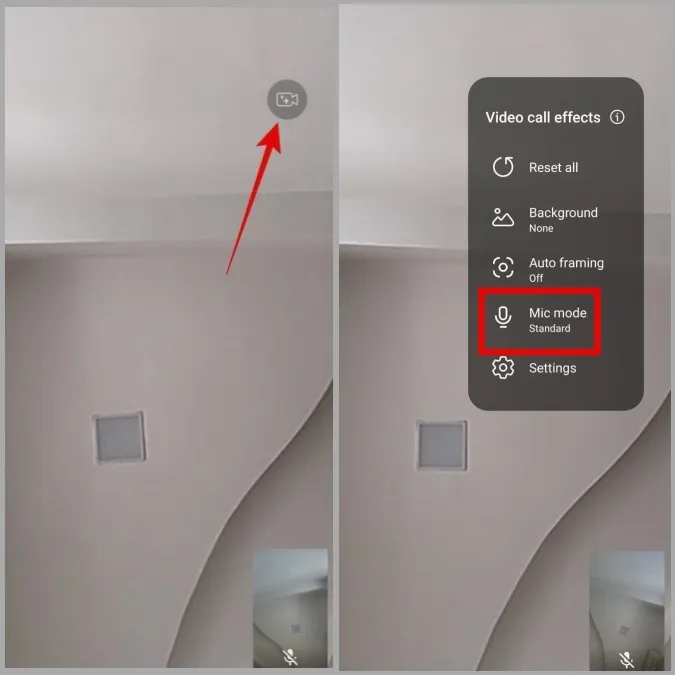
2. Du kan veksle mellom tre ulike mikrofonmoduser: Standard, Stemmefokus og All lyd.
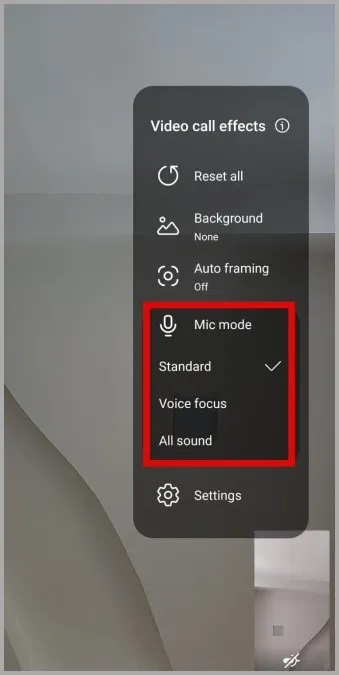
- Standard: Blokkerer bakgrunnsstøy.
- Stemmefokus: Fokuserer på lyden som kommer fra frontkameraet.
- All lyd: Overfører alle lyder som fanges opp av mikrofonen.
Slik tilbakestiller du videosamtaleeffekter på Samsung Galaxy-telefoner
Når du tester videosamtaleeffekter, er det lett å la seg rive med og bruke for mange av dem. Heldigvis kan du alltid tilbakestille videosamtaleeffektene og begynne på nytt. Det gjør du ved å trykke på det flytende ikonet for videosamtaleeffekter og velge Tilbakestill alle.
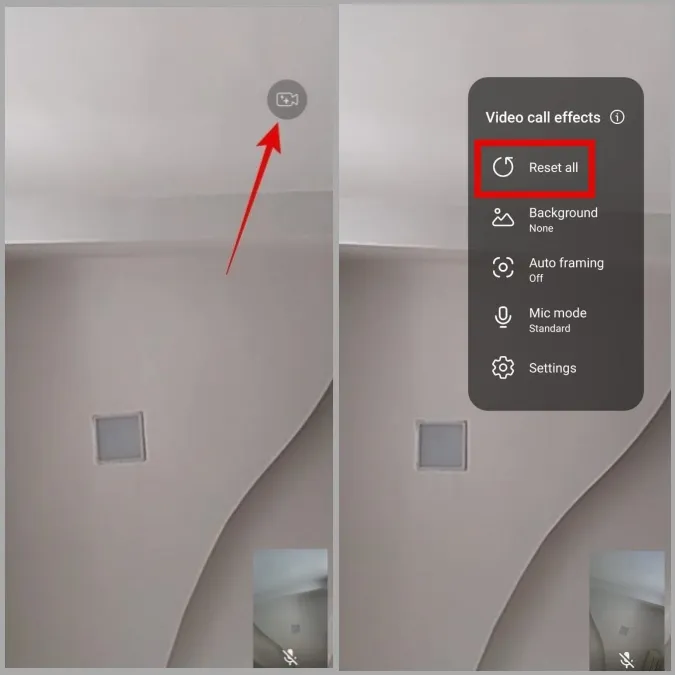
Merk at dette ikke fjerner eventuelle bakgrunnsbilder du har lagt til i videosamtalene dine. Hvis du ønsker å fjerne dem, kan du gå frem på følgende måte.
1. Åpne Innstillinger-appen og gå til Avanserte funksjoner > Videoanropseffekter.
2. Trykk på kebabmenyen (menyikonet med tre prikker) øverst til høyre og velg Slett bakgrunnsbilde.
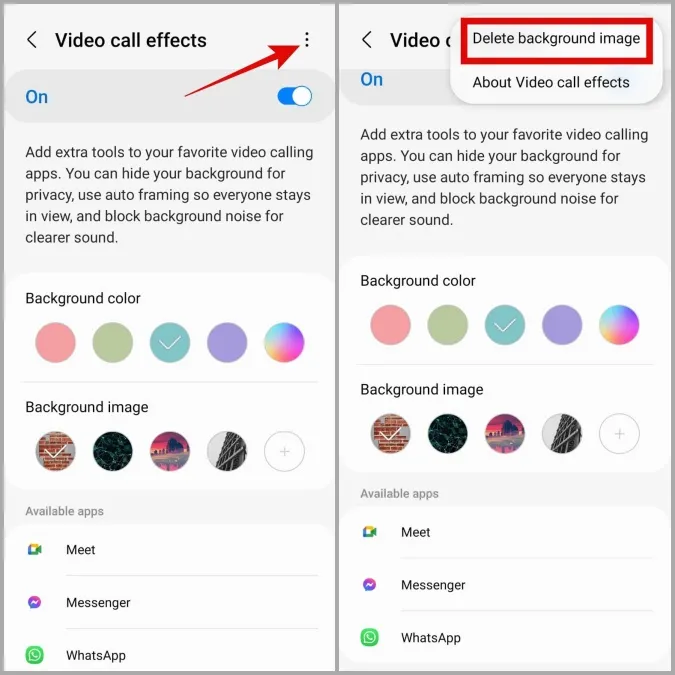
3. Trykk på minus-ikonet ved siden av et bakgrunnsbilde for å fjerne det.
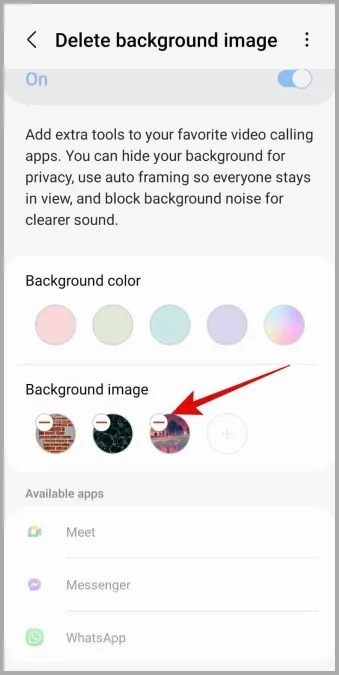
Vanlige spørsmål
1. Tapper videosamtaleeffekter batteriet?
Ja, bruk av videosamtaleeffekter vil øke batteriforbruket på Samsung-telefonen din.
2. Hvorfor kan jeg ikke bruke videosamtaleeffekter på min Samsung Galaxy-telefon?
Noen videosamtaleeffekter, som bakgrunn og automatisk innramming, kan være nedtonet hvis du bruker det bakre kameraet under videosamtaler. Bytt til frontkameraet, så skal videosamtaleeffektene fungere som forventet.
Gjør videosamtaler morsomme
Ved å bruke disse morsomme videosamtaleeffektene på Samsung Galaxy-telefonen din kan du skjule det rotete rommet ditt og erstatte det med en ren bakgrunn. Hvis du vil ha flere slike interessante funksjoner, kan du lese guiden vår om tips, triks og skjulte funksjoner i Samsung One UI.