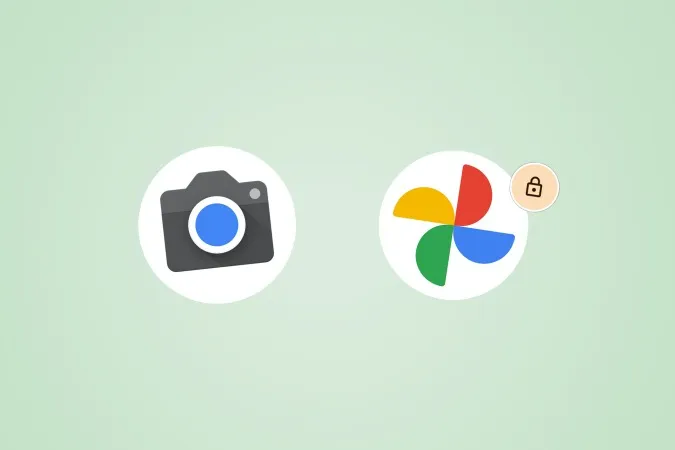Pixels funksjonsdråper introduserer kontinuerlig nye funksjoner via OTA-oppdateringer. Låst mappe i Google Foto er en av funksjonene som ble introdusert til Pixel via en oppdatering. Med Låst mappe kan du flytte et bilde fra Google Foto-biblioteket til et hemmelig, låst område. Imidlertid er det få som vet at de også kan ta bilder i den låste mappen i Google Foto. La oss ta en titt på hvordan du kan ta og lagre bilder direkte i låst mappe i Google Foto på Pixel.
Ta og lagre direkte i Google Fotos låste mappe
Slik kan du klikke på nye bilder og lagre dem direkte i den låste mappen i Google Foto-appen på Pixel-smarttelefonen din. Foreløpig fungerer det bare på Pixel-smarttelefoner. Les mer i avsnittet med vanlige spørsmål nedenfor.
1. Naviger til Kamera-appen på din Pixel og trykk på den for å åpne den.
2. Når kameraappen er åpen, trykker du på mappeikonet øverst til høyre i appen. 3. En rullegardinmeny åpnes.
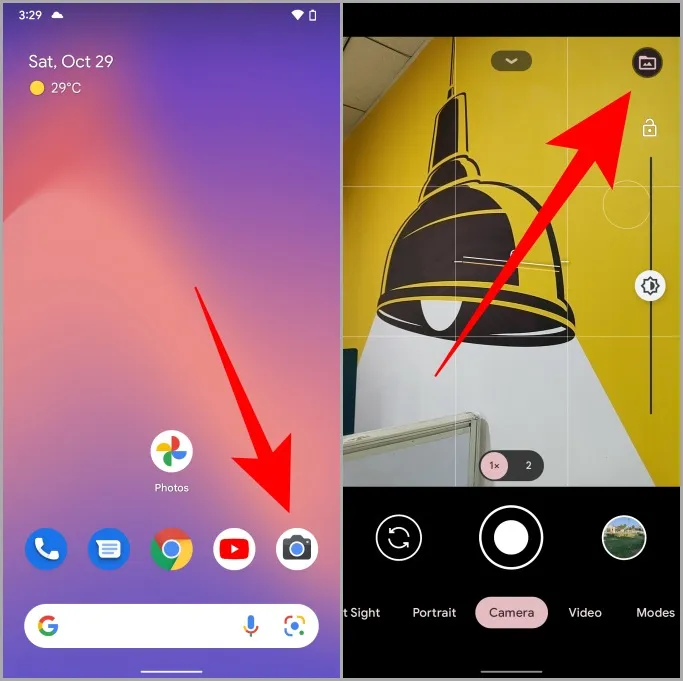
3. En rullegardinmeny åpnes foran deg. Trykk på Låst mappe for å angi den som standard lagringsplass for de neste bildene du tar. 4.
4. Når du har angitt dette, endres mappeikonet til en lås. Trykk nå på utløserknappen for å ta bilder som vanlig, og alle bildene lagres direkte i den låste mappen i Google Foto-appen.
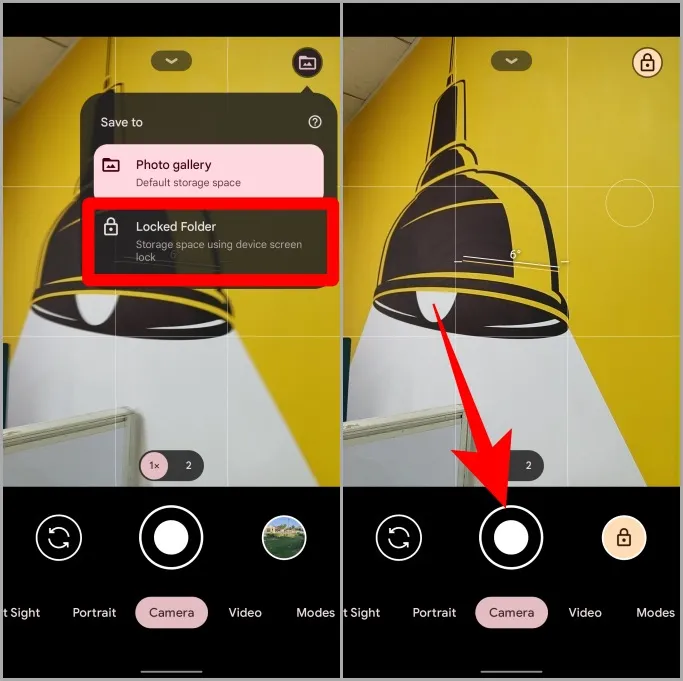
Trykk på låseikonet øverst på skjermen i Kamera-appen for å endre plasseringen tilbake til Galleri hvis du ikke lenger har behov for personvern og sikkerhet.
Profftips: Topp 8 måter å fikse Pixel Camera-appen som ikke fungerer.
Vanlige spørsmål
1. Fungerer den låste mappen på iPhone og iPad?
Dessverre ikke. Den låste mappefunksjonen i Google Foto er begrenset til Android, men fungerer på alle Android-telefoner og ikke bare på Pixel.
Merk: Muligheten til å ta og lagre bilder direkte i den låste mappen i Google Foto er en funksjon som kun finnes på Pixel.
2. Sikkerhetskopieres den låste mappen i Google Foto til nettskyen?
Nei. Du må være forsiktig med hva du legger i den låste mappen, siden den ikke sikkerhetskopieres i skyen i det hele tatt. Så dette er en avveining. Du får personvern og sikkerhet, men ingen sikkerhetskopiering.
3. Hva skjer med bildene i den låste mappen hvis jeg mister enheten min?
Du mister tilgangen til alle de låste bildene, siden de ikke er sikkerhetskopiert. Du kan altså ikke gjenopprette dem hvis du mister enheten. Til gjengjeld vil tyven heller ikke få tilgang til dem.
4. Hva om jeg glemmer PIN-koden/passordet til den låste mappen?
Den låste mappen er beskyttet av telefonens pin-kode/passord/mønster. Hvis du glemmer det, får du ikke tilgang til både enheten din og den låste mappen i Google Foto-appen.
5. hva skjer med bilder og videoer i den låste mappen Google Foto hvis jeg avinstallerer eller sletter appen?
Alle data vil bli slettet for alltid, så ikke avinstaller Google Foto.
6. Kan jeg bare lagre bilder i Google Foto-låst mappe på Pixel direkte?
Nei, det kan du ikke. Du kan også ta opp video med kameraappen og lagre den direkte i den låste mappen i Google Foto-appen.
Google Foto låst mappe
Locked Folder ble først introdusert for Pixel, men ble senere gjort tilgjengelig for alle andre Android-enheter. For å bruke den låste mappen trenger du bare å installere Google Foto-appen på telefonen. Deretter kan du flytte alle dine private bilder til den låste mappen, eller du kan bare ta bilder og lagre dem direkte i den låste mappen ved hjelp av trinnene ovenfor.
Visste du at du kan tilpasse Pixel-låseskjermen? Her er de beste innstillingene for Google Pixel-låseskjermen for å tilpasse Always-on-Display, låseskjermens klokkestil og mye mer.