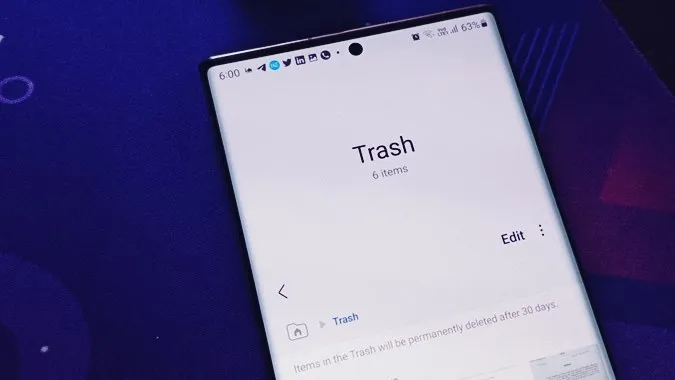Samsung inkluderer en papirkurvmappe i mange apper som Galleri, Notater, Kontakter, Filer og andre. Du må tømme papirkurven i alle appene hvis du vil frigjøre lagringsplass på Samsung Galaxy-telefonen din. Alternativt kan du også tømme papirkurven i utvalgte apper. La oss sjekke hvor søppel er og hvordan du tømmer søppel i Samsung Galaxy-telefoner.
Hva er papirkurven på en Samsung Galaxy-telefon?
Papirkurven, også kjent som papirkurven, er en mappe som oppbevarer slettede elementer i opptil 15 eller 30 dager, avhengig av app. I løpet av denne perioden kan du gjenopprette slettede elementer som bilder, videoer, meldinger, kontakter og så videre, men deretter slettes elementene i papirkurven permanent. I utgangspunktet hjelper papirkurven deg med å gjenopprette slettede elementer hvis du har fjernet dem ved et uhell.
Som forventet tar papirkurven opp lagringsplass helt til de fjernes. Hvis du ønsker å frigjøre plass på telefonen, er det en god idé å tømme Samsung Trash-mappen fra ulike apper. Vær oppmerksom på at du må tømme papirkurven for hver app separat, selv om du bruker to apper til samme formål. Hvis du for eksempel bruker en tredjeparts filhåndteringsapp som Files by Google, må du sørge for å tømme papirkurven i tillegg til Samsung Files-appen.
Slik tømmer du papirkurven i Samsung Gallery
1. Åpne Samsung Gallery-appen på telefonen.
2. Trykk på ikonet med de tre stolpene på startskjermen i Galleri-appen. Velg Papirkurv fra menyen.
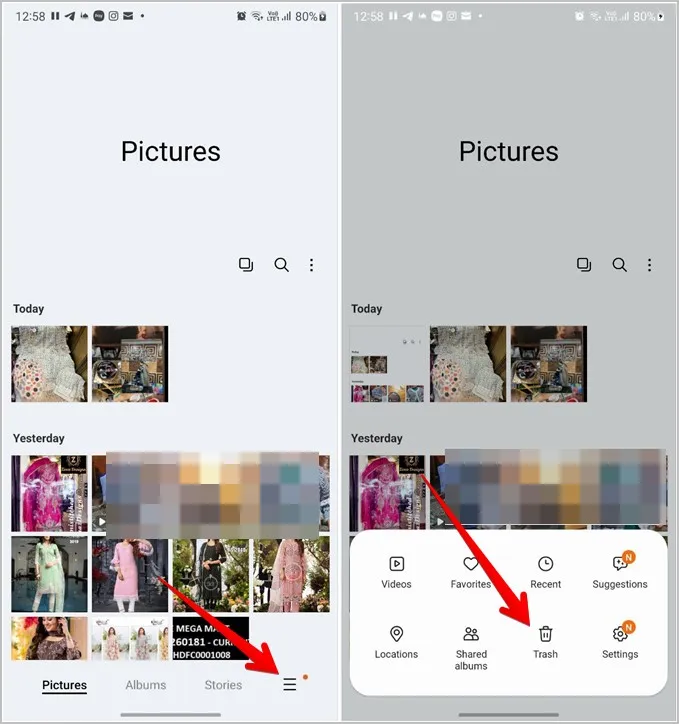
Tips: Hvis du ikke ser Papirkurv under ikonet med tre streker, kan du se under ikonet med tre prikker. 3.
3. Du kommer til papirkurven, der du ser de slettede bildene eller videoene. Trykk på Rediger øverst hvis du vil slette noen elementer fra papirkurven. Velg deretter elementene du vil slette, og trykk på Slett-knappen.
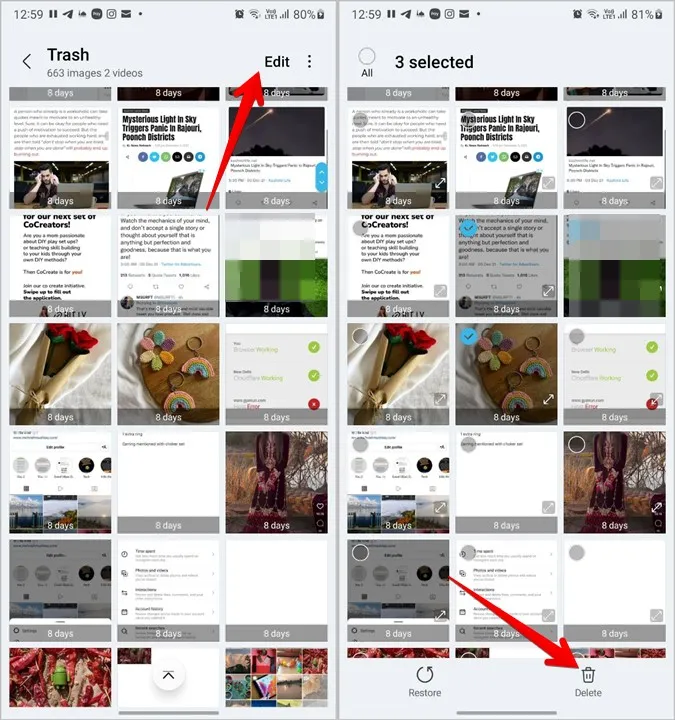
4. Hvis du vil slette alle elementene i papirkurven, trykker du på ikonet med tre prikker ved siden av Rediger og velger Tøm. Trykk på Tøm papirkurven i bekreftelsesvinduet som vises.
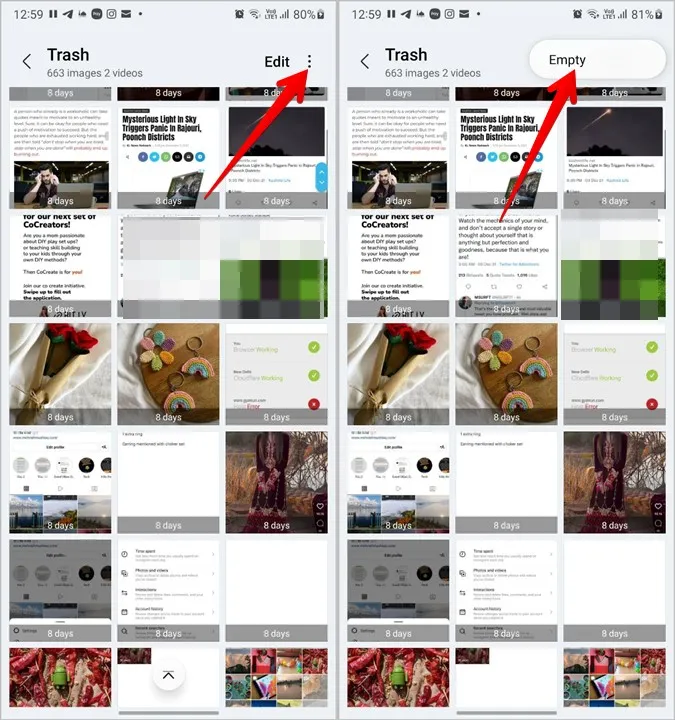
Tips: Lær hvordan du bruker Samsung Galleri-appen som en proff.
Slik tømmer du papirkurven i Samsung Files
1. Åpne Samsung Files-appen på telefonen.
2. Trykk på ikonet med tre prikker og velg Papirkurv fra menyen.
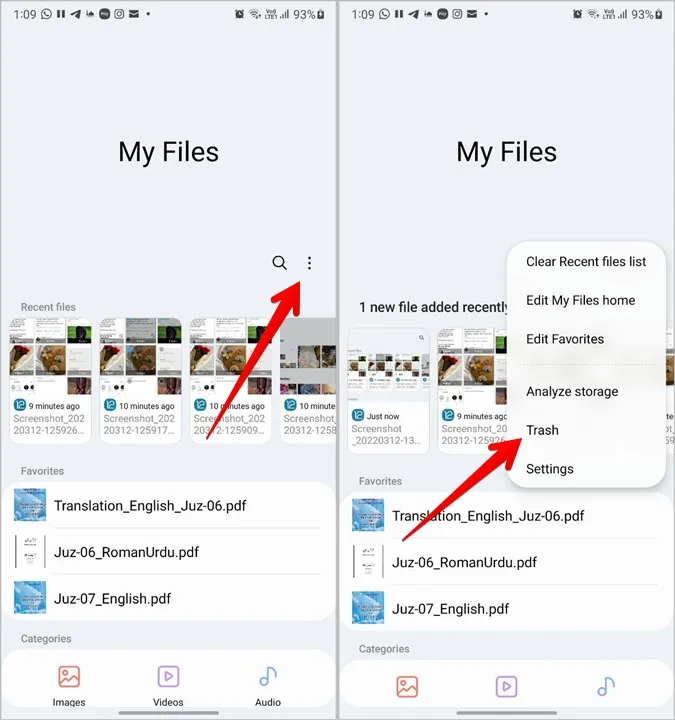
3. Trykk igjen på trepunktsikonet i papirkurven og velg Tøm for å slette alle elementene fra papirkurven i Files-appen. Alternativt kan du trykke på Rediger og velge elementene du vil slette.
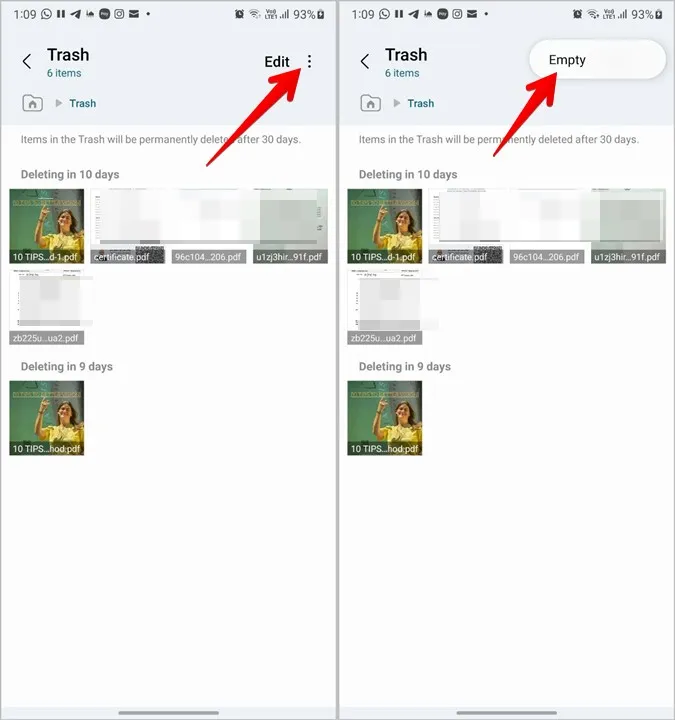
Slik tømmer du papirkurven i Samsung Messages
1. Start Samsung Messages-appen på telefonen.
2. Trykk på ikonet med tre prikker øverst, og velg Papirkurv fra menyen.
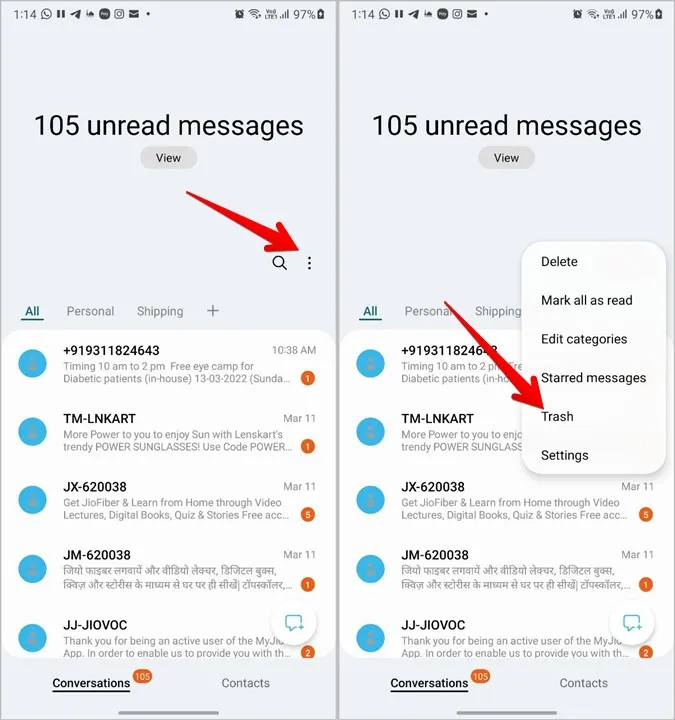
3. Trykk på Tøm for å tømme papirkurven helt. Du kan også slette enkeltmeldinger ved hjelp av alternativet Rediger.
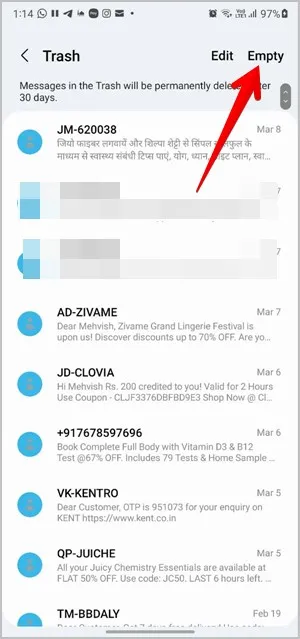
Tips: Finn ut hvordan du endrer meldingstonen på Samsung.
Slik sletter du papirkurven i Samsung Contacts
1. Åpne Samsung Contacts-appen på telefonen din.
2. Trykk på ikonet med de tre stolpene og trykk på alternativet Papirkurv.
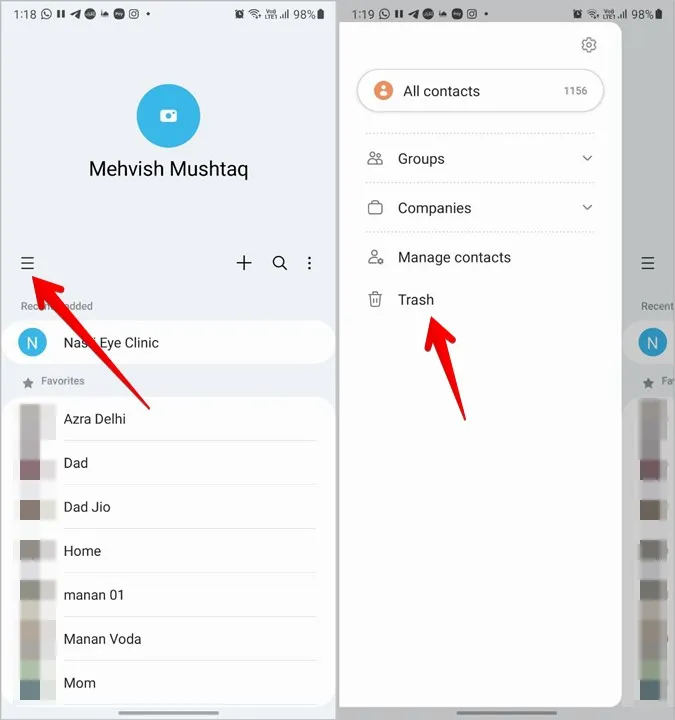
3. Trykk på Tøm for å fjerne alle slettede kontakter permanent.
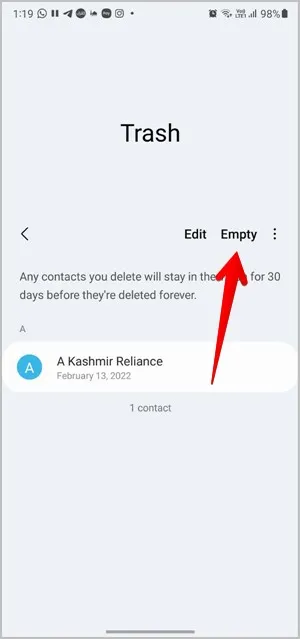
Tips: Finn ut hva som menes med å importere og eksportere kontakter.
Slik tømmer du papirkurven i Samsung Notes
1. Åpne Samsung Notes-appen.
2. Trykk på ikonet med tre stolper og velg Papirkurv fra menyen.
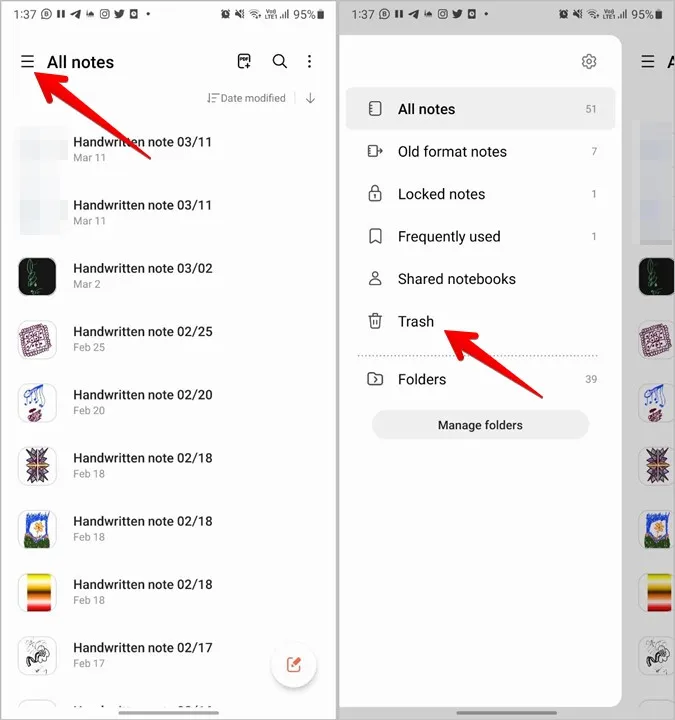
3. På papirkurven trykker du på ikonet med tre prikker etterfulgt av Tøm for å slette alle slettede notater.
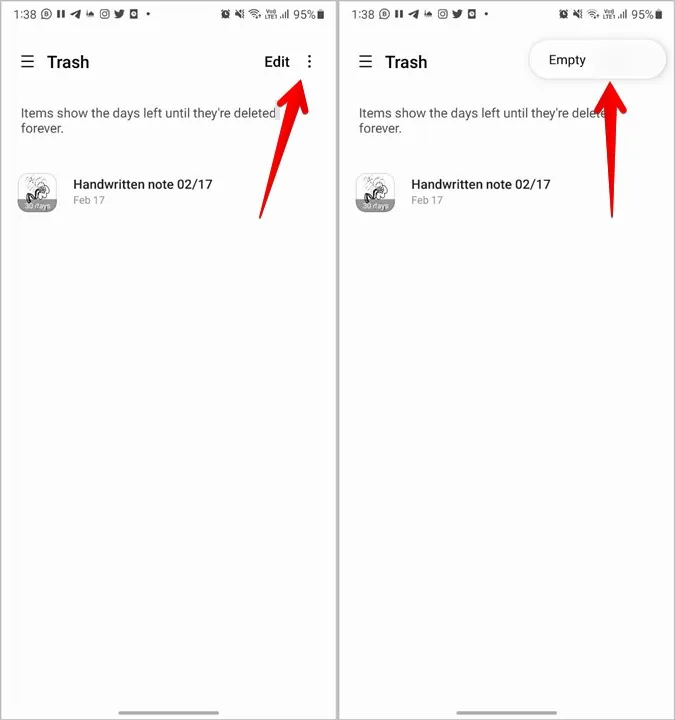
Slik tømmer du papirkurven i Google Foto
I tillegg til Samsung-apper må du også tømme papirkurven i Google Foto-appen hvis du bruker den på din Samsung Galaxy-telefon. Vær oppmerksom på at Google Foto og Samsung Galleri-appen har separate søppelmapper, og du må tømme dem hver for seg.
1. Start Google Foto-appen på telefonen.
2. Trykk på Bibliotek-fanen nederst og trykk på Papirkurv-knappen på neste skjermbilde.
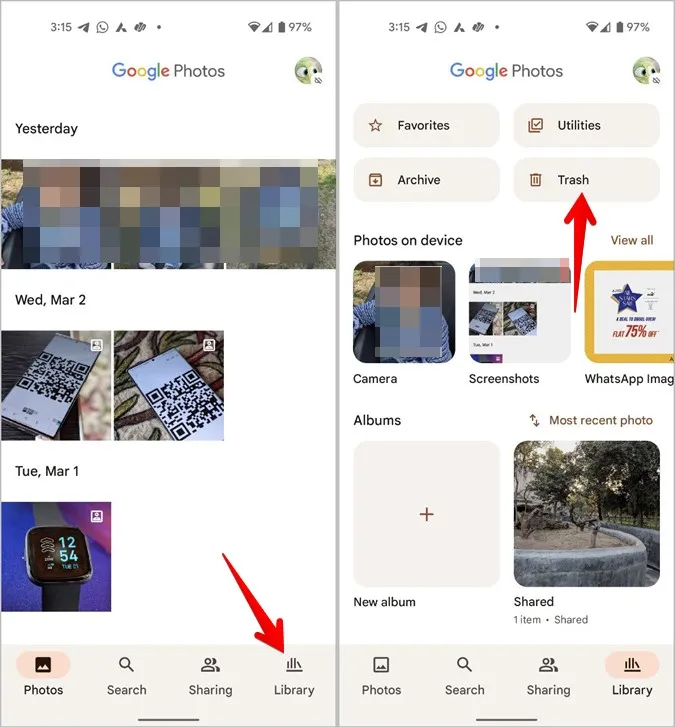
3. Inne i papirkurven trykker du på ikonet med tre prikker og velger Tøm papirkurven for å tømme alle elementene i den.
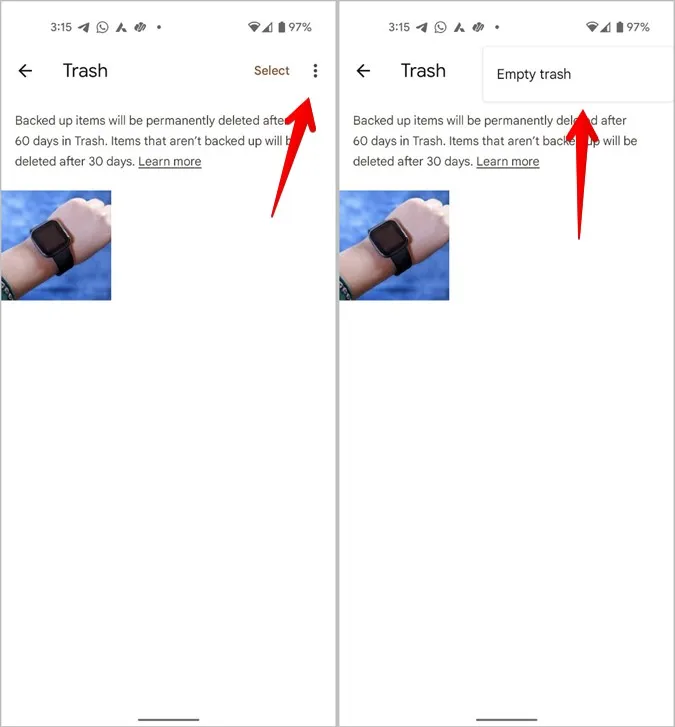
Slik tømmer du papirkurven fra alle apper samtidig
Samsung tilbyr ikke en innebygd metode for å tømme papirkurven fra alle apper med ett enkelt trykk. Den viser imidlertid søppelfilene fra ulike Samsung-apper på én skjerm, der du enkelt kan slette dem.
1. Åpne Innstillinger på telefonen.
2. Gå til Batteri og enhetspleie og trykk på Lagring.
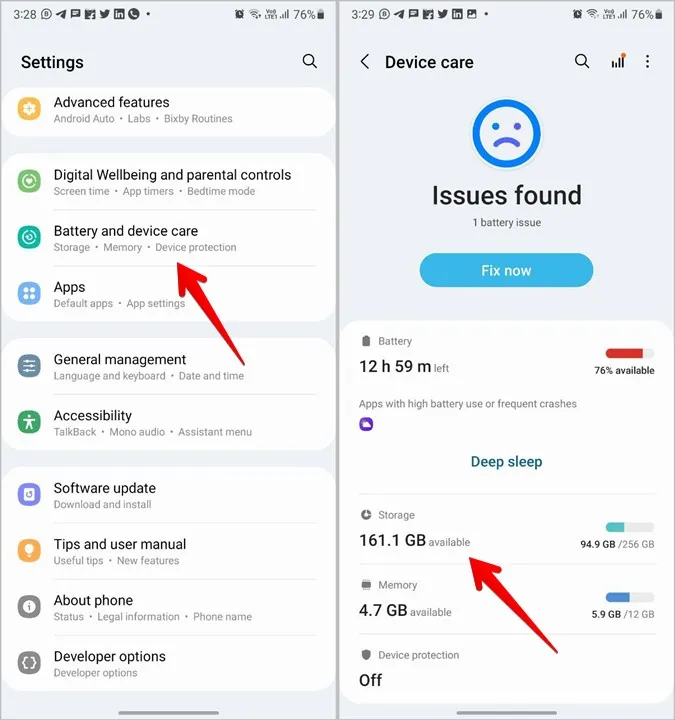
3. Bla nedover, så ser du delen Papirkurv. Trykk på appene du vil tømme fra papirkurven. Avhengig av app vil du enten se alternativet Tøm øverst, eller du må kanskje trykke på ikonet med tre prikker etterfulgt av Tøm.
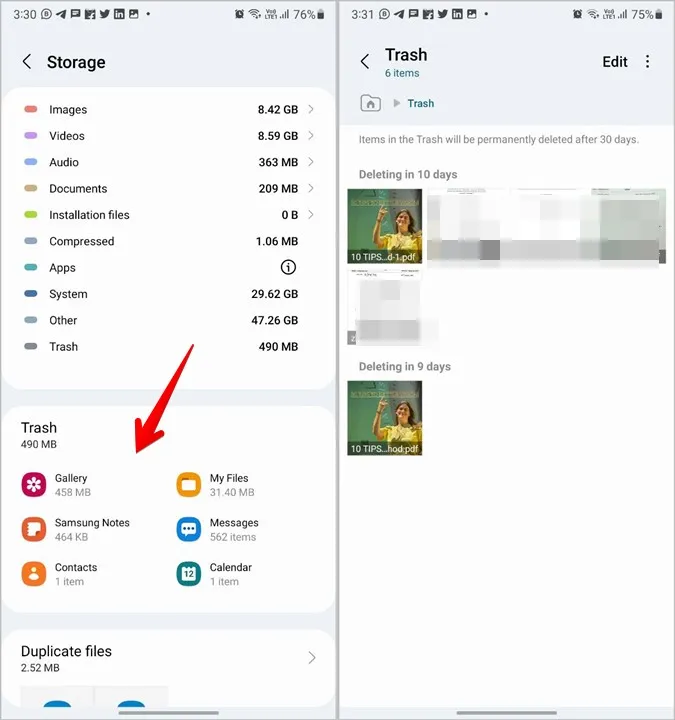
Merk: Appene vises bare under papirkurven hvis det er noen elementer i papirkurven.
Ofte stilte spørsmål
1. hvordan tømme hurtigbufferen på Samsung Galaxy Phone for en app?
Å tømme hurtigbufferen for apper bidrar også til å øke lagringsplassen på telefonen. For å gjøre det, gå til Innstillinger & gt; Apper. Trykk på appen du vil tømme hurtigbufferen til, og trykk på alternativet Lagring. Til slutt trykker du på Tøm hurtigbuffer. Dette vil ikke slette dine personlige filer fra appen. Det vil bare fjerne midlertidige data fra appen.
2. hvordan deaktivere papirkurven i Samsung-apper?
Samsung lar deg deaktivere papirkurven i appene. For å deaktivere papirkurven åpner du appinnstillingene og slår av bryteren ved siden av papirkurven. Når du deaktiverer papirkurvmappen, vil alt du sletter, bli fjernet permanent. Du kan ikke gjenopprette det.
3. hvordan fikser jeg at lagringsplassen ikke øker etter at papirkurven er tømt?
Etter at du har tømt papirkurven i en app, bør du tvinge appen til å lukkes eller starte telefonen på nytt for å gjenspeile endringene i lagringsplassen.
Frigjør lagringsplass
Søppel på Samsung Galaxy-telefoner er bare en av grunnene til at lagringsplassen er full. Sjekk ut andre årsaker for å finne ut hva som tar opp lagringsplass på telefonen din.