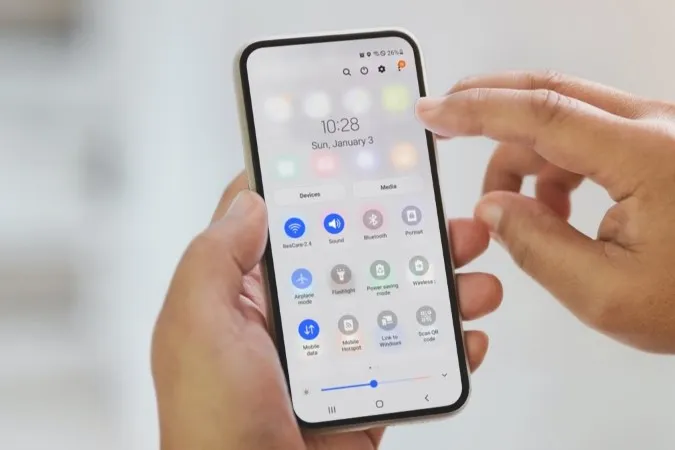Flymodus er en nyttig innstilling som lar deg deaktivere alle trådløse tilkoblinger på telefonen med ett enkelt trykk. Det er absolutt nyttig når du flyr eller feilsøker mindre nettverksproblemer. Men hva om Samsung Galaxy-telefonen din blir stående fast i flymodus for alltid? Slapp av, det er ikke noe du ikke kan fikse selv med feilsøkingstipsene nedenfor.
1. utfør en hard omstart
Hvis Samsung-telefonen din ser ut til å sitte fast i flymodus og ikke svarer, kan du starte med å utføre en hard omstart. Ikke bekymre deg, dette vil ikke påvirke dine personlige data.
For å foreta en hard omstart av Samsung-telefonen holder du av/på-knappen og volum ned-knappen nede samtidig i mer enn 7 sekunder.
Vent til telefonen slås helt av. Slå den deretter på igjen ved å holde inne av/på-knappen og se om du kan deaktivere flymodus.
2. hindre apper i å endre systeminnstillinger
Slike problemer kan også oppstå hvis du har gitt tredjepartsapper tillatelse til å endre systeminnstillingene på telefonen. I så fall kan en app med feil slå på flymodus gjentatte ganger uten å spørre. Slik kan du løse dette.
1. Start Innstillinger-appen på telefonen og gå til Apper.
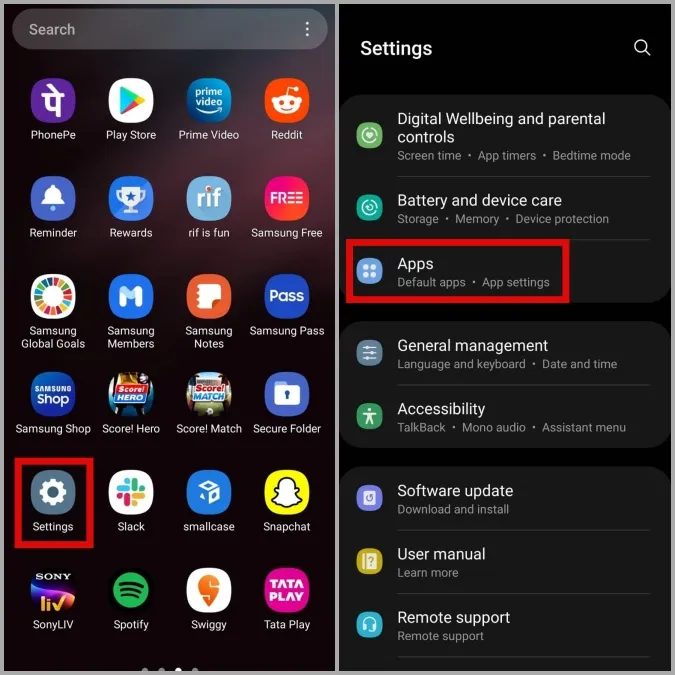
2. Trykk på menyikonet med tre prikker øverst til høyre og velg Spesialtilgang.
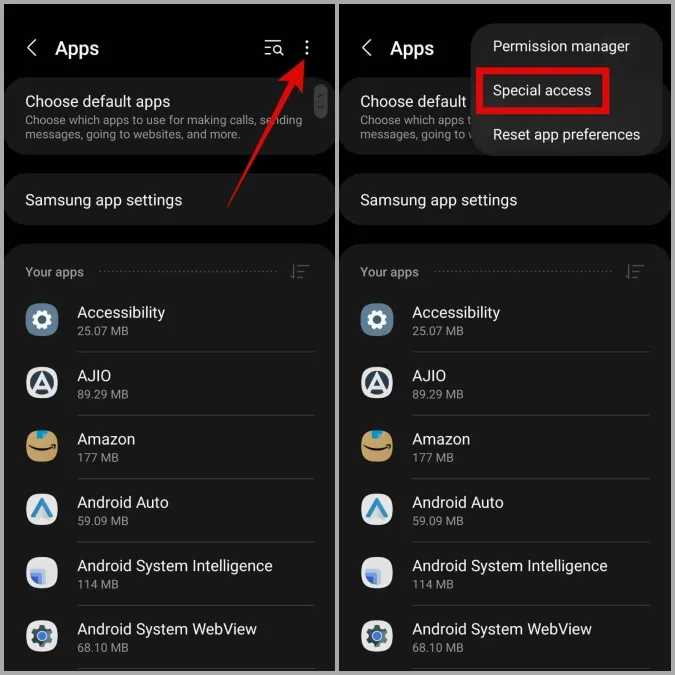
3. Trykk på Endre systeminnstillinger for å se en liste over apper som kan endre systeminnstillingene på telefonen. Gå gjennom listen og bruk bryterne for å hindre tredjepartsapper i å endre systeminnstillingene.
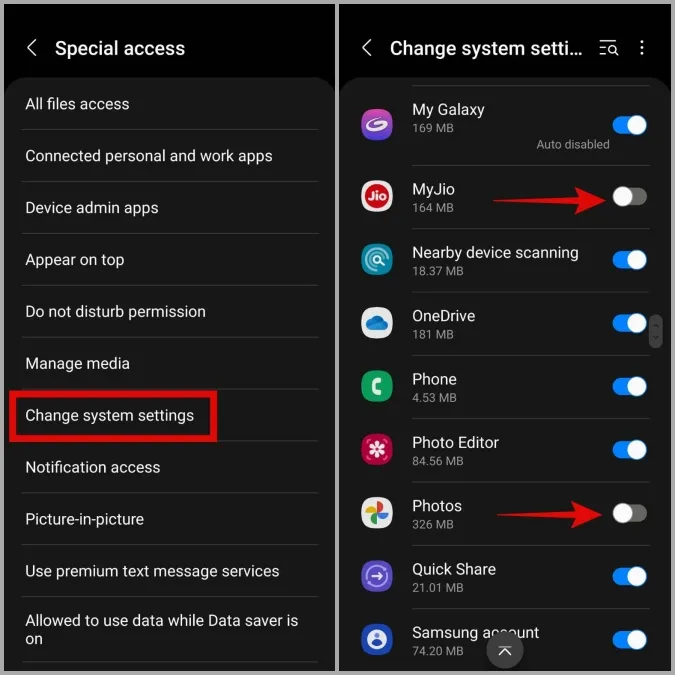
Start telefonen på nytt etter dette og se om du kan deaktivere flymodus.
3. tilbakestille nettverksinnstillingene
Feilkonfigurerte nettverksinnstillinger kan også føre til slike problemer med din Samsung-telefon. I stedet for å gå gjennom alle nettverksinnstillingene én etter én, kan du tilbakestille dem til standardverdiene ved å følge trinnene nedenfor.
1. Start Innstillinger-appen og gå til Generelle innstillinger.
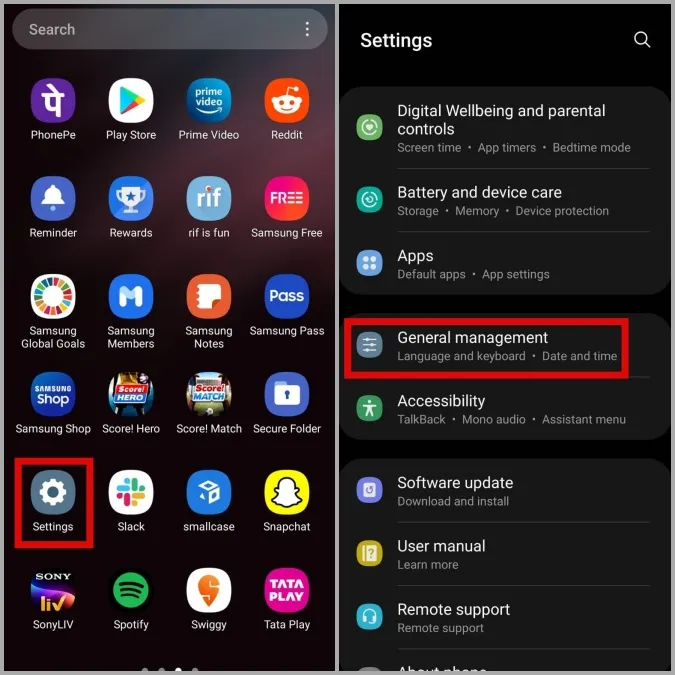
2. Bla nedover for å trykke på Tilbakestill og velg Tilbakestill nettverksinnstillinger på følgende skjermbilde.
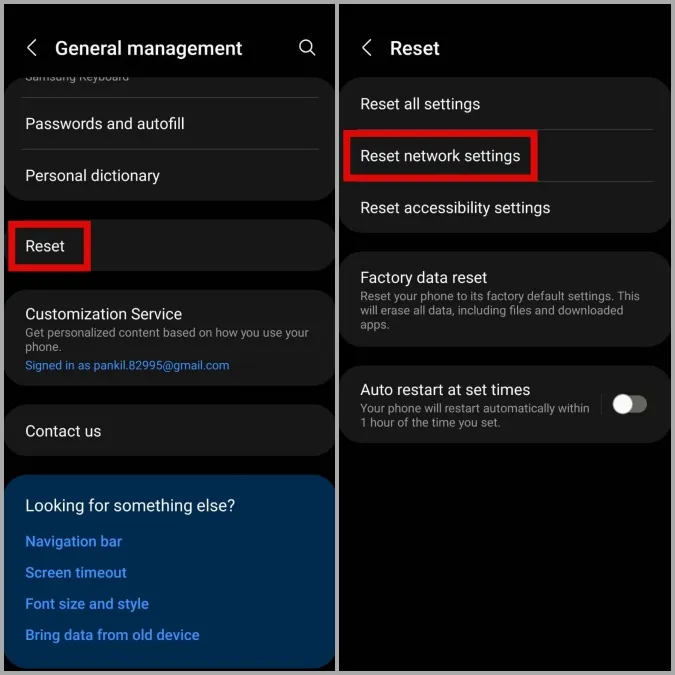
3. Trykk på knappen Tilbakestill innstillinger og følg instruksjonene på skjermen for å fullføre tilbakestillingen av nettverksinnstillingene.
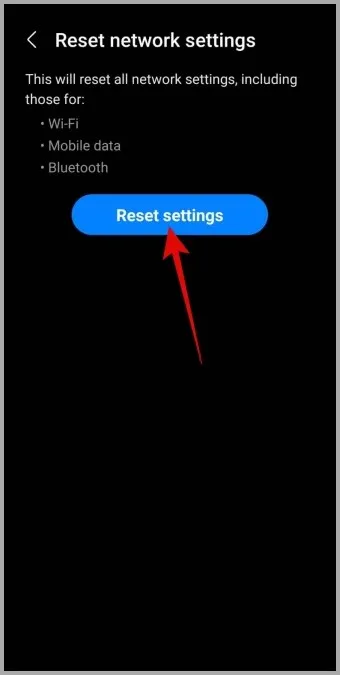
4. Prøv sikkermodus
Sikkermodus er et praktisk verktøy som kan hjelpe deg med å feilsøke de fleste problemer med Android-telefonen din. Når du starter Samsung-telefonen i sikkermodus, deaktiveres alle tredjepartsapper og uviktige tjenester. Hvis problemet skyldes en av disse, kan du prøve å deaktivere flymodus i sikkermodus.
1. Trykk og hold inne av/på-knappen til du ser av/på-menyen.
2. Trykk lenge på av/på-ikonet og trykk deretter på den grønne haken for å starte opp i sikkermodus.
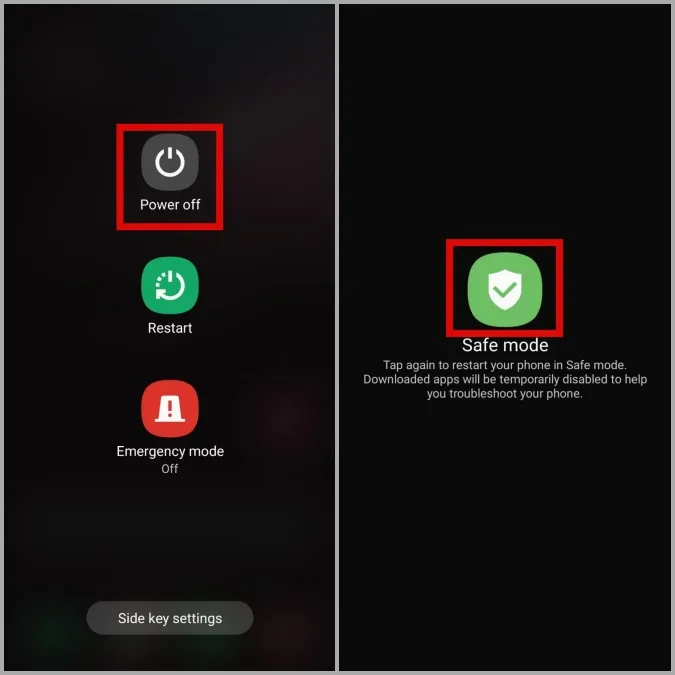
Prøv å deaktivere flymodus nå. Når du har deaktivert flymodus, bør telefonen koble seg til operatøren din. Bruk telefonen i sikkermodus i noen minutter, og start den deretter på nytt for å avslutte sikkermodus.
5. tøm hurtigbufferpartisjonen
På samme måte som apper på telefonen, oppretter og lagrer også Android midlertidige filer for å utføre visse oppgaver. Disse lagres hovedsakelig i systemets cache-partisjon. Men hvis dataene har blitt ødelagt, kan telefonen begynne å oppføre seg uberegnelig. I så fall kan du slette systemets cache-partisjon for å se om det hjelper.
For å slette hurtigbufferpartisjonen på Samsung Galaxy-telefonen må du først sette enheten i gjenopprettingsmodus.
1. Trykk på og hold inne av/på-knappen til du ser av/på-menyen.
2. Trykk på Slå av for å slå av telefonen.
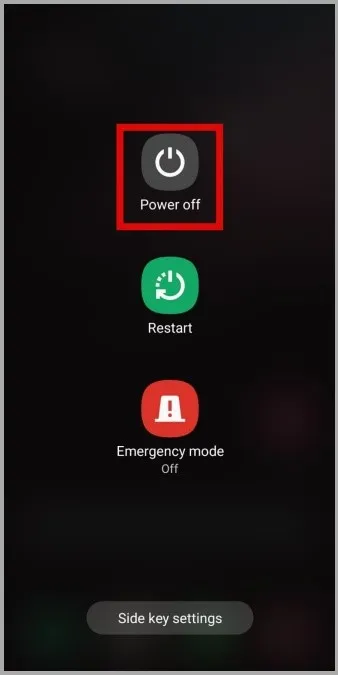
3. Koble nå telefonen til en PC via en USB-kabel.
4. Når du er tilkoblet, holder du inne av/på-knappen og volum opp-knappen samtidig til Samsung-logoen vises. Telefonen starter opp i gjenopprettingsmodus.
Merk: I gjenopprettingsmodus slutter telefonens berøringsskjerm å fungere. Du må derfor bruke volumknappene og av/på-knappen for å navigere i menyen.
5. Bruk volum ned-knappen for å navigere til alternativet Wipe cache partition. Trykk deretter på av/på-knappen for å velge det.
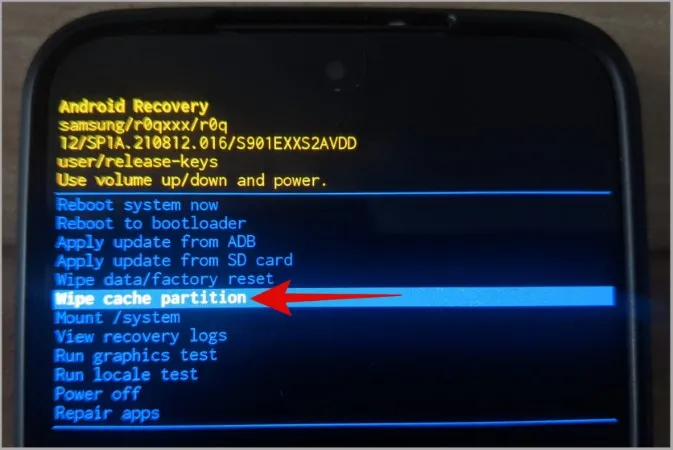
6. Bruk deretter volum ned-knappen til å velge Ja, og trykk på av/på-knappen for å bekrefte.
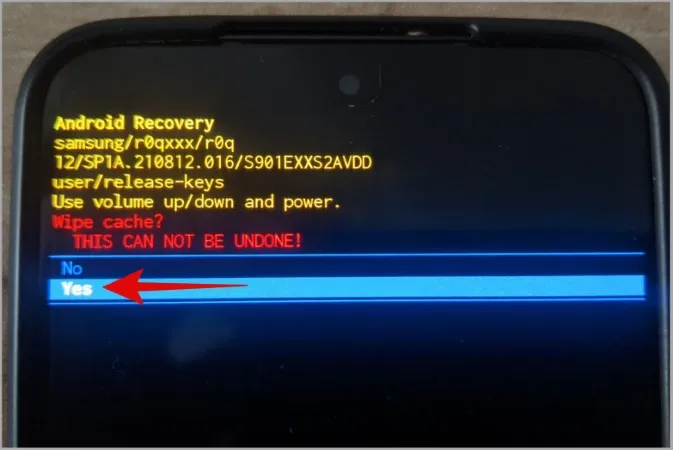
Vent noen sekunder mens systemet sletter hurtigbufferen.
7. Når cachen er tømt, markerer du alternativet Start systemet på nytt nå og trykker på av/på-knappen for å bekrefte.
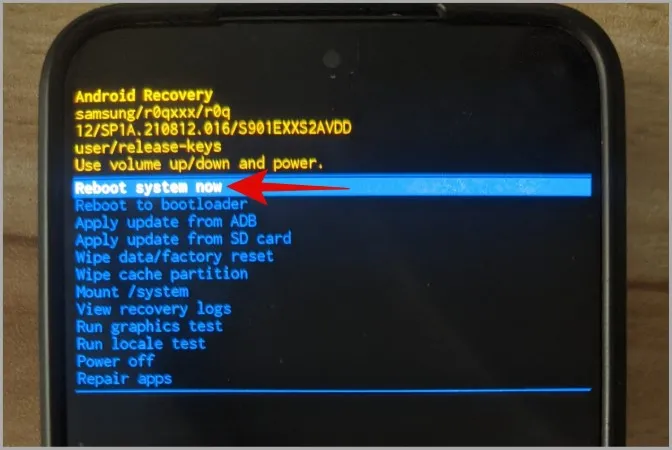
Når telefonen har startet på nytt, kontrollerer du om den fortsatt er i flymodus.
6. Se etter programvareoppdateringer
En feilaktig One UI-oppdatering kan også av og til føre til slike problemer. Hvis ingen av de ovennevnte løsningene fungerer, kan du se etter programvareoppdateringer ved å gå til delen Programvareoppdatering i Innstillinger-appen.
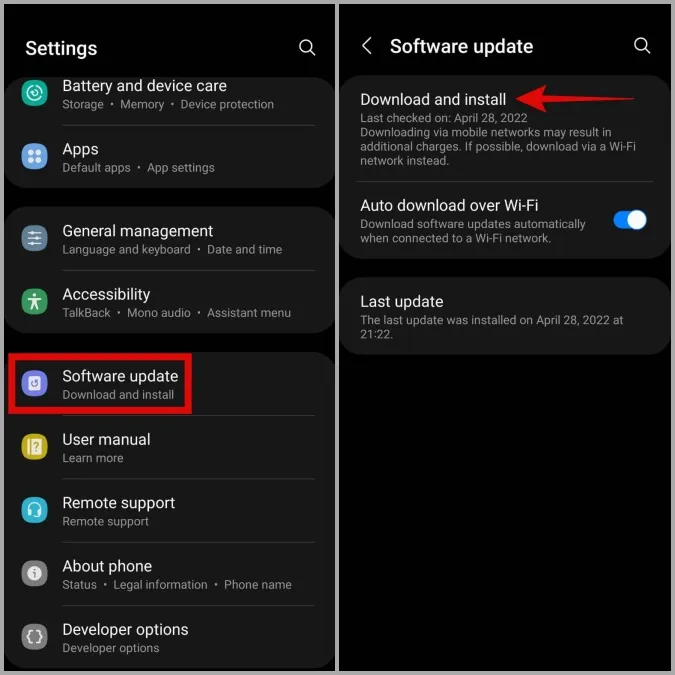
Tilkoblet igjen
Det kan fort bli frustrerende når Samsung Galaxy-telefonen din setter seg fast i flymodus. Hvis du følger tipsene ovenfor, bør du kunne løse problemet for godt. Hvis det ikke er tilfelle, kan problemet være maskinvarerelatert, og du må kanskje oppsøke et servicesenter i nærheten for å få det løst.