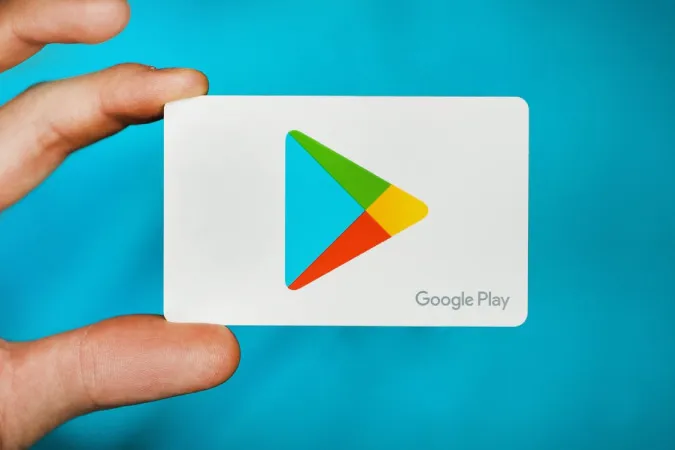Brukere støter ofte på problemer når de foretar kjøp i appen, for eksempel at betalingsalternativene ikke lastes inn, at betalingen avvises eller at varene ikke leveres selv etter betalingen. Uansett om du opplever et problem med kjøp i apper på Android, er dette alt du kan gjøre for å løse problemet med kjøp i apper som ikke fungerer på Android så snart som mulig.
La oss feilsøke dette problemet sammen.
Løs kjøp i appen som mislykkes på Android
La oss først sjekke hvor problemet ligger. De fleste kjøp i appen gjøres ved hjelp av betalingsmåten som er oppført av Play Store. Men Play Store er bare en annen app som også kan være ansvarlig for problemet.
Hvis betalingsalternativet ikke vises, kan du prøve å foreta et kjøp i appen i en annen app. Hvis det fungerer, ligger problemet i selve appen. Hvis det ikke fungerer i noen annen app, er det sannsynligvis Play Store som er problemet. Hvis du har tilgang til betalingsmåten, men ikke kan fullføre betalingen, kan problemet ligge i Play Store eller banken din. Når du vet hva som forårsaker problemet, blir feilsøkingen enklere og tar kortere tid.
La oss begynne med et enkelt trinn:
1. Avbryt og start på nytt
Hvis problemet ligger i appen, kan det noen ganger løses med en enkel omstart. Lukk appen og fjern den fra listen over nylige apper. Sjekk nå om problemet er løst. Hvis ikke, kan du prøve å tvangsstoppe appen før du åpner den igjen.
Det gjør du ved å åpne Innstillinger > Apper og velge appen du vil feilsøke, slik at siden Appinfo åpnes. Her velger du alternativet Tvangsstopp og trykker på OK i popup-vinduet for bekreftelse. Når det er gjort, tvinges appen til å stoppe, og du kan sjekke om problemet fortsatt vedvarer.
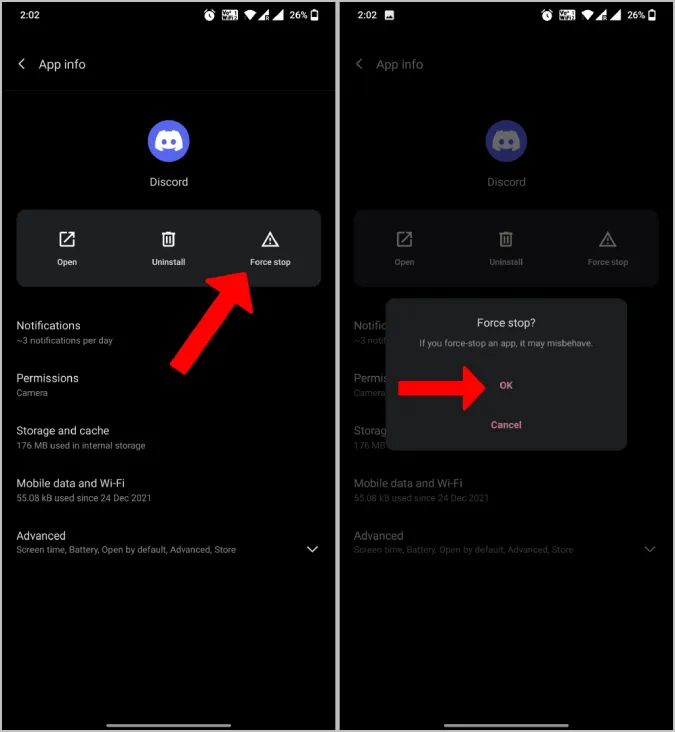
2. tøm hurtigbufferen
Hvis tvangsstoppet ikke fungerer, kan du prøve å tømme appens hurtigminne. Du kan også gjøre det samme for selve Play Store-appen.
For å tømme hurtigbufferen åpner du Innstillinger > Apper > og velger appen du har problemer med eller Play Store. På siden Appinfo velger du alternativet Lagring og hurtigbuffer og trykker på Tøm hurtigbuffer. Dette fjerner appens lokalt lagrede data og løser forhåpentligvis problemet.
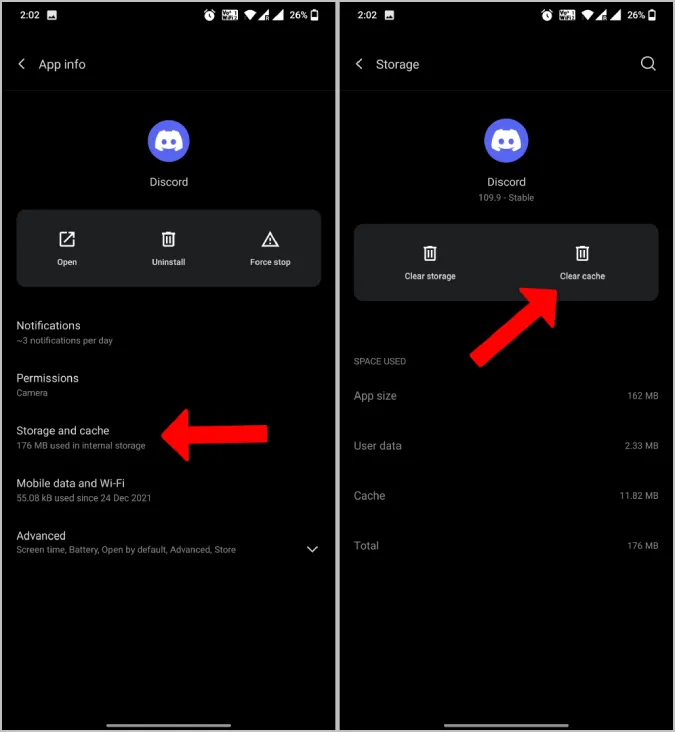
3. Kontroller nettverkstilkoblingen
Betaling kan ikke gjennomføres uten internettforbindelse. Hvis du ikke er koblet til et nettverk, skal du se en melding som sier «Ingen Internett-tilkobling».
Men det virkelige problemet oppstår når nettverket er tregt. Betalingssiden prøver å laste inn, men det kan ta lang tid. Så sjekk om problemet ligger i nettverkstilkoblingen og hastigheten på den.
4. Sjekk dato og klokkeslett
Mange sikkerhetsprogrammer bruker dato og klokkeslett som et av sjekkpunktene sine. Hvis de ikke stemmer, vil du ikke få tilgang til Internett. Selv om du får tilgang, vil du ikke kunne fullføre betalingen.
For å korrigere dato og klokkeslett åpner du Innstillinger > Dato og klokkeslett og slår på Automatisk dato og klokkeslett og Automatisk tidssone hvis de er slått av. Vent noen minutter og sjekk om du fortsatt ikke kan foreta kjøp i appen. Innstillingene kan plasseres på et annet sted eller med et annet navn. Men du finner den enkelt ved å søke etter «dato og klokkeslett» i Innstillinger-appen.
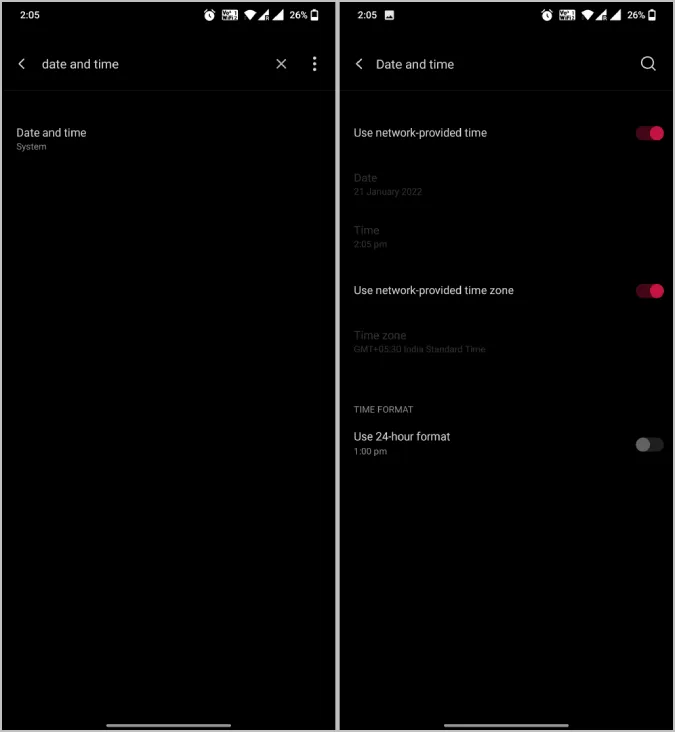
5. Se etter oppdateringer
Hvis det er feil som forårsaker betalingsproblemer i Play Store, kan det allerede finnes en oppdatering som løser problemet. Se derfor etter appoppdateringer i Play Store. Det kan også være nyttig å oppdatere Android-telefonen din. For å oppdatere appen åpner du Play Store og søker etter appen. Sjekk om det finnes tilgjengelige oppdateringer på app-siden.
For å oppdatere Play Store åpner du Play Store-appen, trykker på profilbildet ditt øverst til høyre og velger Innstillinger. Trykk deretter på Om-alternativet. I rullegardinmenyen skal du se alternativet Oppdater Play Store under Play Store-versjonen, trykk på det. Den bør være oppdatert, men hvis ikke, oppdateres Play Store.
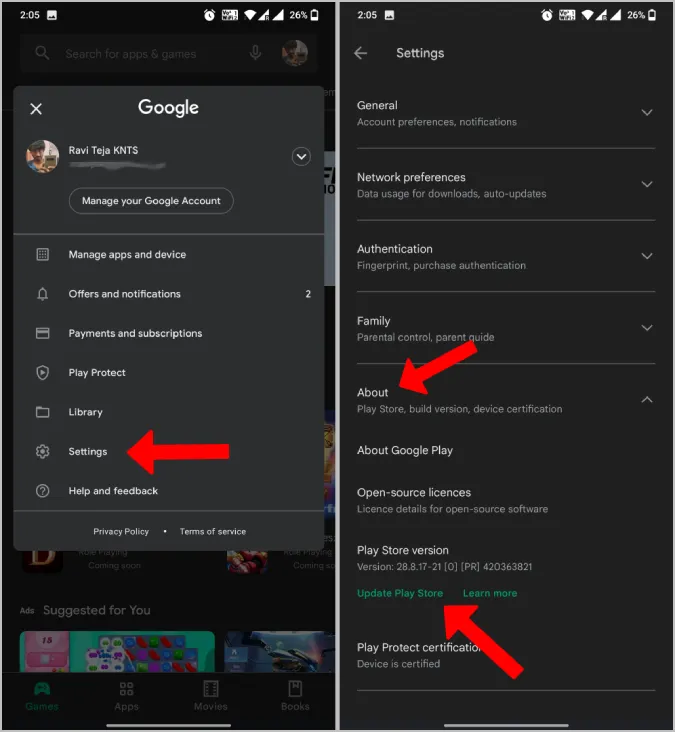
For å oppdatere Android OS åpner du Systeminnstillinger > Om telefonen og velger Søk etter oppdateringer. Hvis det finnes tilgjengelige oppdateringer, skal de lastes ned og gi deg muligheten til å installere dem. Denne prosessen kan være forskjellig på ulike Android-skins, så prøv å google hvis du ikke finner alternativet.
6. betalingsmåten er ikke tilgjengelig
Hvis du ikke kan velge en av betalingsmåtene, kan det være flere grunner til det.
Hvis du prøver å kjøpe et abonnement, er det noen betalingsmåter som ikke fungerer fordi de ikke støtter automatiske månedlige betalinger. Google vil varsle deg med meldingen «Ikke tilgjengelig for abonnementer» under betalingsmåten. Du må bare bruke en annen for å fullføre kjøpet.
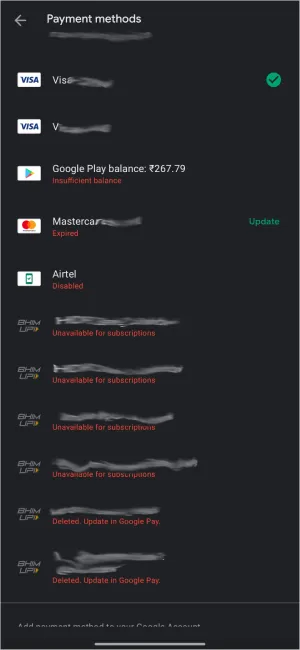
Det kan også bety at kortet må verifiseres for å fullføre betalingen. Åpne pay.google.com og gå til fanen Betalingsmåter for å gjøre noe med dette. Denne bekreftelsen kreves når Google oppdager en mistenkelig betaling.
Det kan også bety at kortet er utløpt. Du kan søke om et nytt kort, oppdatere opplysningene på pay.google.com > Betalingsmåter og velge alternativet Løs.
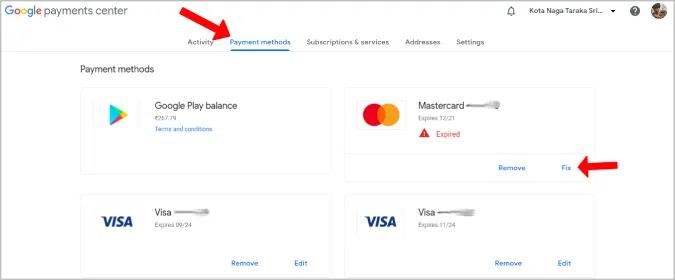
Uansett vil Google tydelig opplyse om hvorfor den aktuelle betalingsmåten ikke er tilgjengelig.
7. Utilstrekkelige midler
En feil som Google ikke kan varsle deg om på forhånd, er manglende dekning på kontoen din. Sjekk saldoen på kontoen din for å forsikre deg om at du har nok penger til å fullføre kjøpet.
8. Kan ikke få OTP
Noen betalingsmetoder krever OTP for å fullføre betalingen. Selv om det kan være en sjanse for at serveren ikke sender deg OTP for å fullføre betalingen, kan problemet også være på din side. Sjekk om problemet ligger i tekstmeldingene dine hvis du har OTP-problemer.
9. Sjekk om betalingen allerede er fullført
Det er en god sjanse for at betalingen ble gjennomført uten at det ble vist noen suksessmelding. For å sjekke dette åpner du Play Store > Profilbilde > Betalinger og abonnementer > Budsjett og historikk. Her finner du en liste over alle vellykkede betalinger.
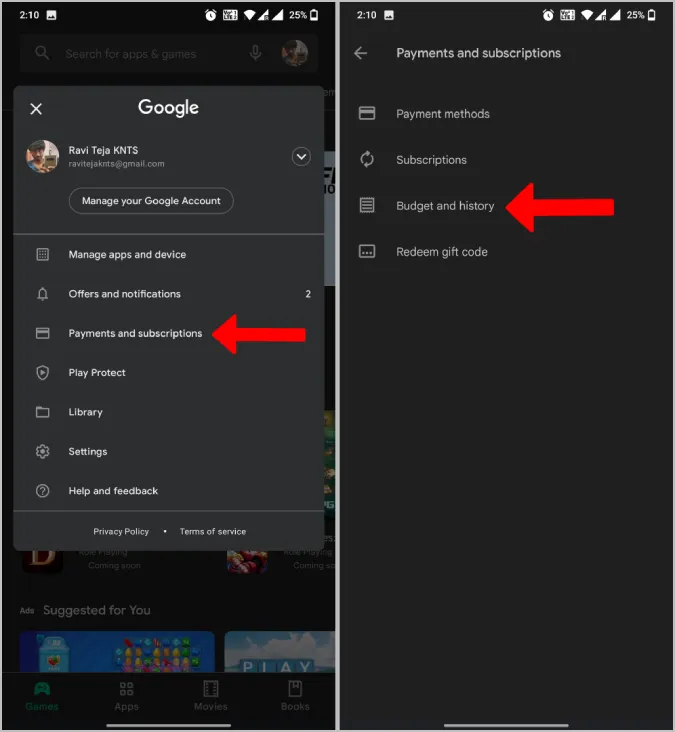
10. Kontakt apputvikleren
Hvis du fortsatt ikke får tilgang til funksjonen eller produktet etter et vellykket kjøp, bør du kontakte apputvikleren. Det kan du gjøre ved å åpne app-siden i Play Store og bla nedover til du finner Utviklerkontakt. Hvis du trykker på den, får du opp utviklerens e-post-ID, adresse og nettsted.
De fleste apper har en tilbakemeldingsside. Der kan du ta kontakt og forklare problemet hvis du tror det kan være en feil.
11. Søk om refusjon
Har du opplevd dårlig kundeservice? Da er det eneste alternativet å be om refusjon. Du kan trykke direkte på refusjonsalternativet i Play Store-appen hvis du har betalt. Refusjonsprosessen kan være litt komplisert hvis det dreier seg om et kjøp i appen.
Hvis du vil søke om refusjon for kjøp i appen, åpner du app-siden i Play Store, blar ned til bunnen og trykker på Google Play Refund Policy. På neste side blar du nedover og trykker på knappen Be om refusjon. Husk at du ikke kan kreve refusjon etter 48 timer etter kjøpet.
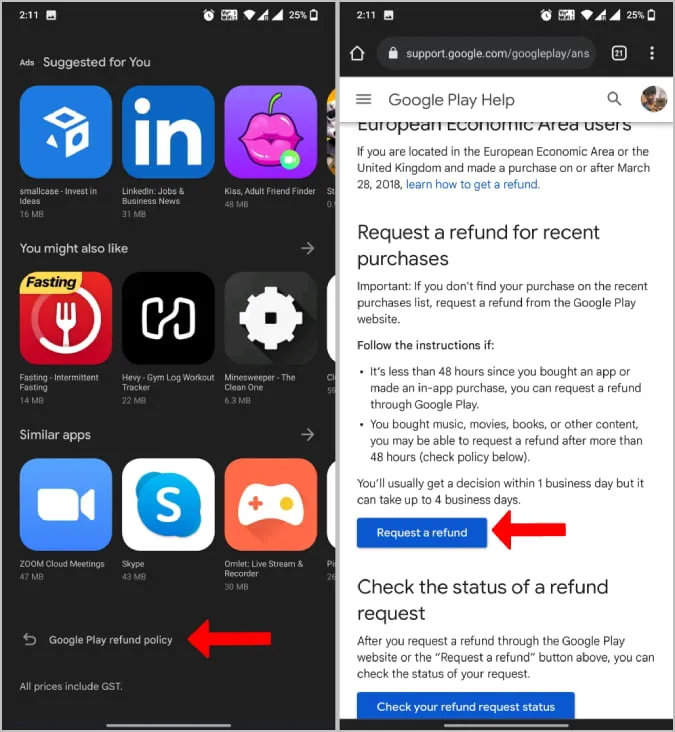
Svar på de opplistede spørsmålene, for eksempel hvilken Google-konto du har brukt, hvilken vare du har kjøpt, årsaken til refusjonen osv. Når prosessen er fullført, kan det ta Google fra 1 til 4 virkedager å avgjøre om du kvalifiserer for refusjon eller ikke. Refusjonen er ikke garantert, ettersom den også avhenger av appens refusjonsregler, ikke bare Google Plays refusjonsregler.
Løsning av Android-feil ved kjøp i app
Håper du har løst problemet, enten det var med appen, Play Store eller betalingsleverandøren. Hvis du ikke finner ut nøyaktig hva problemet er, kan du alltid kontakte kundestøtte i Play Store. De bør kunne veilede deg i riktig retning.