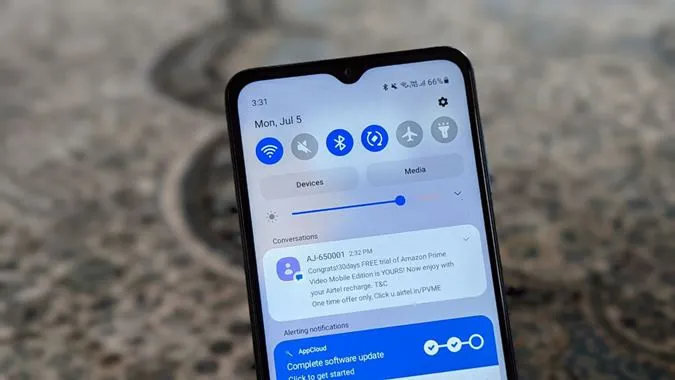Varsler er en del av enhver smarttelefon. Man kan ikke forestille seg en smarttelefon uten dem. De gjør arbeidet vårt enkelt og sparer tid. Tenk deg at du hele tiden måtte oppdatere appen for å sjekke e-postene dine. Slik er det heldigvis ikke lenger. Alle Android-telefoner har støtte for varslinger, men Samsung tilbyr flere ekstrafunksjoner og tips for tilpasning av varslinger. Er du spent på hva de har å by på? La oss ta en titt på 15 kule varslingsinnstillinger og tips fra Samsung.
De beste varslingstipsene for Samsung
1. tøm alle varsler
Varslingspanelet som inneholder varslene dine kan bli overfylt. I stedet for å tømme hvert enkelt varsel manuelt, kan du tømme hele panelet hvis du har merket av for alle. Det gjør du ved å åpne varslingspanelet og trykke på alternativet Tøm nederst.
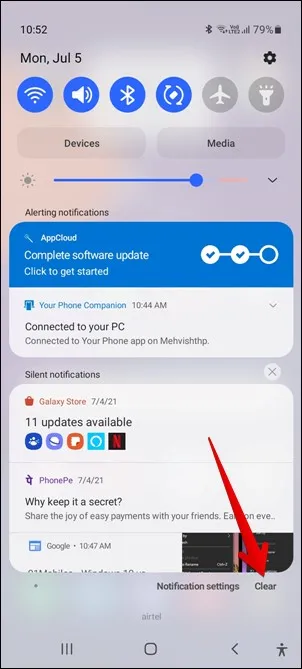
2. bruk separat volum for varsler og anrop
Visste du at Samsung Galaxy-telefoner støtter separate volumer for varsler og samtaler? For å stille inn ulike lydstyrker går du til Innstillinger; Lyder og vibrasjoner; Volum. Endre volum for varsler og ringetoner.
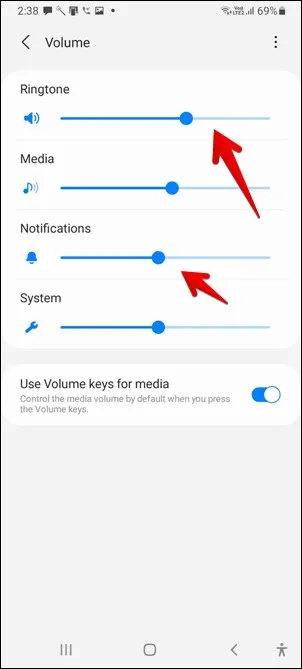
3. slumre varsler
Av og til, når du er opptatt og ikke kan åpne et varsel, ønsker du å bli påminnet om det etter en stund. Det er mulig ved hjelp av funksjonen for å slumre varsler.
For å slumre et varsel åpner du varslingspanelet på Samsung-telefonen. Sveip litt til høyre eller venstre på et varsel. Du vil se et ikon for slumring av varsler (ser ut som en bjelle). Trykk på det. Velg hvor lenge du vil at varselet skal vises på telefonen igjen.
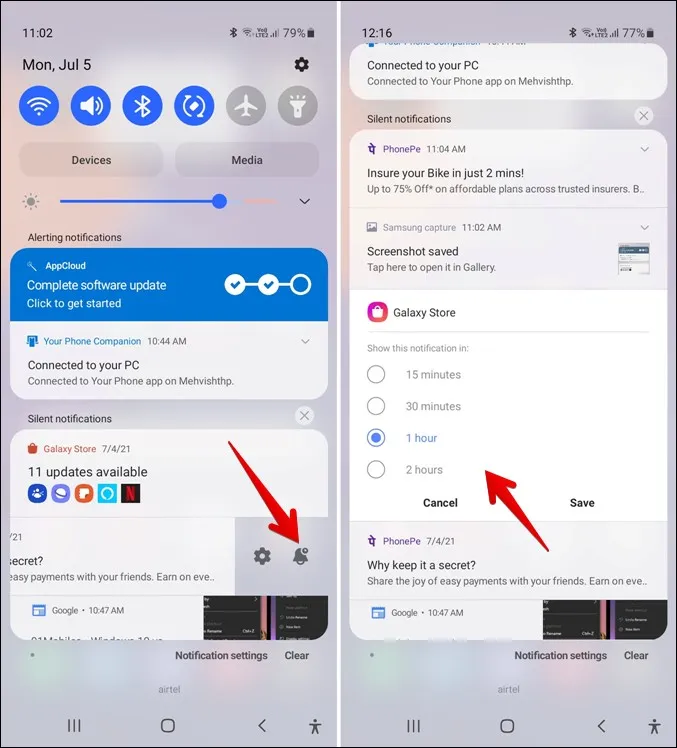
4. aktivere blits for varsler
Hvis du vil, kan du få lommelykten til å blinke når du mottar et nytt varsel på Samsung-telefonen. Det gjør du ved å gå til Innstillinger, Tilgjengelighet, Avanserte innstillinger og Blinkende varsling.
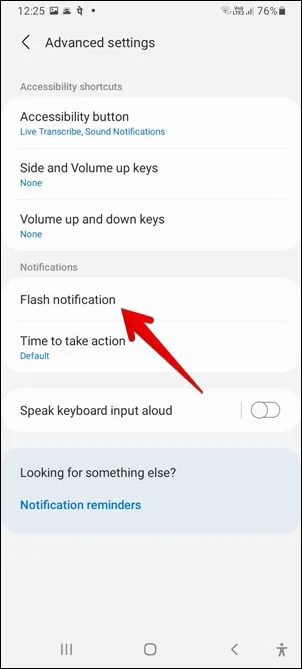
5. endre stilen på popup-vinduet for varsler
Hvis du ikke liker den detaljerte forhåndsvisningen av popup-varslene dine, kan du heldigvis bytte til en kort versjon. Det gjør du ved å gå til Innstillinger > Varsler. Endre varslingsstilen til Kortfattet.
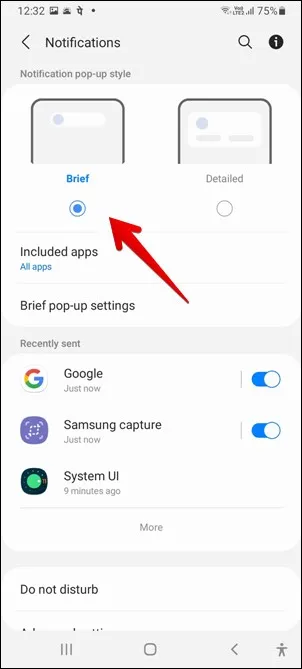
6. tilpasse kortfattet varslingsstil
Hvis det er en Samsung-funksjon, vil du definitivt ha muligheten til å tilpasse den. Så ja, du kan tilpasse den korte popup-stilen. Du kan endre farge, effekt, gjennomsiktighet og til og med tildele en varslingsfarge basert på et nøkkelord. For å bruke alle disse funksjonene velger du først Brief under Innstillinger og Varsler. Deretter trykker du på Kortfattet popup-innstillinger for å tilpasse den. Finn ut hvordan du får Samsungs edge lightning-funksjon på andre telefoner.
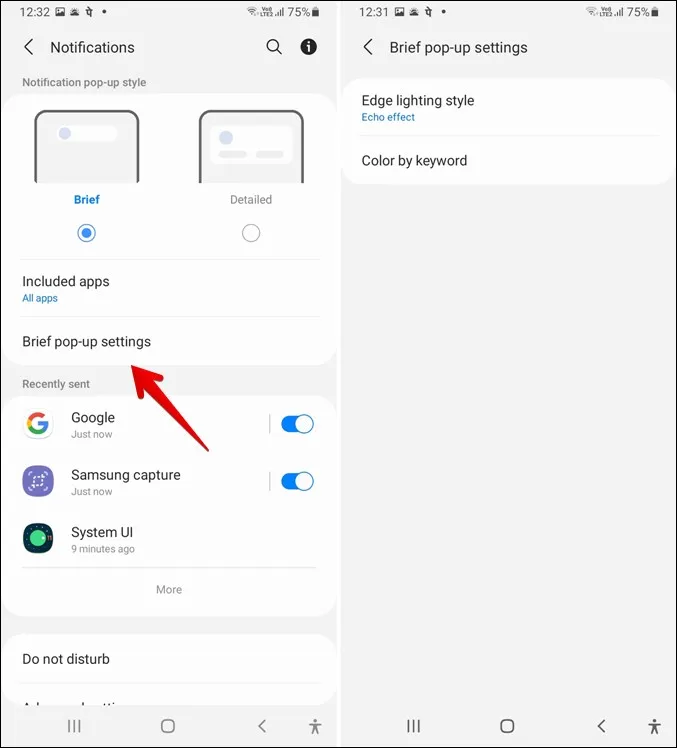
7. bruk både korte og detaljerte varsler
Det er interessant at du kan velge den korte stilen for noen varsler og den detaljerte for andre. På den måten får du glede av begge deler. For å bruke begge deler går du til Innstillinger og Varsler. Velg Kortfattet. Trykk på Inkluderte apper. Du vil legge merke til at det står Alle apper. Det er fordi alle apper som standard viser korte varsler. Du kan deaktivere apper fra å vise korte varsler under skjermbildet Inkluderte apper. De deaktiverte appene vil da vise detaljerte varsler.
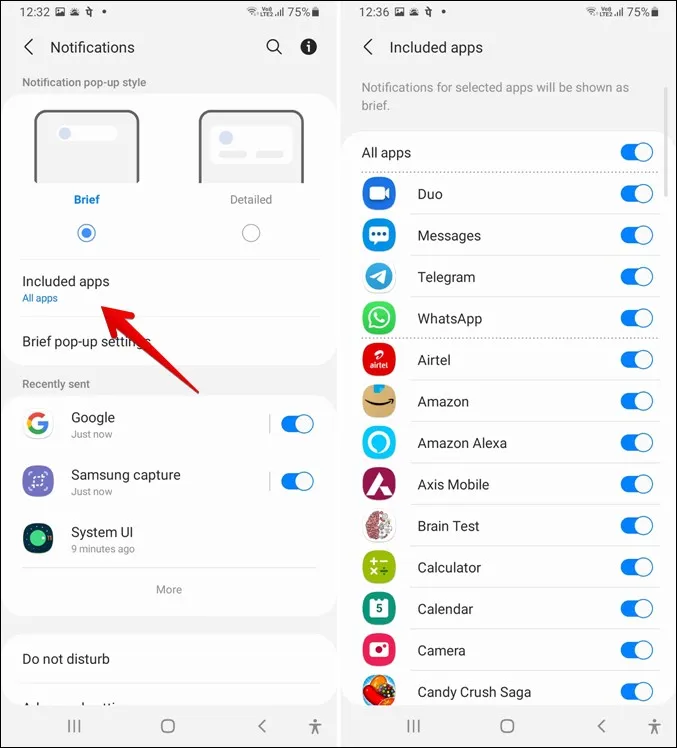
8. endre antall varslingsikoner i statuslinjen
Vanligvis viser telefonens statuslinje de nylig mottatte varslingsikonene. Du kan tilpasse statuslinjen og deaktivere alle varslingsikonene fra å vises i statuslinjen. Alternativt kan du velge mellom andre alternativer – Alle varsler, 3 siste, kun antall varsler. Dette gjør du ved å gå til Innstillinger; Varsler; Avanserte innstillinger; Vis varslingsikoner. Velg ønsket alternativ.
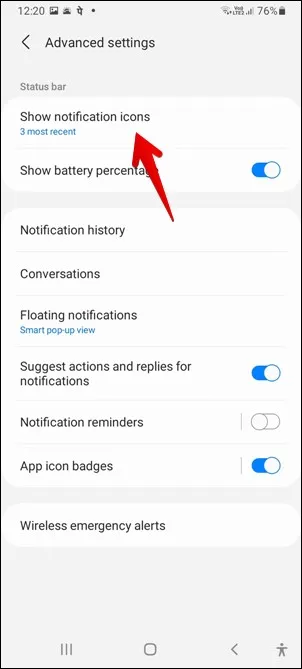
9. endre stil på varslingsmerke
Du kan velge mellom to forskjellige varslingsstiler (nummer og prikk) på din Samsung-telefon. Gå til Innstillinger; Varsler; Avanserte innstillinger. Trykk på App-ikonmerker. Aktiver først ikonene, og velg deretter den stilen du vil bruke.
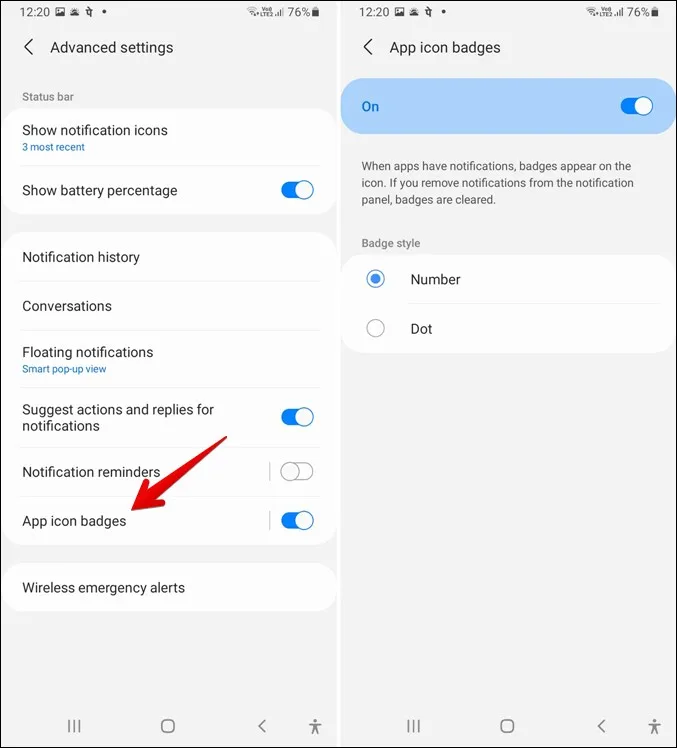
10. Vis varslingshistorikk
Funksjonen for varslingshistorikk, som ble introdusert med Android 11, er nå også tilgjengelig på Samsung-telefoner. Nå trenger du ikke lenger å bruke en tredjepartsapp eller en widget for å se tidligere mottatte varsler. Det er bare å gå til Innstillinger > Varsler > Avanserte innstillinger > Varslingshistorikk for å se nylig avviste varsler.
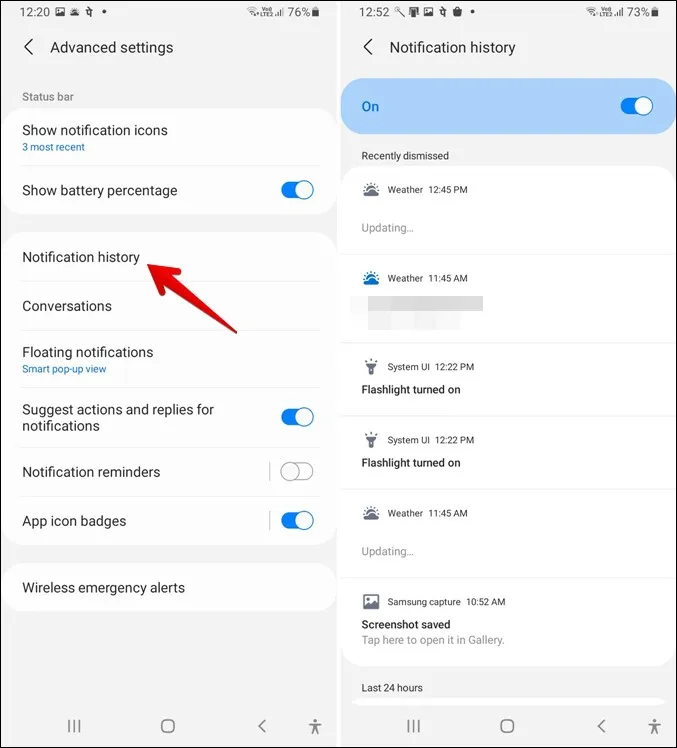
11. Aktiver varslingspåminnelser
I likhet med snooze-funksjonen får du en annen funksjon på Samsung Galaxy-telefoner som gjør at du ikke går glipp av varsler. Denne funksjonen kalles varslingspåminnelser og minner deg med jevne mellomrom om varsler fra visse utvalgte apper. Du velger appene ved å åpne Innstillinger > Varsler > Avanserte innstillinger > Varselpåminnelser. Aktiver først funksjonen og velg deretter apper og tidsperiode.
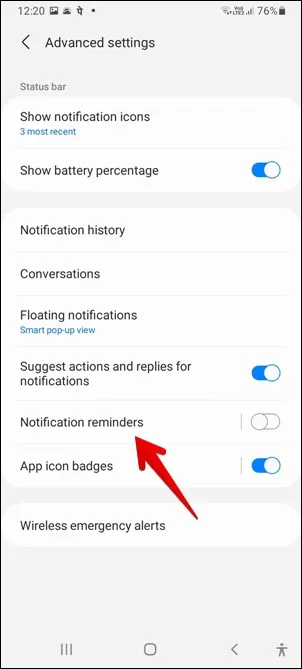
12. Vis nylig sendte og hyppigst forekommende varslinger
Hvis du ikke er sikker på hvilken app som har sendt deg et varsel, kan du sjekke det i listen over apper i Innstillinger. Gå til Innstillinger og Varsler. Her finner du delen Nylig sendt. Trykk på Mer og bruk filteret øverst for å se de hyppigste varslene.
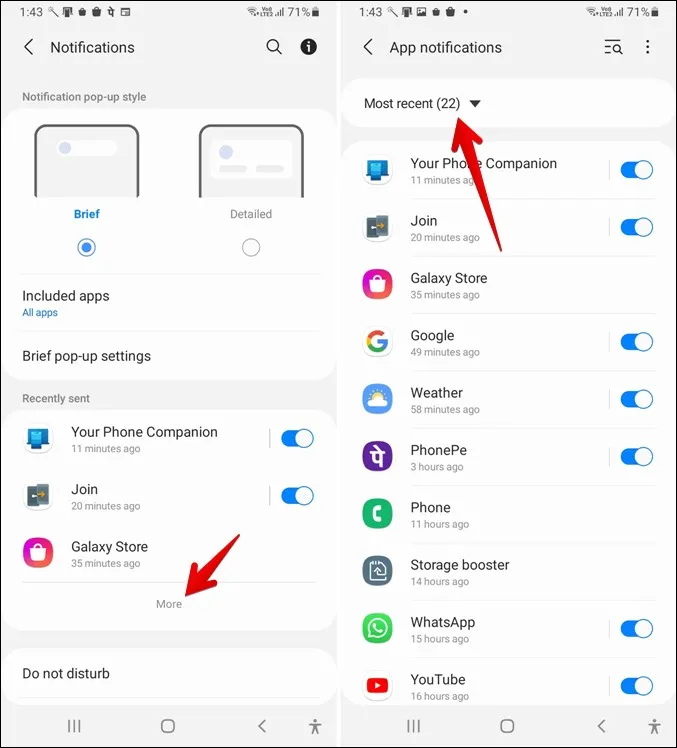
13. Aktiver flytende varsler
Hvis du liker multitasking, kan du aktivere flytende varsler for enkelte apper som Meldinger, Telegram, WhatsApp osv. Med flytende varsler kan du svare på meldinger på en flytende skjerm mens du bruker andre apper.
Samsung Galaxy-telefoner støtter to typer flytende varsler. Samsungs egen popup-visning og Android 11s bobler. Hvis du vil aktivere en av dem, går du til Innstillinger > Varsler > Avanserte innstillinger > Flytende varsler. Det finnes også en måte å deaktivere flytende varsler på Samsung Galaxy-telefoner.
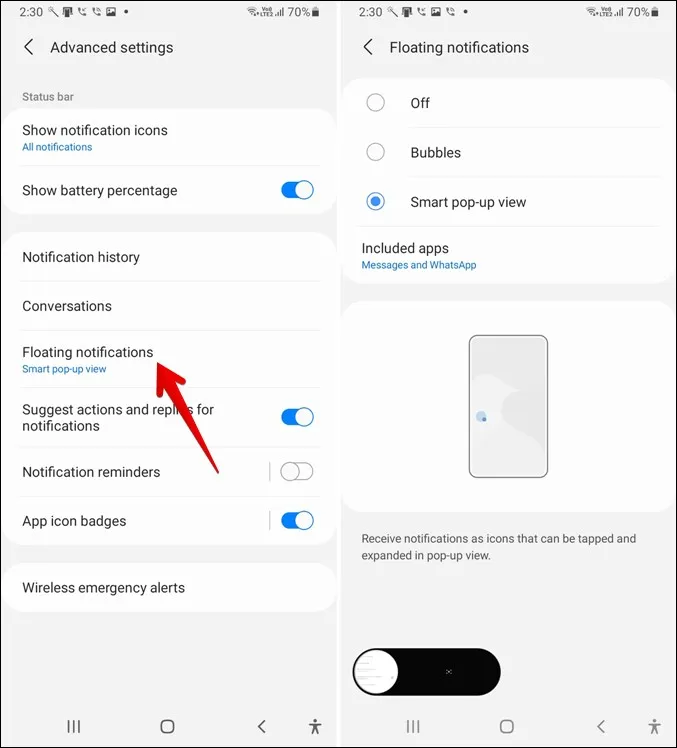
14. Sjekk varsler ved hjelp av fingeravtrykkssensoren
Du kan åpne eller skjule varslingspanelet på Samsung-telefonen ved å sveipe opp eller ned på fingeravtrykksensoren. For å aktivere denne funksjonen går du til Innstillinger > Avanserte funksjoner > Bevegelser > Fingeravtrykkssensorbevegelser.
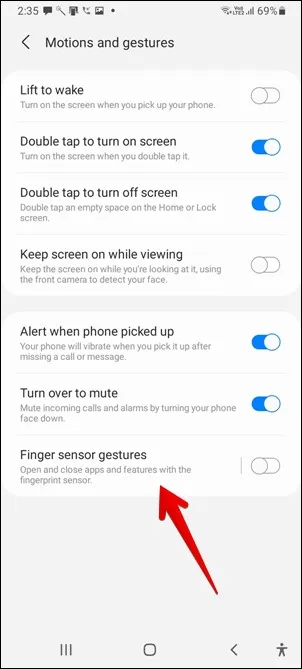
15. dempe varsler i en midlertidig periode
Ved å trykke på demp-alternativet slår du av lyden på telefonen til du slår den på igjen manuelt. Det finnes et alternativ der telefonen automatisk slår av lyden etter den innstilte tiden. For å bruke denne funksjonen går du til Innstillinger > Lyder > vibrasjon. Trykk på Lyd av for å aktivere den. Alternativet Midlertidig demping vises. Aktiver det og angi en varighet.
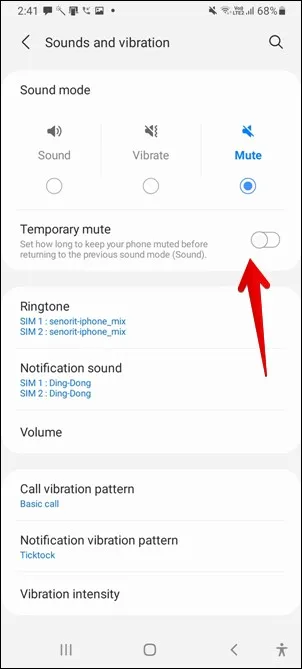
Tilpass Samsungs varslingsinnstillinger
Hvis du ikke liker å bruke samme varseltone for alle apper, kan du stille inn en annen tone for hver app. Gå til Innstillinger > Apper og trykk på appen du vil endre varseltonen for. Du finner ulike varslingskategorier å velge mellom. Trykk på den varseltonen du vil endre, og endre den under Lyd-alternativet. Du kan også tilpasse vibrasjoner, app-merker og andre varslingsinnstillinger for hver enkelt app. Finn for eksempel ut hvordan du bruker ulike meldingstoner på Samsung Galaxy-telefoner.
Hvis varslingslydene noen gang slutter å fungere, kan du finne ut hvordan du fikser varslingslyder som ikke fungerer. Og hvis du vil gå et skritt videre, kan du ta en titt på de beste appene for varslingshåndtering.