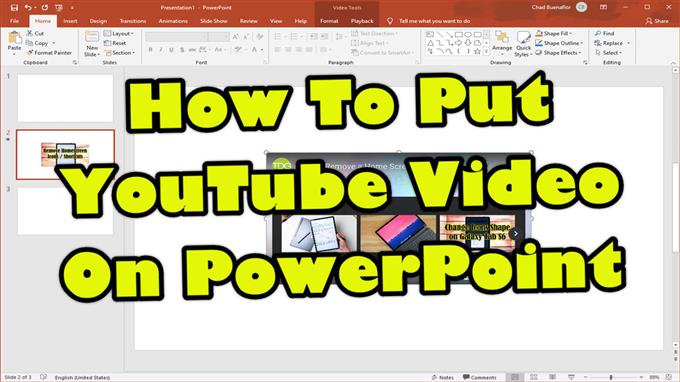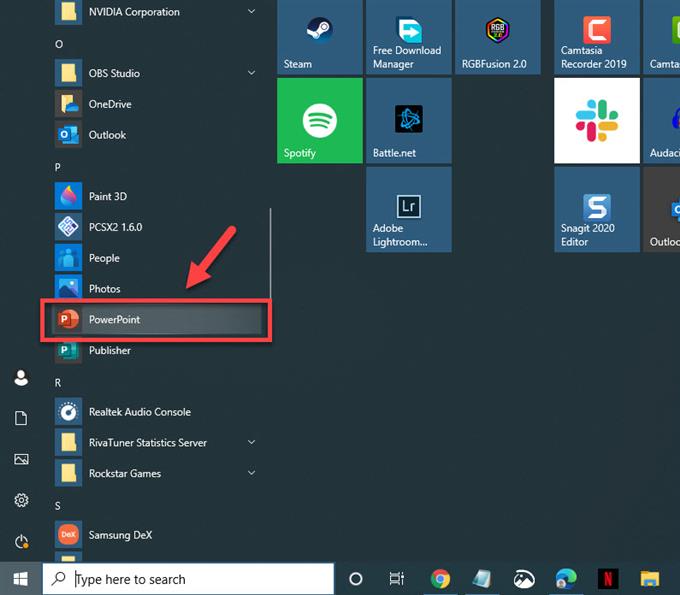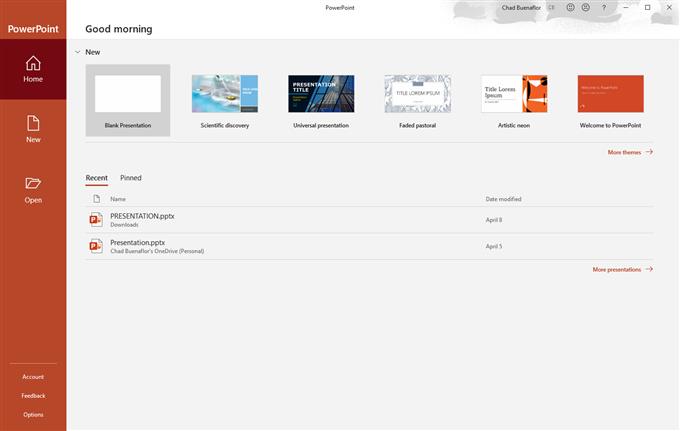Den enkleste måten å sette YouTube-video på PowerPoint er å sette inn URL-en i presentasjonen. Bare kopier adressen til videoen, og lim den inn i lysbildet. Vær oppmerksom på at dette vil kreve at seerne har en internettforbindelse.
PowerPoint er et av de beste tilgjengelige presentasjonsprogrammene som er tilgjengelige for Windows-plattformen. Det gjør det mulig å lage lysbildefremvisninger som inneholder viktig informasjon, diagrammer og bilder som kan vises under en presentasjon. Det er et vanlig verktøy som brukes i de fleste bedrifter og skoler.
Sett inn en YouTube-video i en PowerPoint-presentasjon
Hvis du legger til en YouTube-video i et av PowerPoint-lysbildene dine, forbedrer det vanligvis presentasjonen, slik at informasjonen til brukerne blir bedre. Slik kan du gjøre det.
Sette inn en online video
Den raskeste måten å plassere en YouTube-video i et av lysbildene dine er å bruke innsettingsfunksjonen.
Tid som trengs: 5 minutter.
Sette inn YouTube i PowerPoint
- Åpne PowerPoint.
Du kan gjøre dette ved å klikke på det fra listen over applikasjoner i Start-menyen.
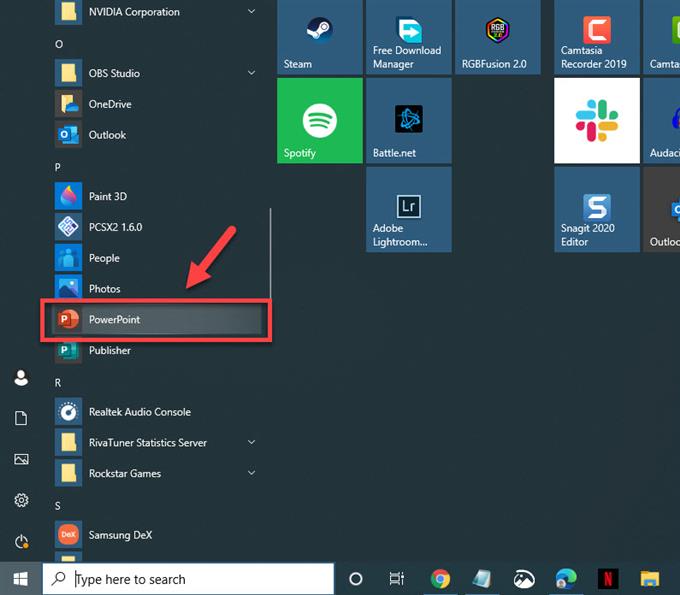
- Åpne presentasjonen eller opprett en ny.
Dette er presentasjonen der du skal plassere videoen.
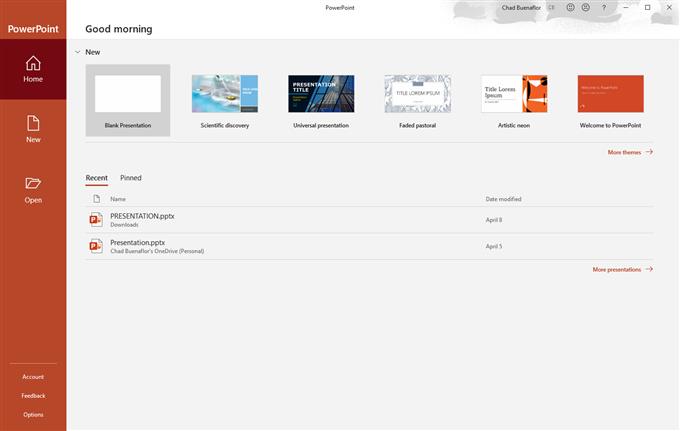
- Velg lysbildet der du vil sette inn videoen.
Du kan gjøre dette fra venstre rute.

- Klikk Sett inn.
Dette er den tredje fanen på toppen.

- Klikk på Video.
Dette finnes øverst til høyre.

- Klikk Online Video.
Dette er førstevalget i rullegardinmenyen.

- Lim inn URL-en til YouTube-videoen, og klikk deretter på Sett inn-knappen.
Dette er videoen du vil sette inn på lysbildet.

Etter at videoen er satt inn kan du redigere størrelsen og justere posisjonen. Du kan også klikke på Format-fanen øverst på presentasjonen for å få tilgang til flere redigeringsalternativer som videostiler, figurer og rammer for bare å nevne noen.

Etter å ha utført trinnene som er oppført ovenfor, kopierer du en YouTube-video på PowerPoint.
Besøk vår YouTube-kanal på YouTube for mer feilsøkingsvideoer.