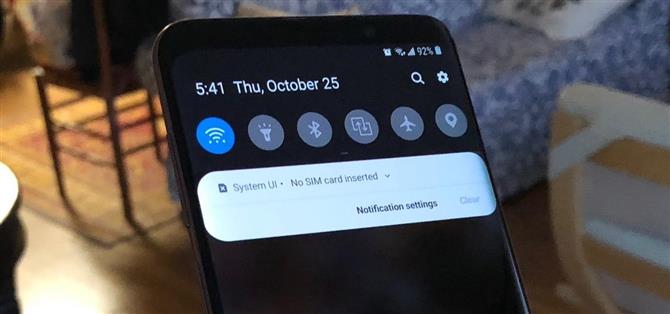Samsung er ikke kjent for sin rettidig utrulling av store Android-oppdateringer, og Android 9.0 Pie vil ikke være et unntak. Hvis vi går på Oreo-oppdateringstidslinjen, kan vi forvente at Android Pie offisielt kommer ned for Galaxy S9 og S9 + en gang i november, med den endelige versjonen som ruller ut rundt i første kvartal 2019. Men en lekket versjon av betaen har allerede truffet på internett.
Hvis du er kløe for å få hendene på Android Pie for din Galaxy S9 eller S9 +, er du inne for en godbit. En rimelig stabil Android 9.0 Beta build har nylig lekket ut for at du skal installere. Dessverre er denne bygningen ikke offisiell, så du må gjøre litt digital finagling, som du vil se nedenfor.
- Ikke gå glipp av: 44 Kule nye funksjoner Endringer i Android 9.0 Pie
Husk at som en beta, er denne versjonen av Android P langt fra et komplett produkt, og vil ha noen feil og andre problemer som kanskje ikke strykes ut før den offisielle utgivelsen. I tillegg til det er det stor risiko for datatap under installasjonsprosessen, for ikke å nevne at omformatering kan være nødvendig bare for å bidra til å forbedre generell stabilitet. Så fortsett med ekstrem forsiktighet hvis du vil dykke inn.
Krav
Før vi begynner, er det svært viktig å merke seg at denne lekkede oppdateringen må blinkes inn i enheten fra en ekstern kilde. Her er hva du trenger for prosessen.
- Unlocked US Galaxy S9 (G960U eller G960U1) eller S9 + (G965U eller G965U1)
- ADB og Fastboot installert
- Windows-datamaskin med passende Samsung-drivere installert
- USB-C datakabel (Samsung OEM foretrukket)
Trinn 1: Last ned Android Pie Firmware-filen
Først må du ha fastvarefilen du blinker med Odin. Last ned den lekkede Android Pie betaen for den aktuelle enheten din nedenfor og lagre filen på datamaskinens harddisk. Merk at denne filen er ganske stor, så nedlastingen tar litt tid.
- Last ned Android Pie beta-bygningen for Galaxy S9
- Last ned Android Pie beta-bygningen for Galaxy S9 +
Trinn 2: Kontroller firmware
Deretter må du kjenne den nåværende programvareversjonen av S9 eller S9 +, så åpne Innstillinger-appen og trykk på «Om telefon.» Derfra velger du «Programvareinformasjon», og sjekk ut enhetens «Baseband-versjon» på neste side. Hvis basebandversjonen slutter i «ARI6», kan du gå videre til trinn 7. Ellers må du gå til neste trinn.



Trinn 3: Last ned den nyeste Oreo-oppdateringen
Hvis din S9 eller S9 + ikke kjører en AR16-bygg, må du blinke den til den nyeste Android Oreo-versjonen ved hjelp av Odin på datamaskinen. Klikk på følgende koblinger for å laste ned Odin og fastvaren som tilsvarer Galaxy-enheten din, og hent deretter filene til et sted på datamaskinen som du enkelt kan få tilgang til.
- Last ned Odin
- Last ned ARI6 Oreo-oppdateringen for Galaxy S9
- Last ned AR16 Oreo-oppdateringen til Galaxy S9 +
Trinn 4: Angi nedlastingsmodus Koble til din PC
Når du har fått tak i Odin og den nyeste Oreo-bygningen for S9 eller S9 +, går du tilbake til enheten din og starter den i nedlastingsmodus. For å gjøre det, må du først slå av telefonen og trykke og hold inne både Bixby og volum ned-knappene, og trykk deretter på og hold strømknappen inne. Slett alle tre knappene når den starter opp i nedlastingsmodus, og trykk deretter på volumet en gang til for å gå inn i nedlastingsmodus.
 Bilde av Amboy Manalo / Android Hvordan
Bilde av Amboy Manalo / Android Hvordan
Med håndsettet i nedlastingsmodus, koble den til datamaskinen din ved hjelp av en USB-C-datakabel, og fortsett til neste trinn.
- Mer info: Slik starter du Galaxy S9 eller S9 + til nedlastingsmodus
Trinn 5: Få filer klar i Odin
Når du har opprettet forbindelse mellom Galaxy og PCen, høyreklikker du på den kjørbare filen Odin og velger «Kjør som administrator», og deretter skriver du inn Windows-påloggingsinformasjon hvis du blir bedt om det. Du vil se «Lagt til» i «Log» -boksen i programmet, sammen med en lyseblå linje langs øvre venstre, som bekrefter at Odin er koblet til enheten. Hvis du ikke ser disse, lukk ut Odin og koble fra enheten din, skriv inn nedlastingsmodus, og koble til PCen igjen.

Etter å ha opprettet forbindelse mellom Odin og enheten din, må du likevel kontrollere at programmet er riktig satt for å avverge potensiell katastrofe. For å gjøre det, klikk på «Alternativer» -fanen i boksen nederst til venstre i programmet. Derfra må du kontrollere at den lille boksen ved siden av «Re-partisjon» ikke er merket av.

Trinn 6: Blits den nyeste Oreo-bygningen på S9 eller S9 +
Med Odin riktig satt, er du nå klar til å blinke enheten til den nyeste Oreo-bygningen før en Android Pie Beta-oppdatering. For å komme i gang, klikk på boksene «BL,» AP, «» CP «og» CPC «en etter en, og velg de tilsvarende filene som har matchende bokstaver på begynnelsen av filnavnene sine. La feltet «USERDATA» være tomt.
Det er verdt å merke seg at når du laster filen som starter i «AP», kan Odin ikke reagere i noen sekunder opp til et minutt. Dette skyldes den store størrelsen på filen, så legg deg tilbake og vent på at prosessen skal fullføres. Når det gjelder CSC-filen, har du kanskje lagt merke til at fastvarefilene du lastet ned kommer med en vanlig CSC-fil og en annen fil som starter med HOME_CSC.
Ifølge XDA, vil valg av den tidligere filen tørke enheten ren, mens valg av sistnevnte vil holde alle dataene dine intakte. I vår undersøkelse fant vi imidlertid at ved bruk av den vanlige CSC-filen ble dataene fortsatt intakt. Selvfølgelig kan resultatene fortsatt variere fra håndsett til håndsett, så bruk din beste vurdering når du velger en CSC-fil.

Du er nå klar til å blinke S9 eller S9 +, så trykk «Start» langs bunnen av programmet for å kjøre prosessen. Vær oppmerksom på at du må starte prosessen igjen fra trinn 4 hvis du enten sitter fast på «setup-tilkobling» eller hvis Odin ikke blinker enheten. Hvis dette problemet vedvarer, anbefaler vi at du enten kobler til en annen USB-port på PCen, bruker en annen kabel, eller en kombinasjon av begge for å fikse problemet.
I alle fall vil blinkingsprosessen ta et par minutter å fullføre, så lene deg tilbake og vent til Odin er ferdig med jobben sin. Når det har blitt oppdatert enheten din til den nyeste Oreo-bygningen, vil Odin vise en grønn «Pass!» øverst til venstre på programmets skjerm.

Trinn 7: Angi gjenopprettingsmodus
Nå som din S9 + eller S9 har blitt oppdatert til Oreo 8.1, er veien nå klar for deg å oppdatere til Android Pie. For å gjøre det, må du først starte opp i gjenopprettingsmodus ved å slå av enheten. Når du har slått av, trykker du på og holder nede Bixby og volum opp-knappene, etterfulgt av å trykke og holde inne strømknappen. Slå av strømknappen når telefonen starter opp, og slipp deretter de resterende knappene når du ser en blå skjerm.
 Bilde av Amboy Manalo / Android Hvordan
Bilde av Amboy Manalo / Android Hvordan
Den blå skjermen med Android-logoen overføres automatisk til gjenopprettingsskjermen etter at telefonen ikke har oppdaget noen oppdateringer eller kommandoer. Når du har angitt gjenopprettingsmodus, fortsett til neste trinn.
Trinn 8: Åpne ADB
Nå må du kjøre en ADB-kommando for å sidelaste Android Pie-oppdateringen på S9 eller S9 +. Dette betyr at du må åpne en kommandoprompt i plattform-verktøymappen inne i ADB-installasjonsmappen din. I tillegg til dette må du også velge «apply update from adb» i gjenopprettingsskjermbildet på enheten din, ved hjelp av de samme knappkombinasjonene som er nevnt i forrige trinn.
Hvis du gjorde en standardinstallasjon av SDK-verktøyene fra Google, går du til mappen C: \ Program Files (x86) \ Android \ android-sdk \ platform-tools. Ellers går du til mappen der du har installert ADB, og åpner deretter plattformverktøy-mappen på siden.
- Ikke gå glipp av: Google gjorde det enklere å blinke bilder Sidelag Oppdateringer på Android-enheten din
Når du er inne i mappen, trykker du og holder på skiftknappen på tastaturet, høyreklikker du i vinduet og velger «Åpne kommandovinduet her», eller skriv inn «cmd» i mappens adressefelt. Alternativt, hvis du har aktivert ADB til å kjøre på noen mapper i datamaskinen, kan du åpne et kommandovindu rett fra oppdateringsfilens mappe.

Skriv inn følgende kommando i terminalen, og trykk deretter inn rett etterpå. Fortsett til neste trinn en du er ferdig.
adb start-server
Trinn 9: Oppdatering til Pie
Med ADB opp og ned, skriv inn «adb sideload» etterfulgt av et mellomrom, og deretter plasseringen av oppdateringen ZIP-filen. Hvis for eksempel oppdateringsfilen finnes i nedlastingsmappen på PCen, og navnet på filen er piebeta.zip, må du legge inn kommandoen som følger.
adb sideload C: \ Users \ juanm \ Nedlastinger \ piebeta.zip
Hvis du åpnet en kommandoprompt fra mappen for oppdateringsfilen, må du bare skrive inn kommandoen sammen med navnet på .zip-filen.
adb sideload piebeta.zip
Pass på at du har kommandoen riktig tastet inn, og trykk deretter inn for å kjøre den. Når du er ferdig, vil din S9 eller S9 + nå bli oppdatert til Android Pie Beta via ADB, som vil ta et par minutter på grunn av størrelsen på filen. Mens du installerer, vises statusen sin i prosent i ledeteksten, slik at du kan spore fremdriften. Enheten starter automatisk når oppdateringen er fullført.