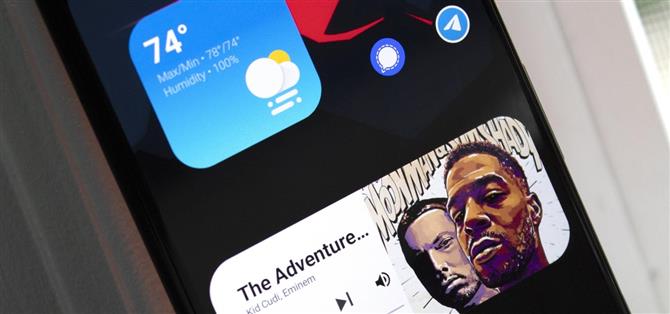Etter mer enn et tiår får iPhones endelig widgets på startskjermen. De har til og med den Apple-estetikken som mange lengter etter, med sitt ensartede, sirkelformede utseende. Men kjempe ikke, som med stort sett alle iOS-funksjoner, kan du få dem på Android med en liten bit av jobben.
Det er apper i Play Store som lar deg designe dine egne widgeter – ned til størrelse, farger, knapper og funksjonalitet. Men du trenger ikke å lage iOS 14-widgetene fra bunnen av for å følge denne guiden. Reddit-bruker dontbeaboot har laget et sett som du ganske enkelt kan importere til en av de mest populære tilpassede widget-appene.
Trinn 1: Få forhåndsinnstillinger for widgeten
For å spare deg for tid å lage widgets selv, må du laste ned dontbeaboots forhåndsinnstillinger. Åpne lenken nedenfor på telefonen din ved å bruke Google Drive, og trykk lenge på en fil for å starte batchvalg av widgets du vil legge til. Når filene er valgt, trykk på menyknappen øverst til høyre og velg «Last ned».
- Last ned dontbeaboots iOS 14 Widget forhåndsinnstillinger fra Google Drive


Trinn 2: Installer KWGT & Kjøp Pro-versjonen
Den tilpassede widget-appen du trenger, er KWGT. Du trenger også pro-versjonens unlocker-nøkkel, som kjører $ 4.49. Installer begge appene på telefonen din ved å bruke lenkene nedenfor.
- Play Store Koblinger: KWGT Kustom Widget Maker (gratis) | KWGT Pro-nøkkel ($ 4,49)

Trinn 3: Legg til forhåndsinnstillinger
Åpne KWGT og velg mappeikonet i øvre høyre hjørne. Gå til nedlastingsmappen og velg en av forhåndsinnstillingene du lastet ned. Widgeten vil bli lagt til kategorien Eksportert i KWGT. Hvis det ikke vises med en gang, bytter du faner og bytter deretter tilbake. Legg til hver forhåndsinnstilling du lastet ned ved hjelp av denne metoden.


Det er ti forhåndsinnstillinger du kan legge til:
- Vær (stort)
- Vær (liten)
- Google-søk (stort)
- Google-søk (liten)
- Mediekontroller (stor)
- Mediekontroller (liten)
- Agenda (stor)
- Agenda (liten)
- Klokke (mørk)
- Klokke (lys)
Trinn 4: Legg til en blank KWGT-widgetmal
For å legge til en tilpasset KWGT-widget, må du først legge til en tom widgetmal på startskjermen. Trykk lenge på hvilken som helst tom plass på startskjermen, og velg «Widgets.» Naviger til KWGT-delen og velg hvilken som helst mal fra listen som er større enn 1 x 1. Widgets som er opprettet er designet for 2 x 2 (liten) og 4 x 2 (stor), så ideelt bruk disse, men du kan velge opptil 4 x 4 hvis du vil, og bare krympe widgeten senere.


Legg til malen på startskjermen. Vi anbefaler å trykke lenge på widgeten og endre størrelse på begge sidekanter. Jo mer omfattende plass, jo lettere er det å endre det hvis det ikke ser helt riktig ut.
Trinn 5: Legg iOS 14-widgeter til startskjermen
Nå trykker du på den tomme malwidgeten du nettopp la til. Dette åpner KWGT til redaktørsiden der du kan finjustere widgeten slik at den vises og fungerer som du ønsker. Men det er virkelig ikke mye du trenger å gjøre. Du må kanskje endre størrelsen på widgeten, som du kan oppnå ved å bytte til kategorien Lag og bruke pilen ved siden av «Skala.»


Hvis widgeten trenger en tillatelse (for eksempel widgeten «Kalender» som trenger tilgang til kalenderen din), vil det vises en ledetekst over redaktørkontrollene nær bunnen av siden for å løse problemet. Velg «Fix» og gi den tillatelsen når du blir bedt om det.
For værappen er standard posisjonsinnstilling å bruke GPS. Hvis du ønsker å sette den i en fast stilling, åpner du sidemenyen med de tre horisontale linjene i øverste venstre hjørne og velger «Innstilling.» Bla ned til plassering og velg «Primær beliggenhet.» Skriv inn stedet du vil bruke, og velg «Søk». Når den har funnet stedet, vil den bekrefte med koordinater og navn, så kan du velge «Lagre».


Uansett hvilke justeringer du har laget, velger du lagre-ikonet øverst til høyre i redaktøren. Nå er det bare å gå tilbake til startskjermen og glede deg over den nye widgeten!
Hold forbindelsen trygg uten en månedlig regning. Få et livstidsabonnement på VPN Unlimited for alle enhetene dine med et engangskjøp fra den nye Android How Shop, og se Hulu eller Netflix uten regionale begrensninger.
Kjøp nå (80% avslag)>
Forsidebilde, skjermbilder og GIF av Jon Knight / Android How