Vil du ta fantastiske bilder og videoer med en Samsung-telefon? Da må du kjenne til de beste innstillingene du kan bruke i Samsungs kameraapp. Heldigvis trenger du ikke å gå gjennom alle innstillingene manuelt. Vi har gjort jobben for deg. La oss ta en titt på de beste kamerainnstillingene for Samsung.
1. bruk forskjellige kameramodi
De fleste telefoner lar deg ta bilder eller videoer med de vanlige modusene som Foto, Video, Portrett og kanskje Panorama. Men i Samsung Galaxy-telefoner finner du flere kameramodi som mat, natt, sakte film, regissørvisning osv. som lar deg ta bilder på interessante måter. Du får også proffmoduser der du kan endre lysforholdene manuelt.
Følg disse trinnene for å få tilgang til og bruke disse modusene:
1. Åpne Samsung Camera-appen på telefonen.
2. Sveip til venstre på de tilgjengelige modusene nederst til du kommer til slutten. Trykk på Mer for å se de tilgjengelige modusene. Trykk på den modusen du vil bruke.
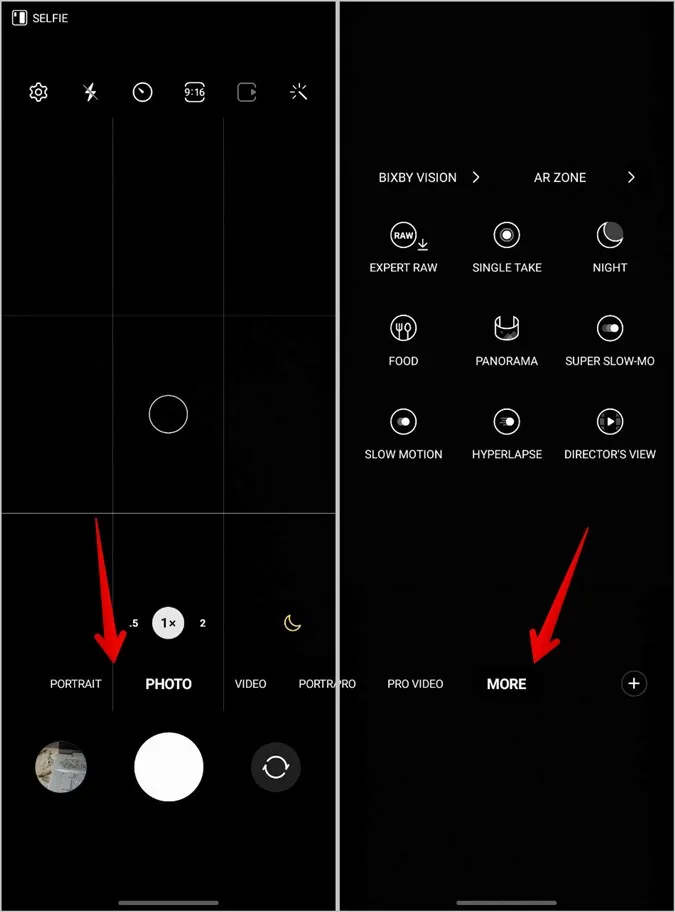
Tips: Finn ut hva de ulike ikonene og symbolene i Samsung Camera-appen betyr.
2. bruk enkeltbildemodus
En av de mest interessante modusene som Samsung Camera-appen tilbyr, er enkeltbildemodus. Denne modusen tar flere bilder og videoer samtidig, slik at du kan fokusere på øyeblikket i stedet for å ta en rekke bilder. Deretter kan du enkelt velge hvilke du vil beholde og hvilke du vil forkaste.
I Samsung Camera-appen sveiper du til venstre på de tilgjengelige modusene nederst og trykker på Mer. Velg enkeltbildemodus.
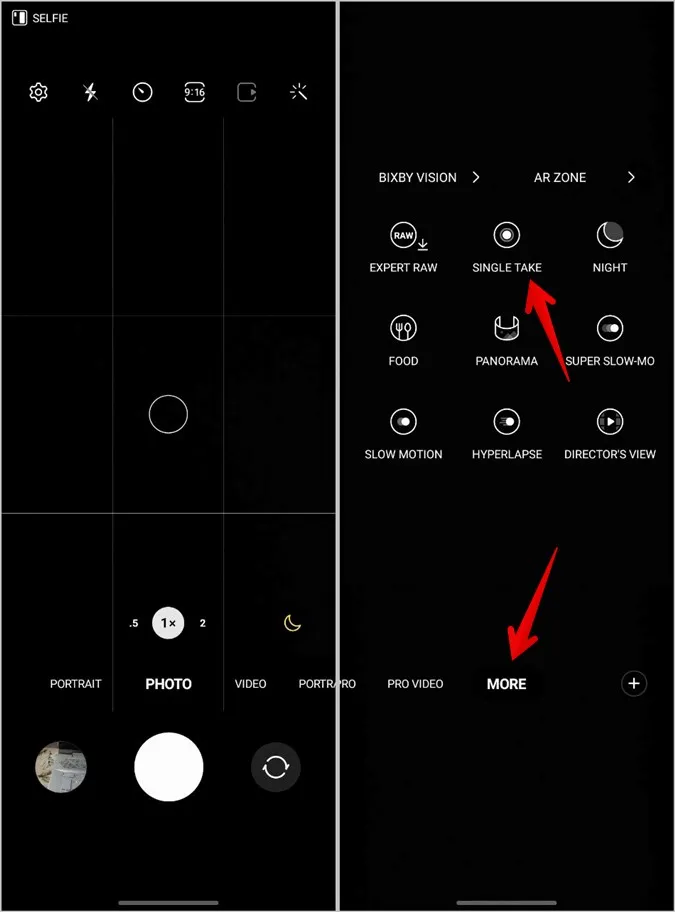
Tips: Sjekk ut de beste innstillingene og funksjonene i Samsung Gallery.
3. Rask tilgang til kameramodusene
Hvis du vil ha tilgang til en modus ofte, kan du legge den til i modusene som vises nederst i kameraappen, som vist nedenfor:
1. Sveip til venstre på modusene og trykk på (+) Legg til-ikonet på slutten av modusene.
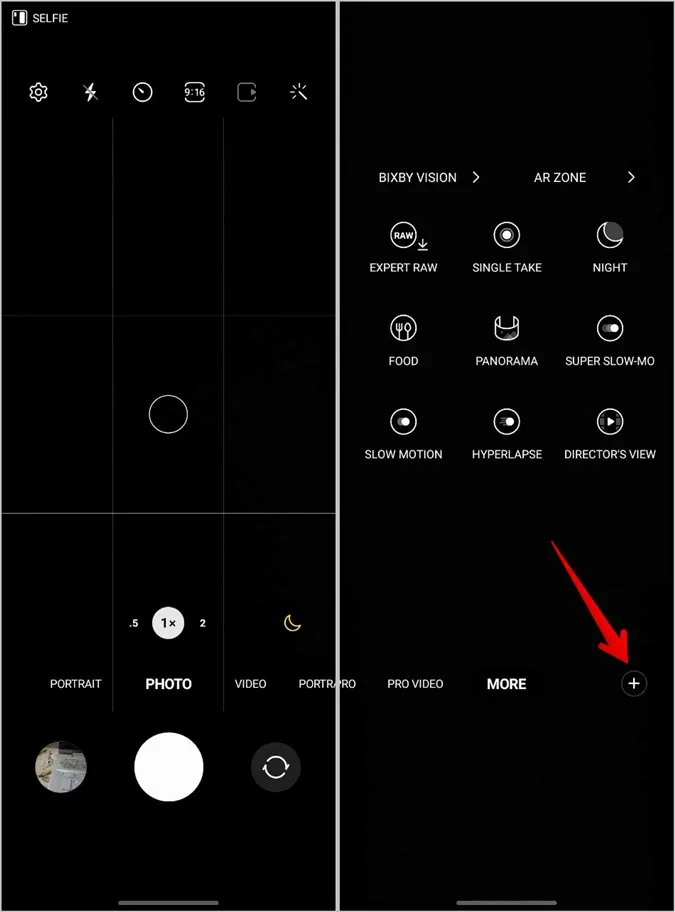
2. Dra den ønskede modusen fra øverst til nederst og trykk på Lagre-knappen.
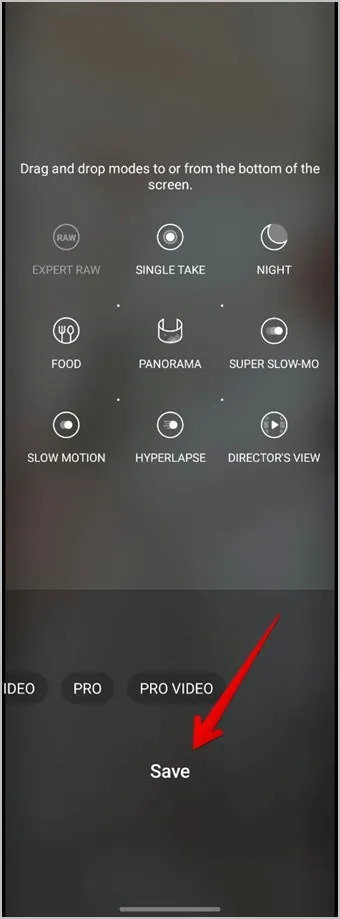
4. bruke Scene Optimizer
Hvis du vil ha flotte bilder uten å endre innstillingene for hvert enkelt bilde, bør du prøve å bruke funksjonen Scene optimizer. Når den er aktivert, optimaliserer den automatisk kamerainnstillingene for å ta fantastiske bilder. For eksempel vil mørke scener se lysere ut, og så videre.
Følg disse trinnene for å aktivere Scene optimizer:
1. Velg Bilder-modus nederst i Samsung Camera-appen. Trykk deretter på Innstillinger-ikonet øverst.
2. Aktiver bryteren ved siden av Sceneoptimalisering.
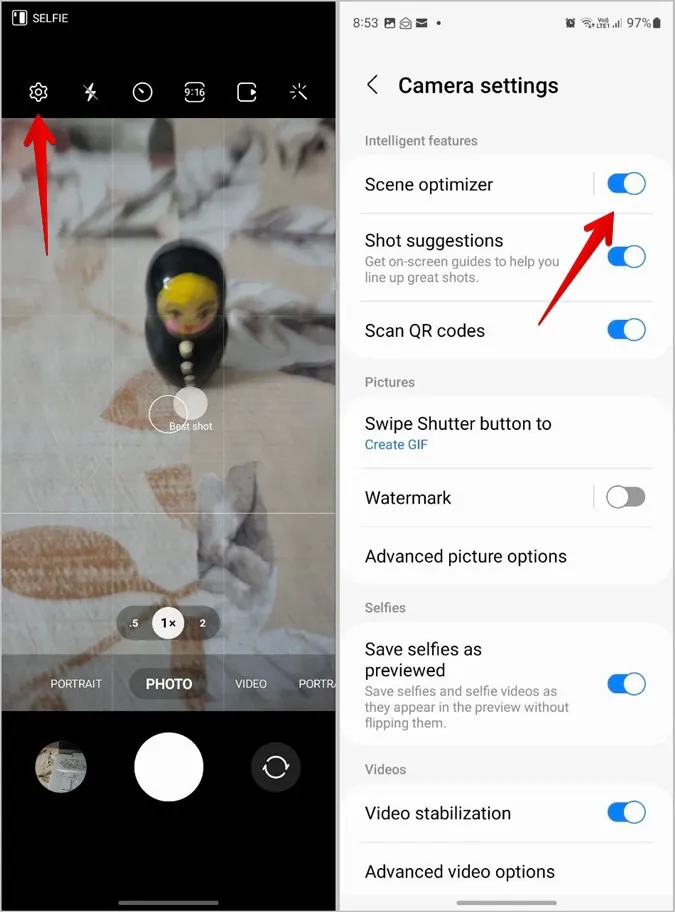
5. legge til vannmerke i bilder
Samsung Camera-appen har en innebygd mulighet til å legge til vannmerker i bilder. Du kan legge til tekst eller dato og klokkeslett på bildene dine.
Følg disse trinnene for å legge til et vannmerke i bilder på Samsung:
1. Åpne Samsung Camera-appen.
2. Trykk på Innstillinger-ikonet øverst og trykk på Vannmerke-alternativet.
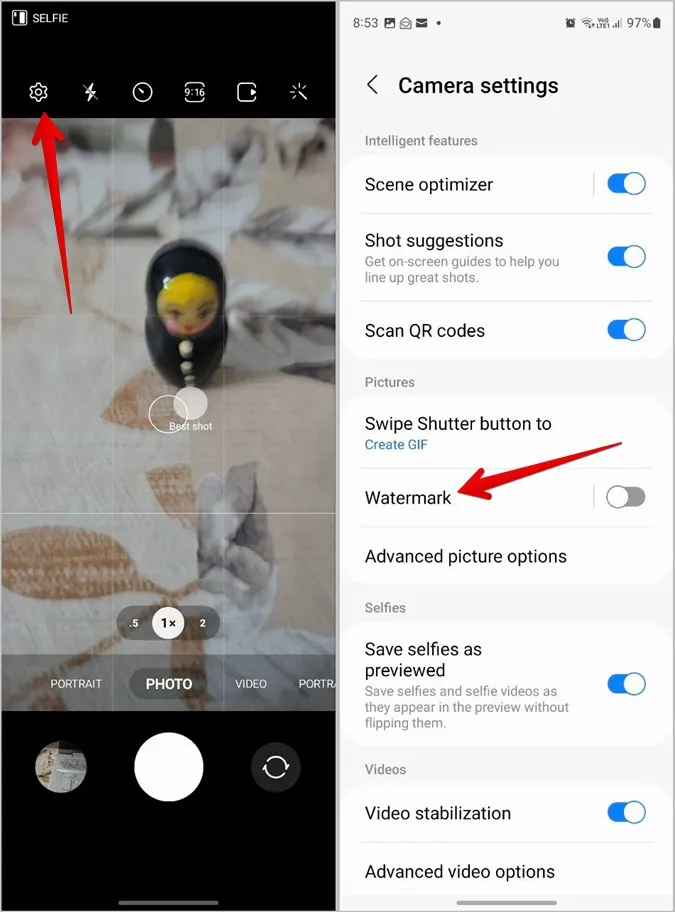
3. Aktiver bryteren og velg informasjonen som skal inkluderes i vannmerket.
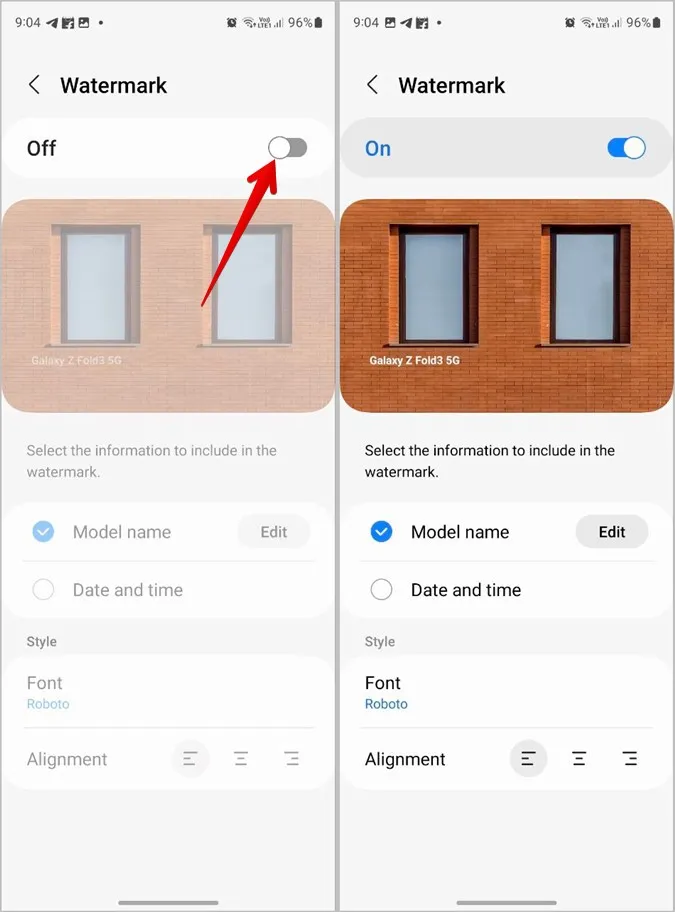
Profftips: Hvis du vil fjerne vannmerket fra bilder som er lagt til på Samsung Galaxy-telefonen, starter du Galleri-appen, åpner bildet og trykker på Rediger-ikonet. Trykk på Tilbake-knappen for å fjerne vannmerket.
6. Rask åpning av kameraet fra sideknappen
Hvis du bruker kameraappen ofte, kan du få rask tilgang til den ved å dobbeltklikke på sideknappen. Følg disse trinnene for å aktivere denne funksjonen:
1. Åpne Innstillinger på telefonen.
2. Gå til Avanserte funksjoner > Sideknapp.
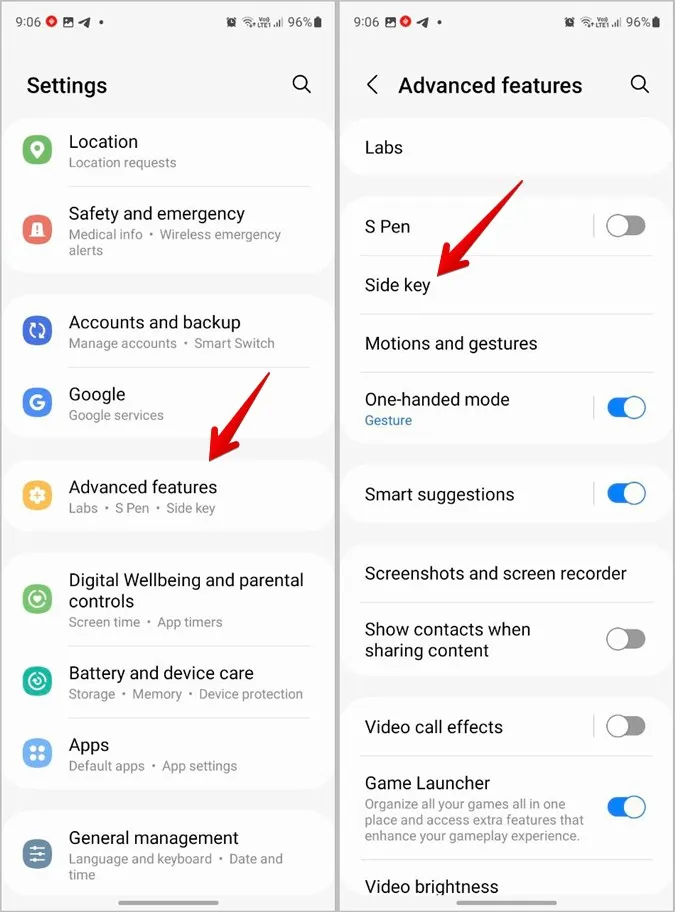
3. Velg Hurtigstart kamera under avsnittet Dobbelttrykk.
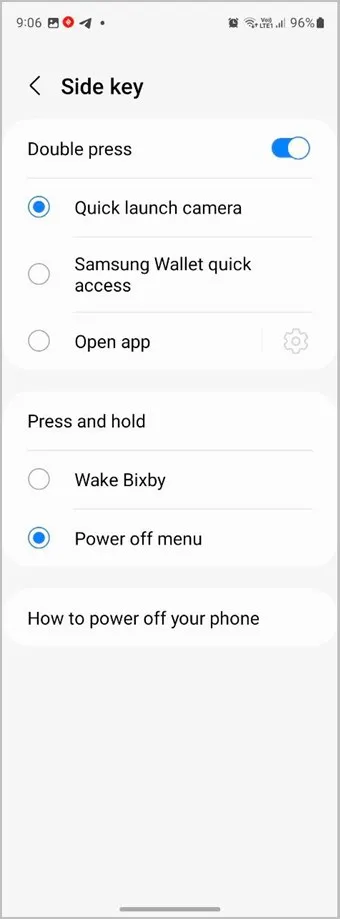
7. skanne QR-koder med kameraet
En annen interessant funksjon som er tilgjengelig i Samsung Camera-appen, er muligheten til å skanne QR-koder. Men først må du aktivere denne funksjonen.
1. Åpne Samsung Camera-appen og trykk på Innstillinger-ikonet.
2. aktiver vippeknappen ved siden av Skann QR-koder.
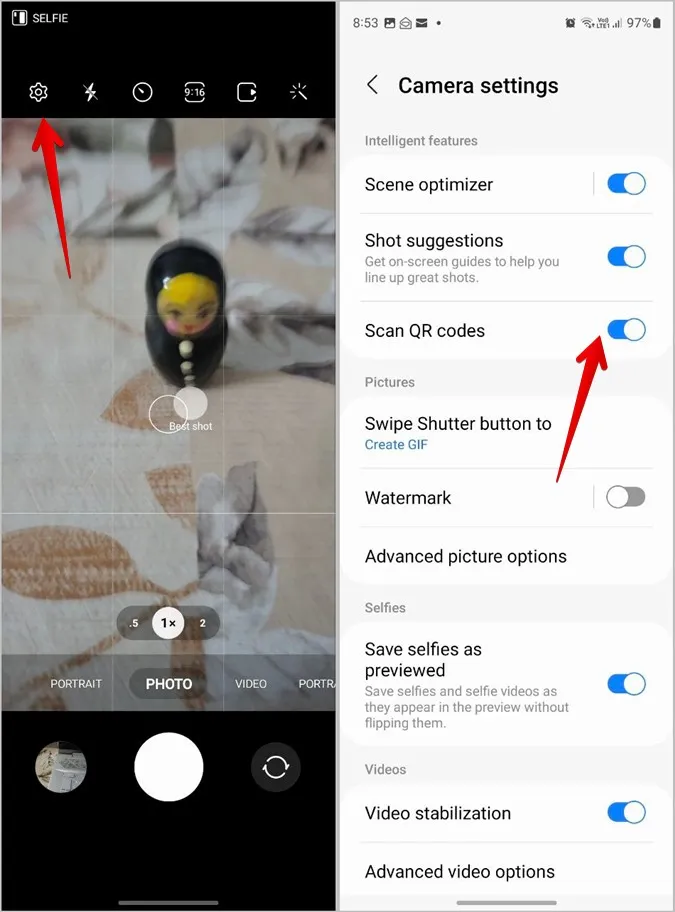
3. Når du nå skal skanne en QR-kode, åpner du kameraet og retter det mot QR-koden.
Tips: Sjekk ut andre måter å skanne QR-koder på med Samsung.
8. Ta bilder med andre fotograferingsmetoder
Når telefonen står på et stativ eller er langt unna, er det ofte vanskelig å trykke på kameraknappen. Heldigvis tilbyr Samsung Galaxy-telefoner ulike moduser for å ta bilder på avstand.
Du kan bruke talekommandoer som smil, ost osv. for å ta et bilde eller spille inn en video. På samme måte kan du vise håndflaten for å ta en selfie. Eller du kan til og med ha en flytende utløserknapp.
Følg disse trinnene for å aktivere ulike fotograferingsmoduser:
1. Åpne Samsung Kamerainnstillinger ved å trykke på Innstillinger-ikonet.
2. Bla nedover og gå til Fotograferingsmetoder.
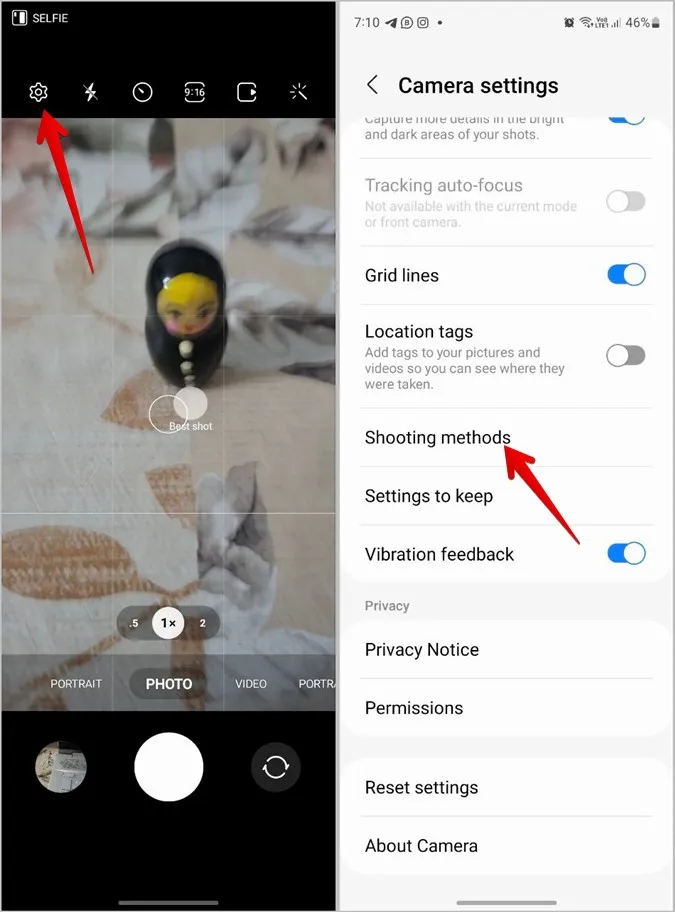
3. Aktiver bryteren ved siden av de foretrukne metodene.
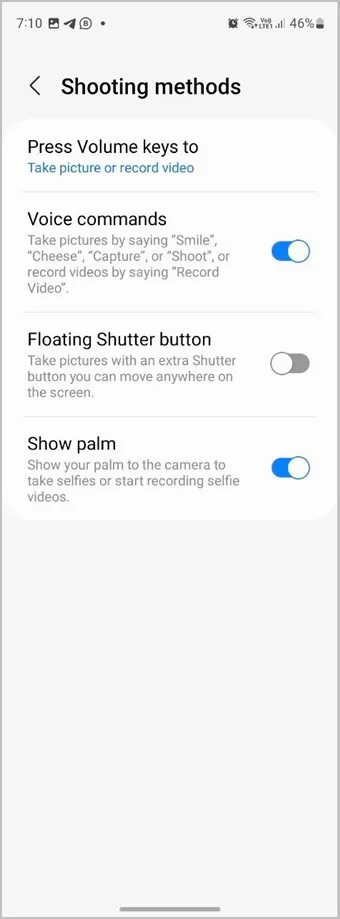
4. Hvis du vil ta bilder ved å trykke på volumknappene, trykker du på Trykk på volumtastene og velger Ta bilde eller ta opp video.
Tips: Finn ut hva Bixby-rutiner er og hvordan du bruker dem på Samsung-telefoner.
9. Behold sist brukte innstillinger
Det er interessant at Samsung Galaxy-telefoner lar deg lagre de sist brukte innstillingene i kameraappen og bruke dem neste gang du åpner kameraappen. Kamera-appen kan for eksempel huske den sist brukte modusen og åpne den i stedet for standardmodusen. På samme måte kan den huske selfie-vinkel, filtre, portrettzoom osv.
1. Åpne Innstillinger i Samsung Camera-appen.
2. Trykk på Innstillinger for å beholde.
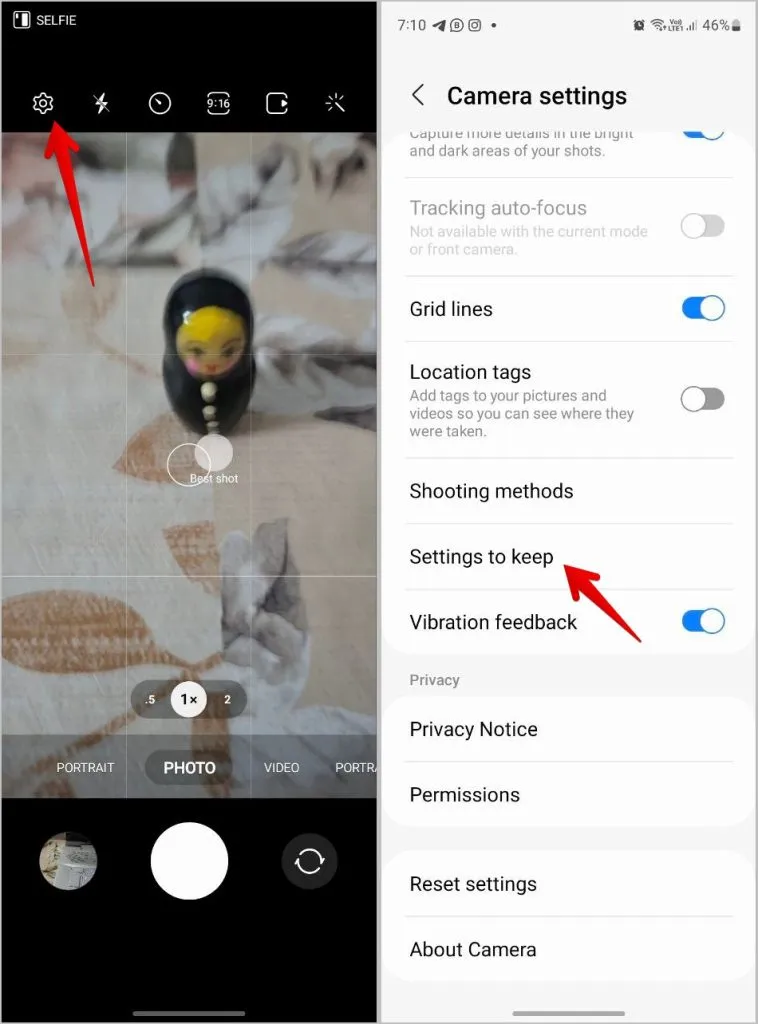
3. Aktiver bryteren ved siden av innstillingene du vil lagre.
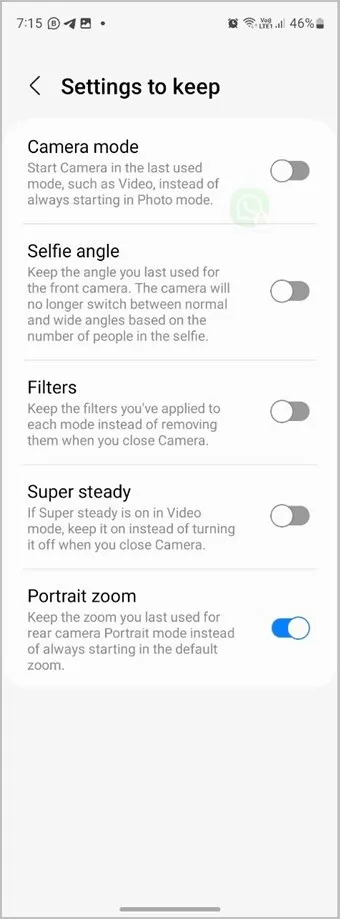
10. Lagre selfier uten å snu
Stort sett alle telefoner tar en selfie som er snudd. Men med Samsung-telefoner kan du lagre selfier uten å snu dem, dvs. slik de vises på forhåndsvisningsskjermen.
I Samsung Camera Settings aktiverer du bryteren ved siden av Save selfies as previewed.
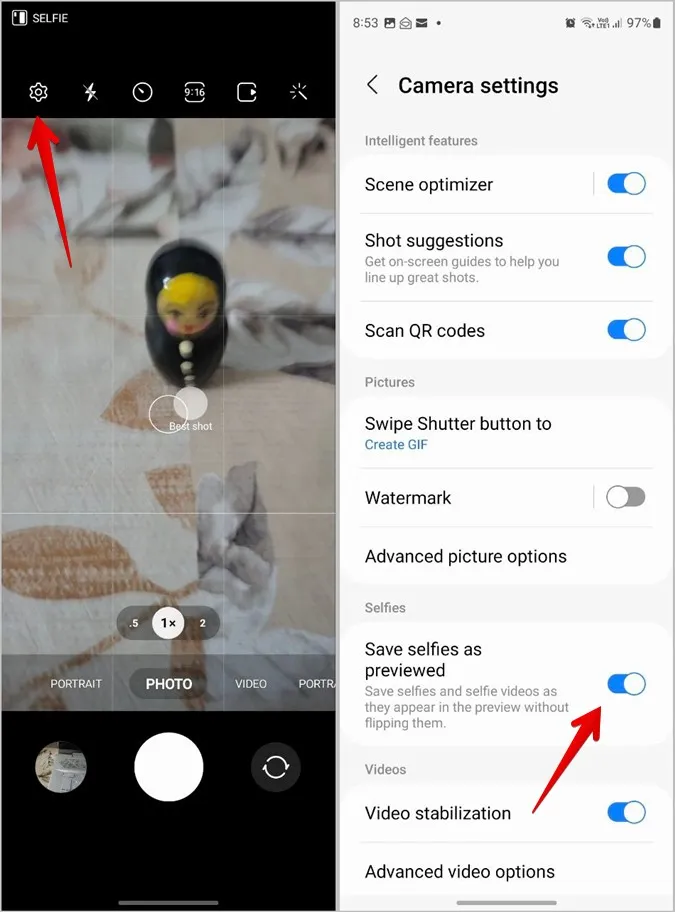
11. Spar plass ved å lagre bilder i effektive formater
Dagens telefoner tar store bilder på grunn av høyoppløselige kameraer. Hvis du ikke vil gå på akkord med bildekvaliteten, kan du med de fleste nyere telefoner, inkludert Samsung Galaxy, ta bilder i HEIF-format (High-efficiency image format). Dette formatet tar bilder i betydelig mindre størrelse enn JPG, noe som sparer plass. Du vil ikke merke noen forskjell i bilde- eller videokvaliteten.
Den eneste ulempen er imidlertid at ikke alle apper støtter dette formatet.
1. gå til Samsung Camera Settings > Avanserte bildealternativer.
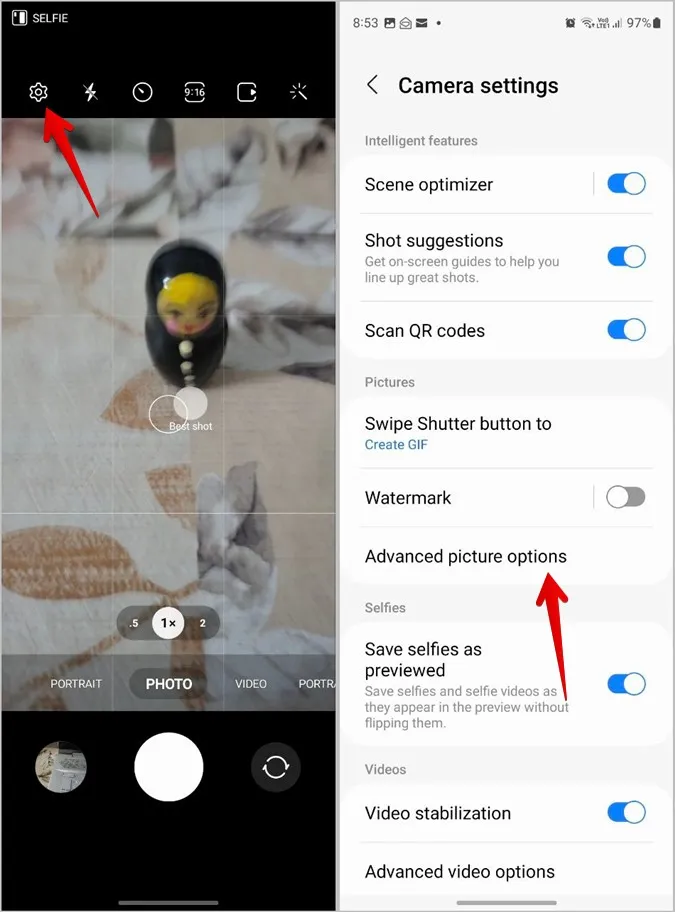
2. aktiver veksleknappen for bilder med høy effektivitet.
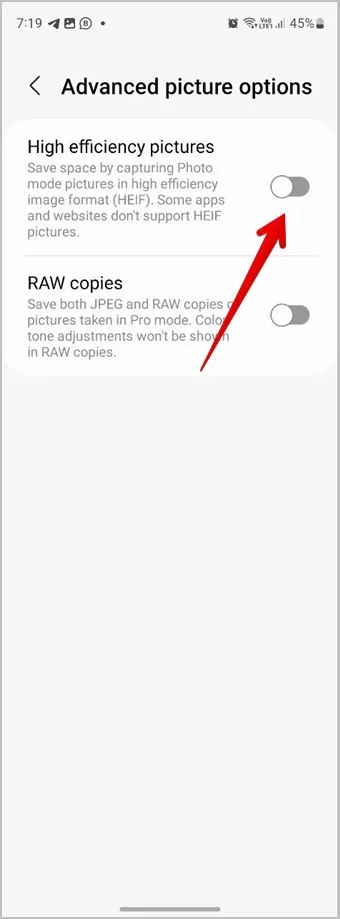
3. på samme måte går du til Avanserte videoalternativer og slår på Videoer med høy effektivitet.
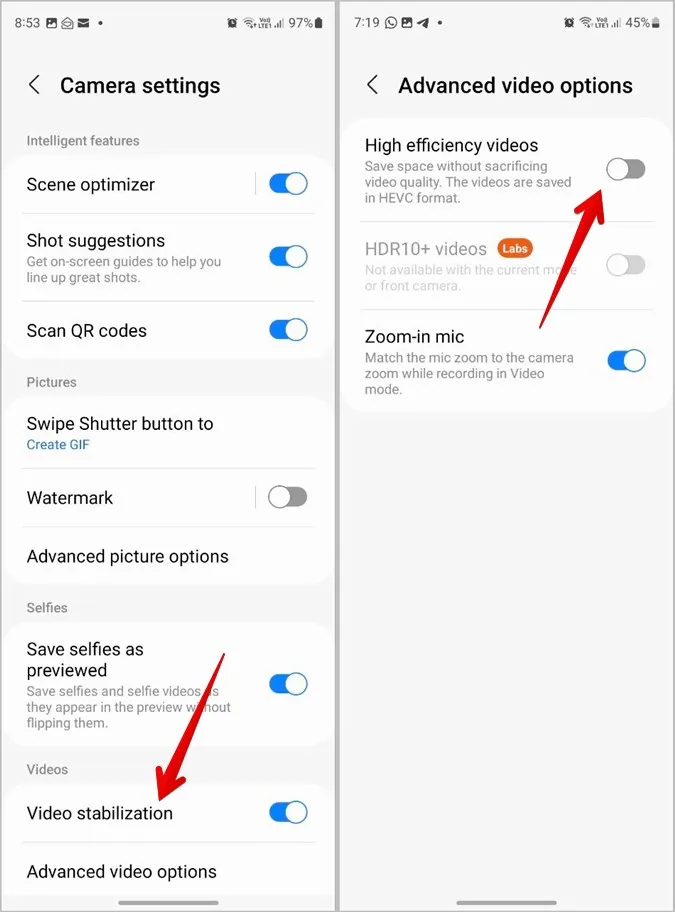
Tips: Lær hvordan du konverterer HEIC til JPG på alle plattformer.
12. spore autofokus
Hvis du vil holde fokus på et objekt selv om objektet beveger seg, kan du bruke innstillingen Spor autofokus i Samsung Camera-appen.
I Innstillinger i Samsung Camera-appen aktiverer du bryteren ved siden av Sporing av autofokus.
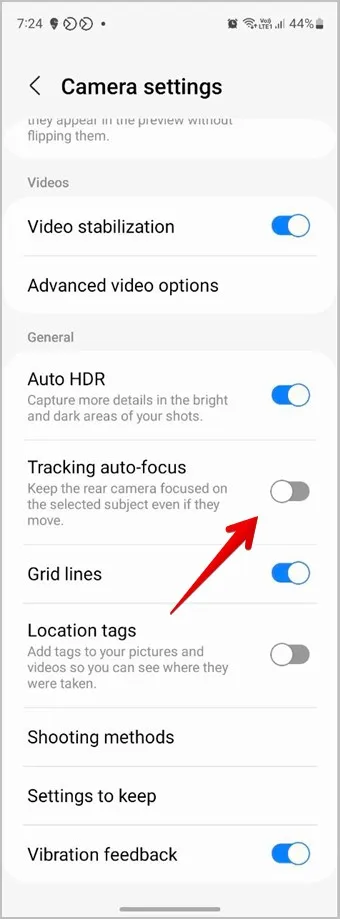
13. lage GIF-er
Standardinnstillingen når du sveiper og holder inne utløserknappen, er å ta seriebilder. Men du kan også bruke den samme bevegelsen til å lage dine egne GIF-er umiddelbart.
For å aktivere denne funksjonen åpner du Kamerainnstillinger og går til Sveip lukkerknappen for å. Velg Opprett GIF.
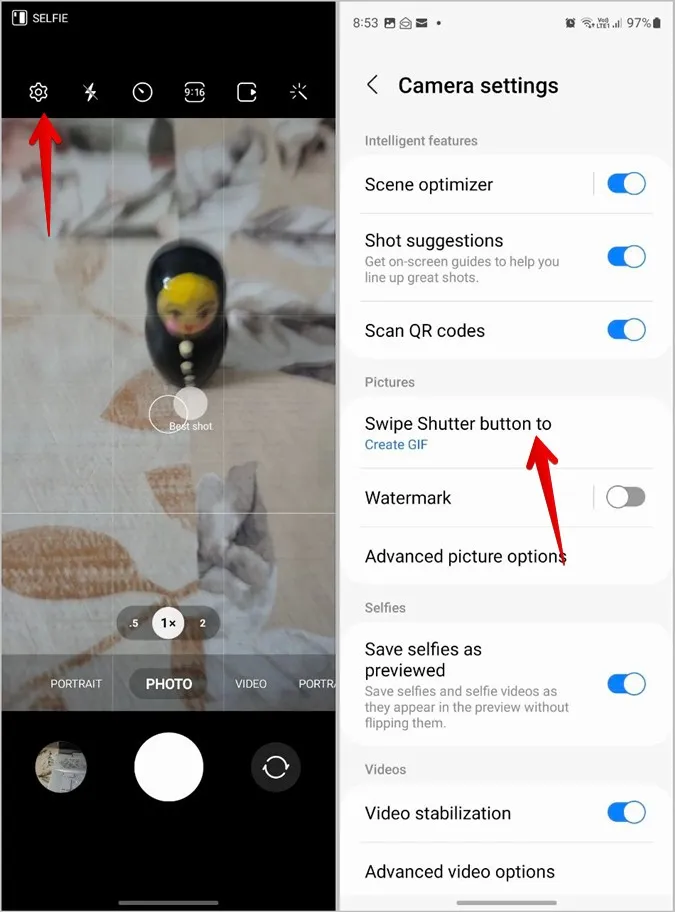
Rediger bilder på Samsung
Når du har tatt fantastiske bilder ved hjelp av tipsene ovenfor, kan du lære hvordan du redigerer bilder i Samsung Gallery-appen. Les også hvordan du redigerer en video på Samsung-telefoner. Før du går i gang, kan du sjekke ut ulike måter å tegne på et bilde.
