En av de vanligste feilene på Android er advarselen «System UI Has Stopped Working». Det krasjer appen du bruker og gjør telefonen ubrukelig i noen minutter. Hvis du bare har opplevd feilen én gang eller et par ganger, kan du la den ligge. Det er vanlig at slike mindre feil oppstår av og til, og du trenger ikke å gjøre noe med det. Men hvis du står overfor problemer med Androids systemgrensesnitt som resulterer i at telefonen krasjer, her er alt du kan gjøre for å fikse System UI som har sluttet å fungere på Android.
Fix System UI sluttet å fungere
Start først Android-enheten på nytt. Dette bør løse problemet i de fleste tilfeller, men hvis ikke, fortsett med trinnene nedenfor.
1. tøm hurtigbuffer
System UI er en systemapp på Android, og det første du bør gjøre når du har problemer med den, er å tømme hurtigbufferen.
1. åpne Innstillinger-appen på Android-telefonen din og velg Apper eller Apper og varsler.

2. Her finner du en liste over installerte apper. Trykk på trepunktsmenyen øverst til høyre og velg Vis system eller Vis systemapper. 3.
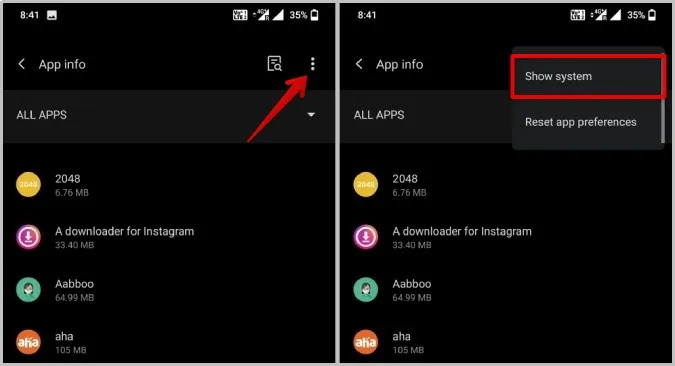
3. Nå vises også systemappene i listen. Trykk på søkealternativet og søk etter appen System UI.
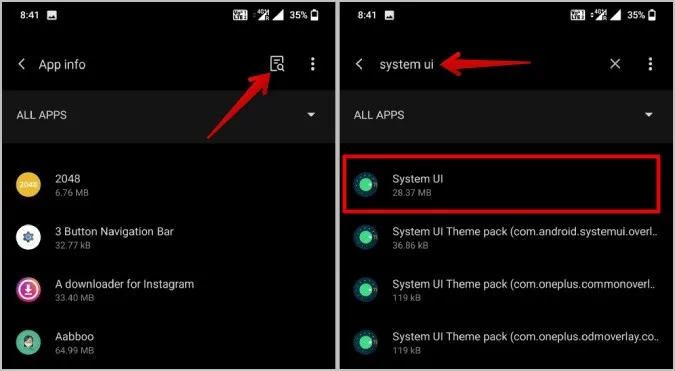
4. åpne System UI og velg alternativet Storage and Cache (lagring og hurtigbuffer).
5. Trykk på alternativet Tøm hurtigbuffer for å tømme hurtigbufferen til System UI-appen.
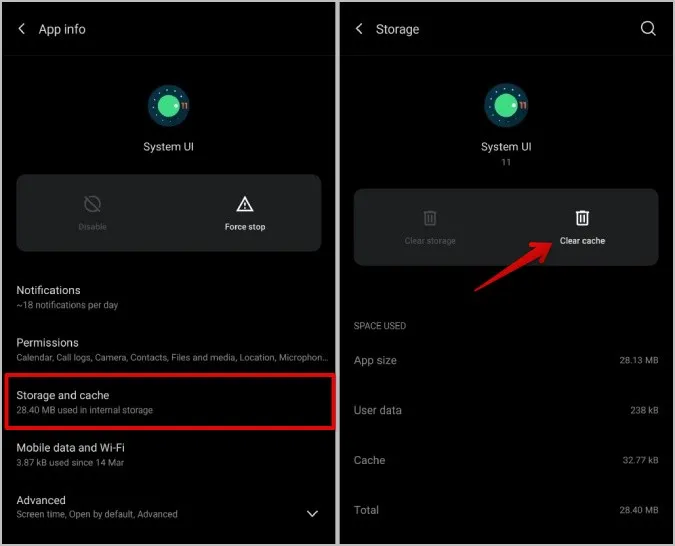
Det er ikke mulig å tømme dataene for denne appen, da det vil fjerne alle appene og widgetene på startskjermen. Hvis problemet fortsatt vedvarer, kan du også prøve å tømme hurtigbufferen for Google Play Services og Google-appen i samme prosess. Disse appene kan også forårsake at systemgrensesnittet ikke fungerer på Android.
2. Oppdater apper
Bruk av apper som ikke er oppdatert til siste versjon, fører ofte til problemer. Sørg derfor for at alle appene dine kjører den nyeste versjonen. Det viktigste er at du oppdaterer Google, Google Play Services og Play Store-appene til de nyeste versjonene. Slik gjør du det.
1. åpne Play Store og trykk på profilikonet øverst til høyre.
2. Velg deretter alternativet Administrer apper og enheter.
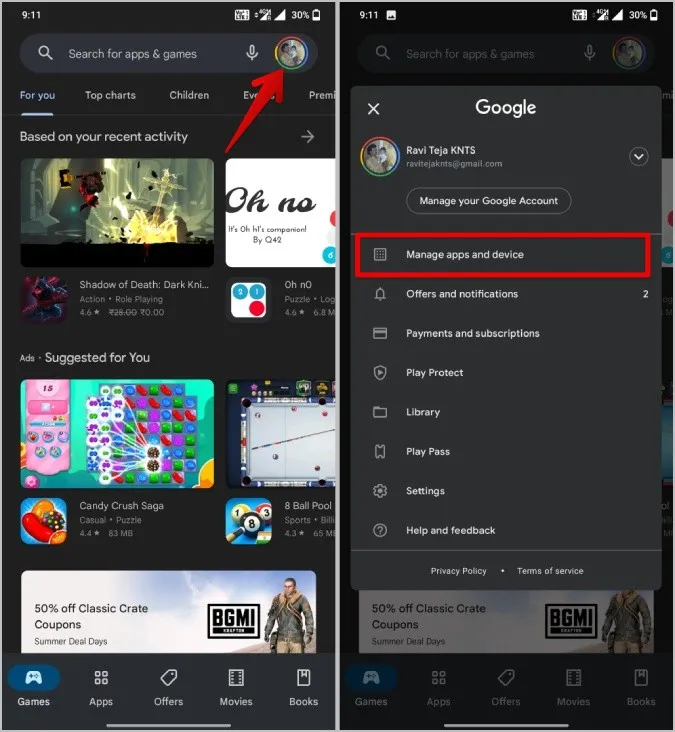
3. Her ser du om det finnes tilgjengelige oppdateringer for appene dine. Trykk på alternativet Oppdater alle for å oppdatere alle appene umiddelbart.
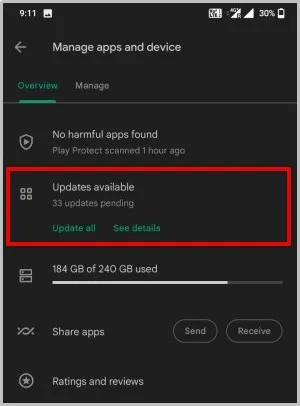
4. Du kan også søke etter Google-appen og kontrollere at den har den nyeste versjonen.
Google Play Services er dessverre ikke tilgjengelig i Play Store.
1. For å oppdatere Google Play Services åpner du Innstillinger-appen på Android-telefonen.
2. Her velger du alternativet Apper eller Apper og varsling.

3. I applisten søker du etter appen Google Play-tjenester og åpner den.

4. Trykk deretter på alternativet Avansert og velg deretter Appdetaljer.
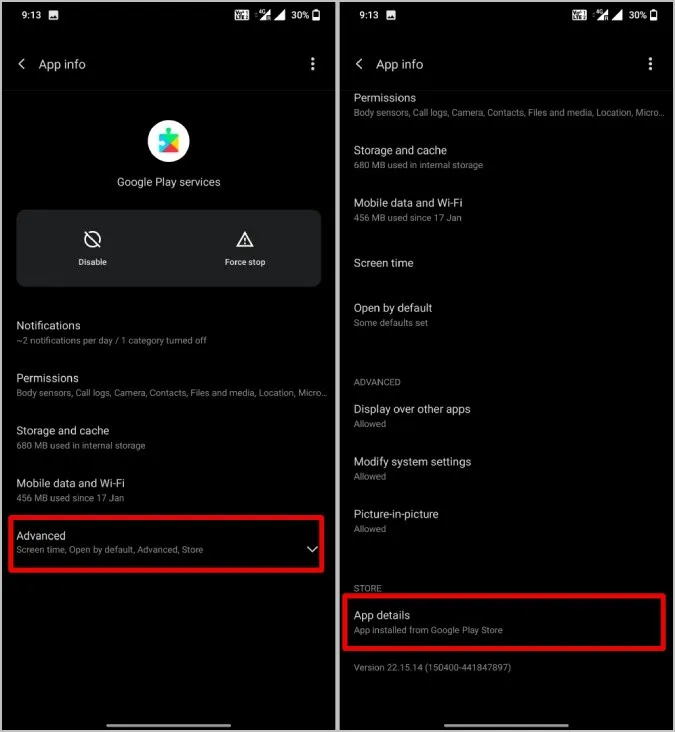
5. Dette bør åpne Play Services-siden i Play Store. Du kan oppdatere appen hvis det finnes tilgjengelige oppdateringer.
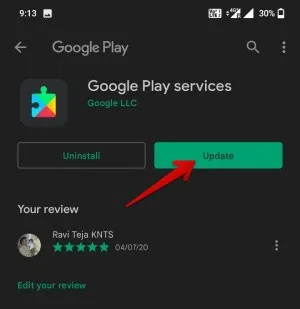
Oppdatering av Play Store har en litt annerledes prosess,
1. For å oppdatere Play Store, åpner du Play Store og trykker på profilikonet øverst til høyre.
2. Velg alternativet Innstillinger i menyen.
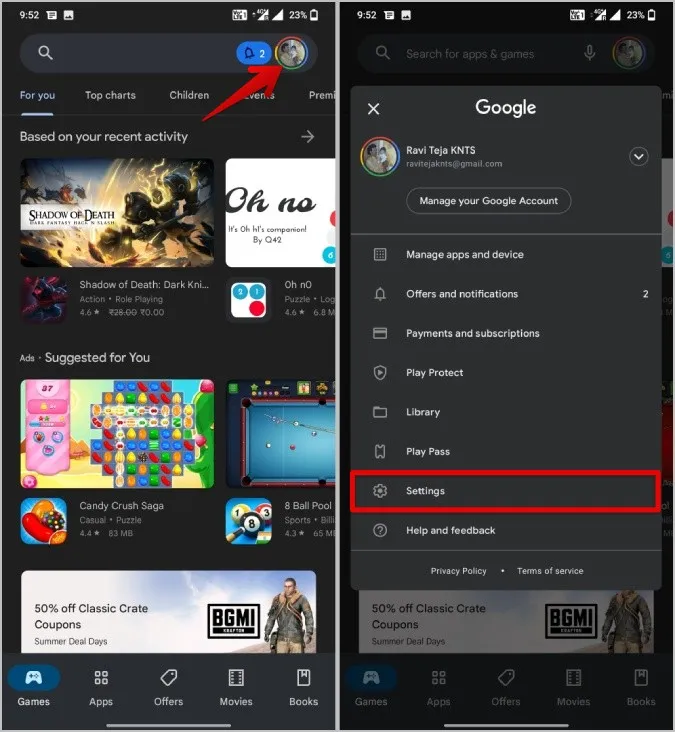
3. I Play Store-innstillingene åpner du Om og trykker på alternativet Oppdater Play Store under Play Store-versjonen.
4. Hvis det er noen oppdateringer som venter, vil dette tvinge Play Store til å oppdatere.
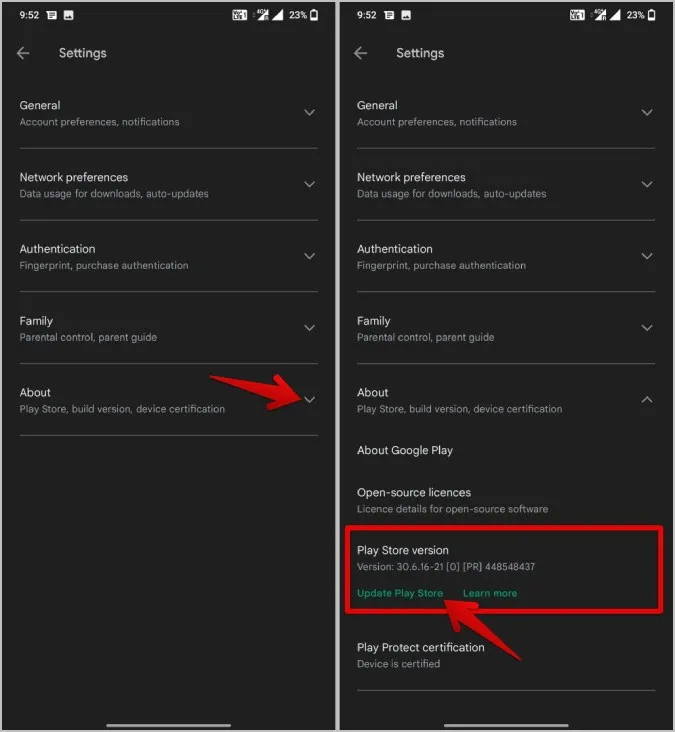
3. Avinstaller oppdateringer
Hvis appene allerede er oppdaterte, kan problemet skyldes den nyeste versjonen som har brakt med seg feil. For å løse problemet kan du prøve å avinstallere oppdateringene for Google Play-tjenester og Google-appen.
1. For å gå tilbake til tidligere versjoner åpner du Innstillinger > Apper eller Apper og varsler.

2. Søk etter Google Play Services og åpne den. 3.

3. Trykk på trepunktsmenyen øverst til høyre og velg alternativet Avinstaller oppdateringer for å avinstallere oppdateringene, men likevel beholde appen installert på enheten.
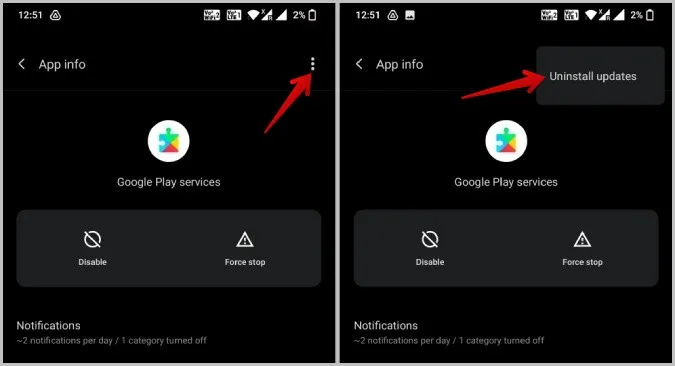
Følg de samme trinnene for å avinstallere Google-appoppdateringer.
4. fjerne widgeter
En av de vanligste årsakene til at det oppstår en systemgrensesnittfeil på Android, er widgeter som er plassert på startskjermen. Hvis noen av appene bak disse widgetene har problemer, kan det føre til at hele startskjermen og dermed brukergrensesnittet krasjer. Prøv å fjerne widgetene på startskjermen én etter én. Hvis det er en widget som forårsaker problemet med at systemgrensesnittet ikke fungerer, skal feilmeldingen stoppe automatisk.
Du fjerner en widget ved å trykke lenge på widgeten og dra den til alternativet Fjern eller Søppelbøtte øverst/ nederst på skjermen. Fremgangsmåten kan variere noe avhengig av telefonens merke og modell.
5. Frigjør lagringsplass
En annen vanlig årsak til appkrasj og feil er mangel på lagringsplass på enheten. Prøv å slette noen filer. Den beste måten å gjøre det på er å bruke Files by Google-appen. Appen grupperer alle store filer, skjermbilder, uskarpe bilder osv. slik at du enkelt kan finne og slette dem.
6. start på nytt i sikkermodus
Sikkermodus slår av alle tredjepartsapper og drivere som kjører i bakgrunnen. Så hvis problemet skyldes en tredjepartsapp, kan du oppdage det ved hjelp av sikkermodus. Men husk at oppstart i sikkermodus kan fjerne noen widgeter på startskjermen. Du må legge dem til igjen når du starter opp i normal modus igjen.
Når det er sagt, kan fremgangsmåten for å starte opp i sikkermodus variere fra produsent til produsent. Men den enkleste og mest brukte måten er følgende:
1. Hold inne av/på-knappen til du ser av/på-menyen.
2. Trykk lenge på alternativene Restart eller Power-off.
3. Nå skal du bli bedt om å starte om til sikkermodus. Trykk på OK for å starte enheten på nytt i sikkermodus.
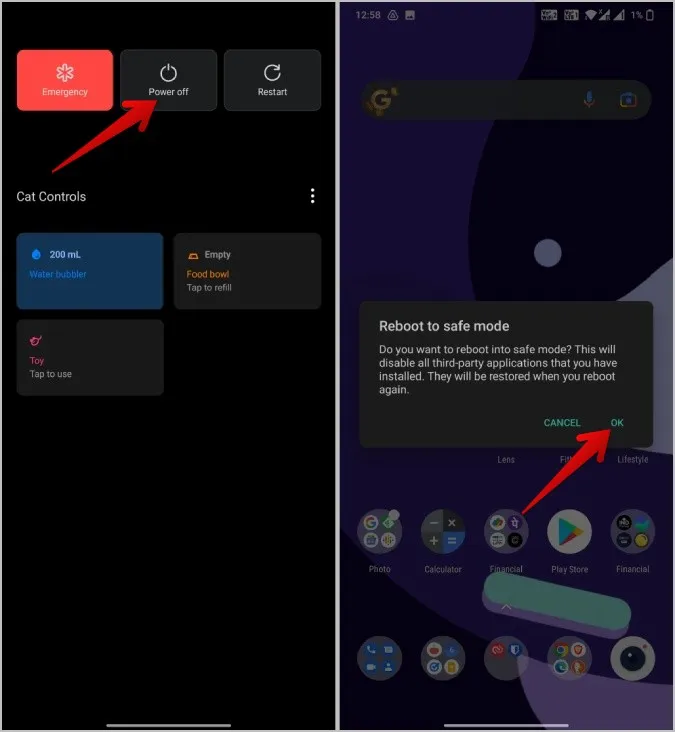
Start enheten på nytt på vanlig måte for å avslutte sikkermodus.
Hvis alt fungerer som det skal i sikkermodus, er det tydelig at det er tredjepartsapper som står bak. Sjekk og avinstaller tredjepartsapper som forårsaker problemet, som vist i punkt 7 nedenfor.
Men hvis problemet også oppstår i sikkermodus, kan det være et problem med operativsystemet. Oppdater operativsystemet hvis det er tilgjengelig, som vist i punkt 8 nedenfor.
7. avinstallere tredjepartsapper
Hvis problemet løses i sikkermodus, er det for det meste tredjepartsapper som forårsaker at systemgrensesnittet ikke fungerer. Prøv å avinstallere nylig installerte apper eller oppdaterte apper. Vent for å sjekke om problemet er løst, og hvis ikke, bør du se etter andre apper som kan ligge bak systemgrensesnittfeilen. Dette kan ta lang tid, og du kan også miste data, så vær forsiktig.
Når du har avinstallert appen, kan du om nødvendig installere den forrige versjonen eller samme versjon og sjekke om problemet vedvarer. Noen ganger kan det også hjelpe å installere på nytt.
8. oppdater Android-versjonen hvis tilgjengelig
Hvis du står overfor problemet selv i sikker modus, er problemet på OS-nivå. Vel, når en enkel måte å håndtere er ved å oppdatere til den minste versjonen hvis tilgjengelig.
1. Åpne Innstillinger-appen på Android-telefonen din.
2. søk etter Systemoppdateringer og åpne den.
3. last ned og installer eventuelle Android-oppdateringer.
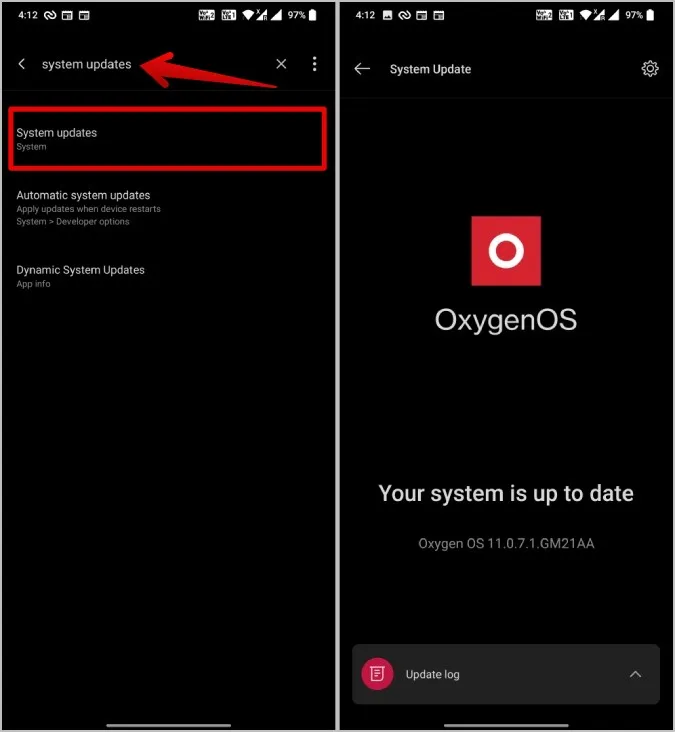
9. nullstill enheten
Hvis ingen av løsningene ovenfor fungerer, har du ingen andre muligheter. Det lønner seg ikke å tilbakestille hele operativsystemet, da du mister alle installerte apper og lagrede data. Når det er sagt, hva annet kan du gjøre hvis telefonen krasjer gjentatte ganger?
1. Åpne Innstillinger-appen og søk etter Fabrikkinnstilling.
2. Åpne den og trykk på Slett alle data for å tilbakestille enheten til fabrikkinnstillingene.
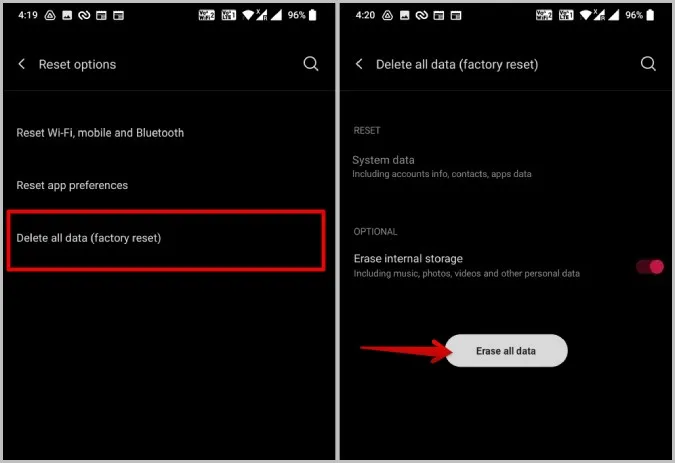
Omstart av systemgrensesnittet
Hvis en enkel omstart ikke hjelper, kan det hjelpe å tømme systemgrensesnittet. Hvis ikke, kan du også prøve andre metoder. Hvis ingen av metodene fungerer, kan en app- eller OS-oppdatering kanskje løse problemet, men da må du vente på neste oppdatering. Du har også muligheten til å tilbakestille hele enheten, slik at problemet blir løst uansett, men det har sin pris.
Ta også en titt på hvordan du løser andre vanlige Android-feil, for eksempel at meldingsvarsler ikke fungerer på Android og at enheten er koblet til WiFi, men ikke har internett.
