Det er enkelt å gjøre ansikter uskarpe i et bilde på mobile enheter. Men når det gjelder video, er det ikke like enkelt. Du kan selvfølgelig bruke avansert programvare på en PC, men hva om du vil pikselere en video på mobilen? Det er heldigvis mulig, men du trenger en bevegelsessporingsfunksjon eller nøkkelbilder for å gjøre bevegelige objekter som f.eks. et ansikt, bilskilt osv. uskarpe. Du kan bruke dedikerte apper for uskarphet i video eller bruke en hvilken som helst videoredigeringsapp som støtter keyframes. La oss sjekke begge måtene å uskarpe bevegelige ansikter i en video på Android og iPhone.
Bruke MovStash (iPhone)
1. last ned MovStash-appen på iPhone.
2. Åpne appen og gi den tilgang til bilder og videoer. 3.
3. Du blir møtt av redigeringsverktøyene som appen tilbyr, blant annet uskarphet i hele videoen, enkel uskarphetsmodus, uskarphet med tidslinje og ansiktssporingsmodus. Jeg prøvde ansiktssporingsmodusen, og den fungerer ganske bra. Trykk på den hvis du vil bruke den automatiske modusen til å oppdage og gjøre ansikter uskarpe. Vær oppmerksom på at denne metoden gjør alle ansikter i videoen uskarpe.
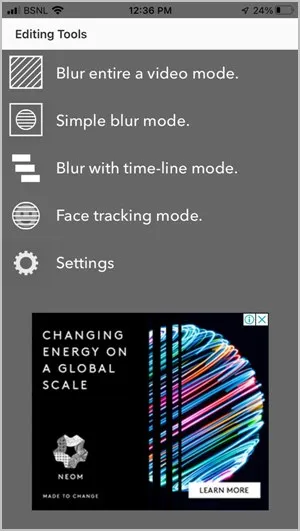
4. Trykk på Videokamera-ikonet for å åpne kamerarullen, og velg videoen du vil redigere. 5.
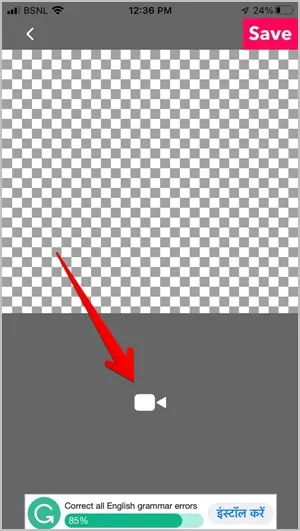
5. Appen gjør automatisk ansiktene uskarpe. Trykk på ikonet med fire piler for å justere størrelsen på uskarpheten, og bruk de to siste ikonene til å endre stilen på uskarpheten. Når du er ferdig, trykker du på Lagre.
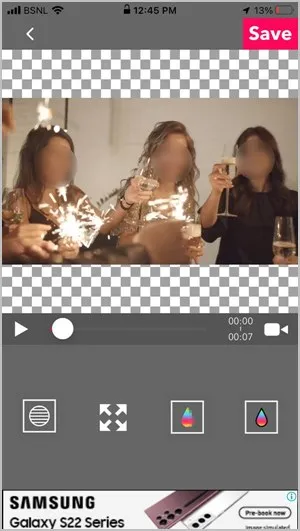
Hvis du vil gjøre ansiktene uskarpe manuelt, kan du bruke Enkel uskarphetsmodus eller Uskarphet med tidslinjemodus i redigeringsverktøyene.
Noen andre apper du kan bruke til å gjøre ansikter uskarpe eller pikselere i en video på iPhone, er disse:
- Appen Videomosaikk
- Blur-Video
- Uskarp videoeffekt
Bruke Blur Video-appen (Android)
1. Last ned Blur Video-appen på Android-telefonen din.
2. Åpne appen og trykk på Velg video. Velg videoen du vil redigere.
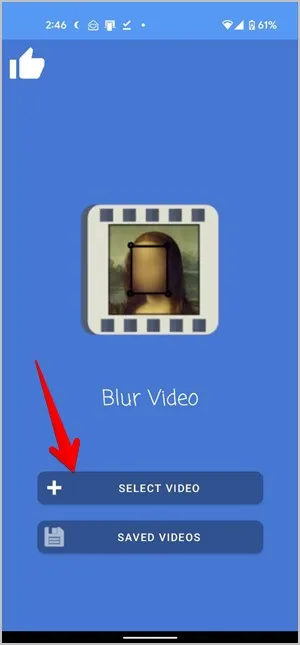
3. Trykk på Blur (+)-knappen nederst. Du vil bli møtt av tre alternativer: spor ansikter, spor objekter og spor manuelt. I denne veiledningen velger jeg manuell sporing. Du kan bruke dette til å gjøre et hvilket som helst objekt eller en hvilken som helst tekst i videoen uskarp.
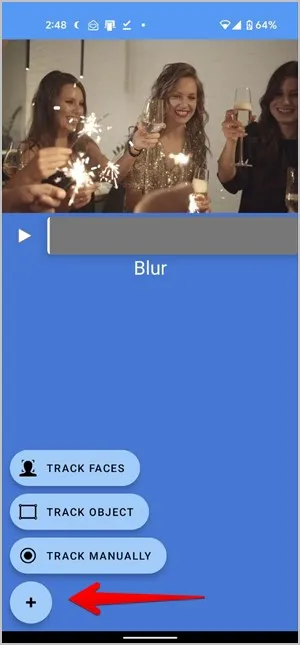
4. Et rektangel vises i forhåndsvisningen av videoen. Plasser det på ansiktet du vil gjøre uskarpt, og juster størrelsen ved hjelp av hjørnene.
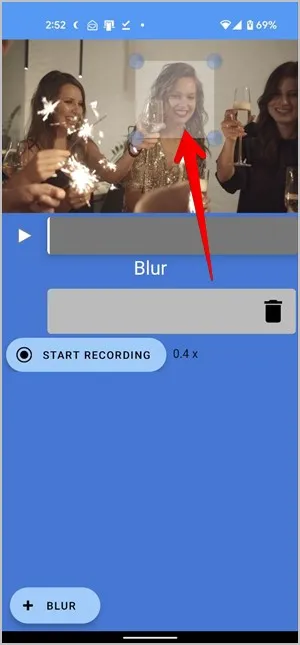
5. Trykk på knappen Start opptak og fortsett å flytte rektangelet over ansiktet du vil gjøre uskarpt gjennom hele videoen.
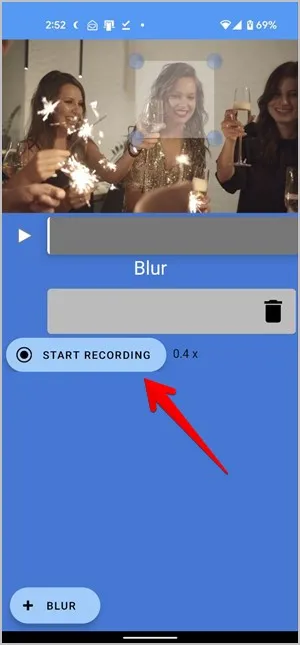
6. Hvis du vil stoppe midtveis, trykker du på Stopp opptak, ellers venter du til opptaket stopper automatisk på slutten av videoen.
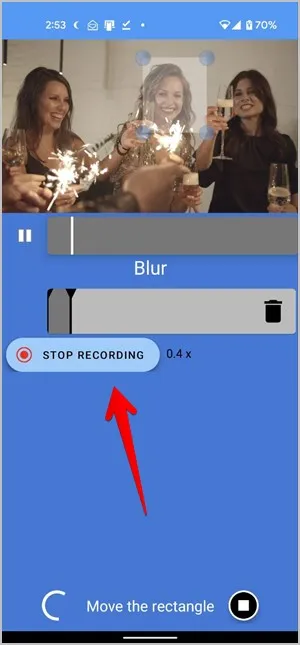
7. Trykk på knappen Eksporter og velg uskarphetsintensiteten i popup-vinduet som dukker opp.
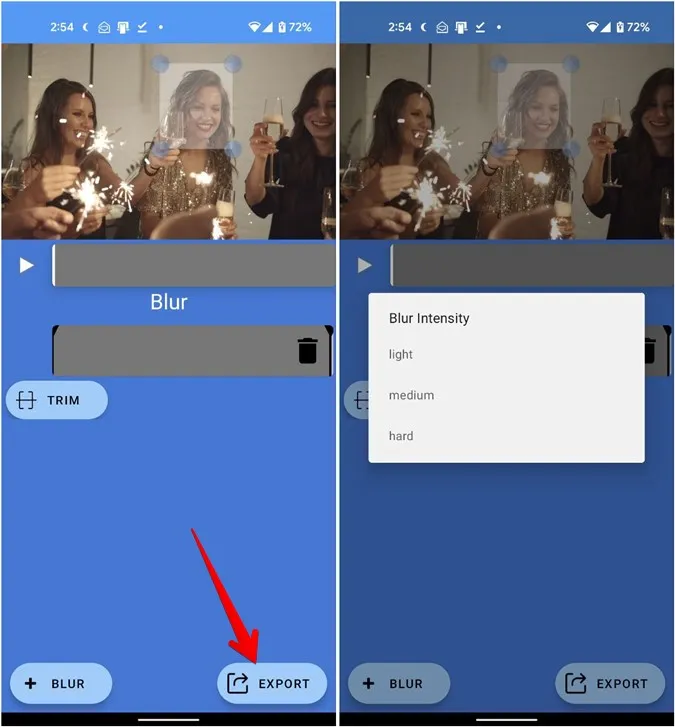
Merk: Når du eksporterer videoen, kan det oppstå en feilmelding om at eksporten er avbrutt. Trykk på knappen Eksporter igjen for å løse problemet.
8. Trykk på Lagre-knappen for å laste ned videoen til galleriet.
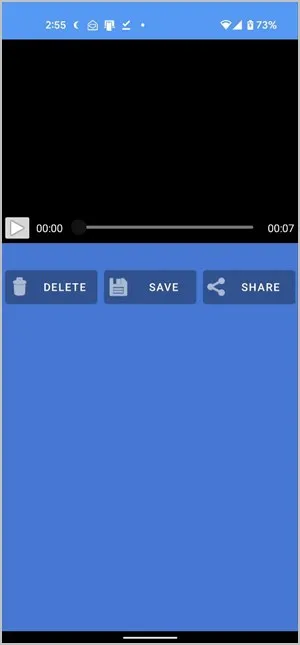
Tips: Du kan også prøve PutMask-appen for å gjøre et ansikt i en video uskarpt. Appen er gratis, men legger til et vannmerke i videoen.
Bruke Vita-appen (Android og iOS)
Vita-appen bruker konseptet Keyframe for å gjøre et objekt i bevegelse uskarpt, som forklart nedenfor.
1. installer Vita-appen på Android eller iPhone.
Last ned Vita på Android
Last ned Vita på iPhone
2. Start appen og trykk på knappen Nytt prosjekt. Velg videoen der du vil gjøre et ansikt eller et objekt uskarpt.
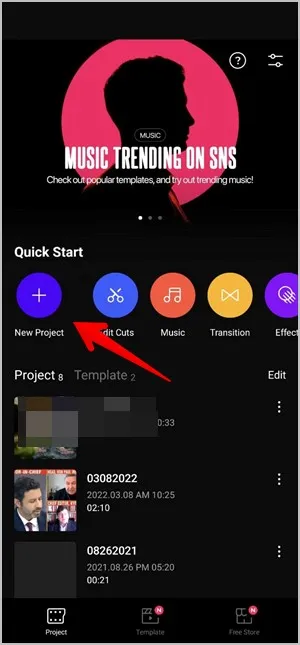
3. Trykk på Mosaikk-fanen nederst i panelet. Hvis du ikke ser den, trykker du på Mer etterfulgt av Mosaikk. 4.
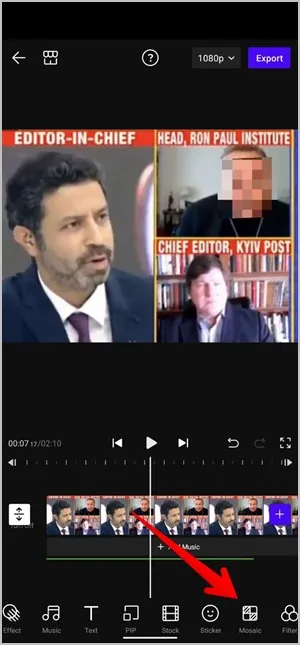
4. Du vil se to faner – Pixel og Blur. Trykk på den typen du vil legge til, og velg stil. Du kan justere uskarpheten eller pikselintensiteten ved hjelp av glidebryteren. Trykk på hakeikonet.
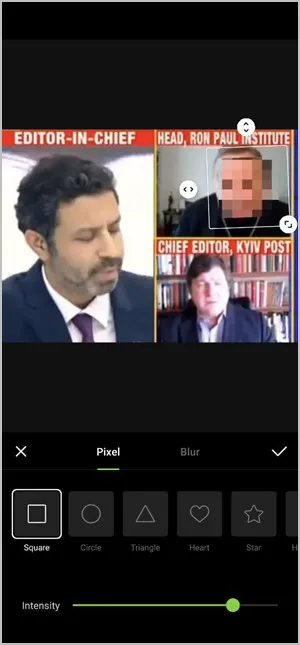
5. En grønn linje vises under videoens tidslinje. Denne representerer tidslinjen for uskarphet. Juster størrelsen ved å dra i kantene slik at den dekker videoens varighet der du vil ha uskarpheten.
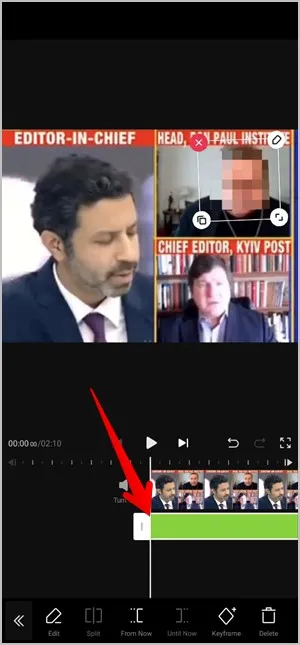
6. Gå til starten av videoen eller der du vil at uskarpheten skal starte. Forsikre deg om at den rette linjen er i starten av videoen. Flytt uskarpheten til ansiktet du vil gjøre uskarpt ved å dra i den. Du kan endre størrelsen på uskarphetseffekten ved hjelp av ikonene som vises på uskarphetseffekten.
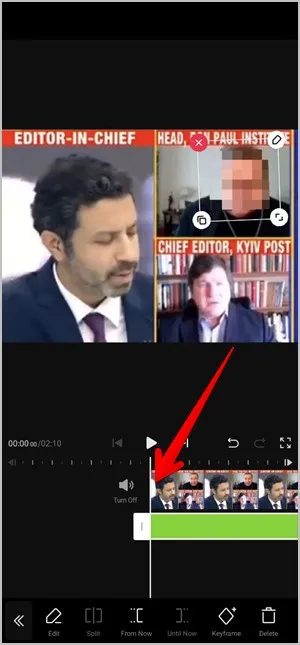
7. Trykk på Keyframe-knappen i den nederste linjen. Den blir gul med et minustegn (-) over seg. Spill av videoen og flytt uskarpheten når objektet beveger seg. En gul diamant legges til i tidslinjen for uskarphet. På samme måte flytter du uskarpheten hver gang objektet beveger seg, slik at det forblir uskarpt gjennom hele videoen. Du vil se flere diamanter i tidslinjen for uskarphet som hver representerer en endring i bevegelsen.
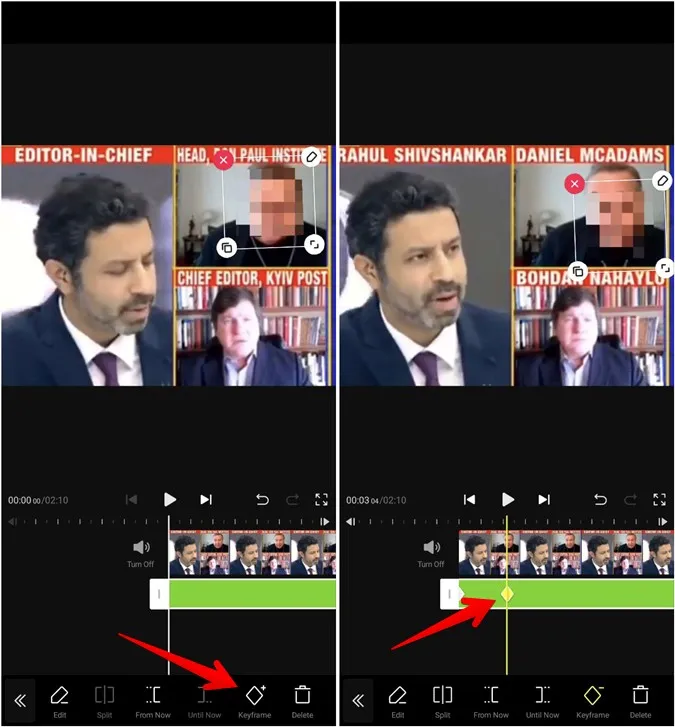
8. Når du er ferdig, går du tilbake til hovedskjermbildet for redigering. Trykk på Eksporter for å laste ned videoen.
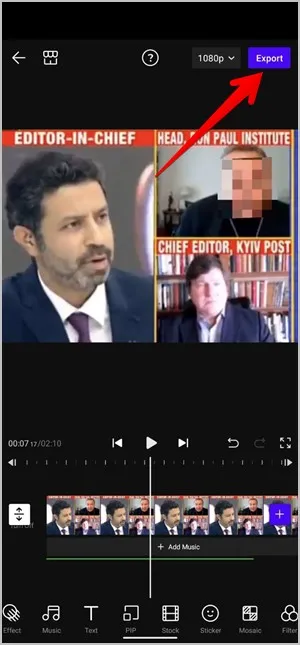
Ved hjelp av det samme konseptet med nøkkelrammer kan du legge til en emoji eller et klistremerke for å gjøre ansikter uskarpe i en video ved hjelp av denne appen. Du kan også bruke en hvilken som helst annen videoredigeringsapp som støtter Keyframes, for eksempel InShot, til å gjøre videoer uskarpe.
Redigere videoer på mobilen
Uskarpe ansikter i en video bidrar til å beskytte personvernet. Hvis du liker å redigere videoer på mobilen, kan du ta en titt på de beste videoredigeringsprogrammene for iPhone og Android uten vannmerker. Du bør også sjekke guiden vår om hvordan du lager en film på Samsung Galaxy-telefoner.
