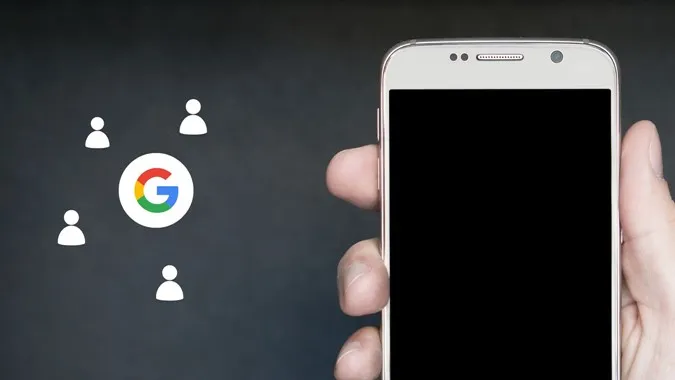Hvis du vil importere kontakter fra Gmail til en Android-telefon eller iPhone, må du importere kontakter fra Google til telefonen. Det er fordi Gmail ikke lagrer kontakter. De lagres i Google-kontoen din, og derfor vil vi referere til kontakter som Google- eller Gmail-kontakter i dette innlegget. Du kan legge til Google-kontakter på Android eller iPhone ved å synkronisere dem eller ved å importere dem manuelt. La oss sjekke begge metodene.
Metode 1: Legg til kontakter fra Gmail til telefon ved å synkronisere
Når du bruker denne metoden for å importere kontakter, forblir kontaktene på telefonen synkronisert med kontaktene i Google-kontoen. Alle endringer du gjør i en kontakt på telefonen eller datamaskinen, synkroniseres automatisk med andre enheter. Dette er en av de beste metodene for å importere kontakter fra Gmail eller Google til telefonen.
Synkronisere kontakter til Android
Når du legger til en Google-konto på Android-telefonen din, synkroniseres Google-kontakter fra den kontoen automatisk med telefonen. Hvis du legger til flere Google-kontoer, synkroniseres kontaktene fra alle kontoene.
Følg disse trinnene for å legge til og synkronisere kontakter fra Google på Android-telefonen.
1. Åpne Innstillinger på telefonen.
2. gå til Passord og kontoer. Hvis Google-kontoen allerede er lagt til på telefonen, trykker du på den. Hvis du vil synkronisere kontakter fra en ny Google-konto, går du til trinn 5.
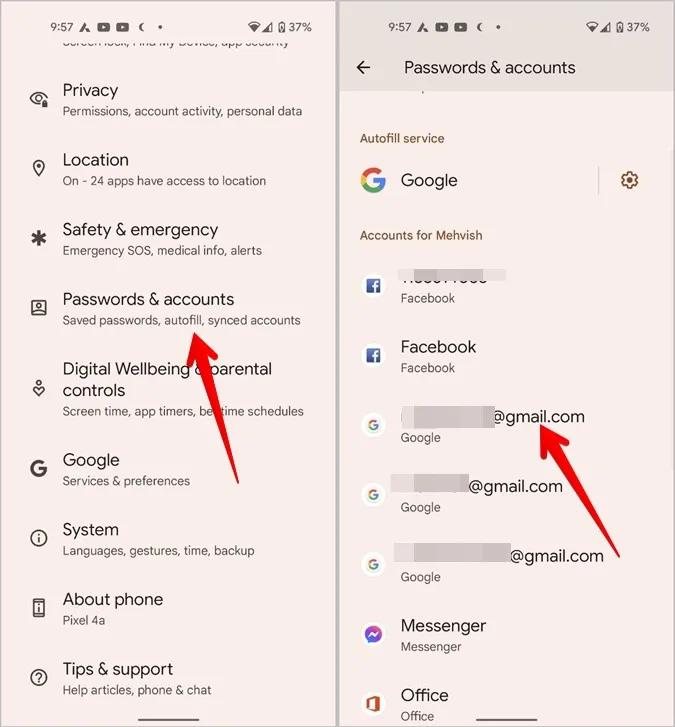
3. Trykk på Kontosynkronisering og aktiver bryteren ved siden av Kontakter på neste skjermbilde.
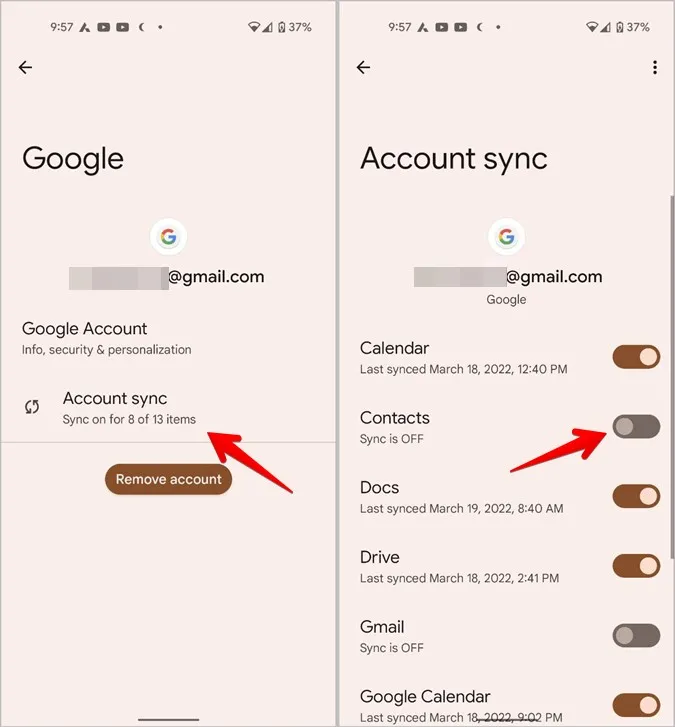
4. Trykk på ikonet med tre prikker øverst, og trykk på alternativet Synkroniser nå.
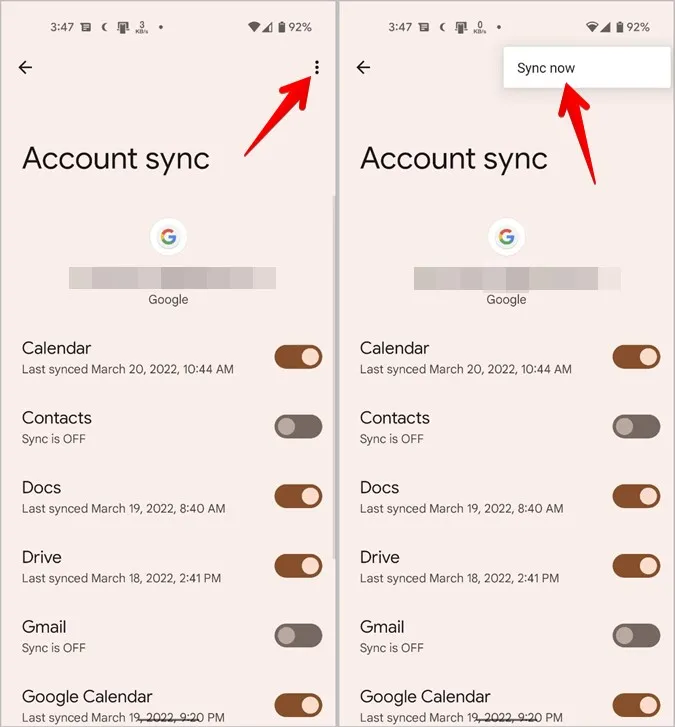
5. Vent til kontaktene er synkronisert. Åpne deretter Kontakter-appen på telefonen, og du vil se Google-kontaktene i den. Det kan ta litt tid, avhengig av antall kontakter.
6. Hvis en Google-konto ikke er lagt til på telefonen i trinn 2, blar du nedover på samme side og trykker på Legg til konto etterfulgt av Google på neste skjermbilde. Logg på med legitimasjonen til Google-kontoen din.
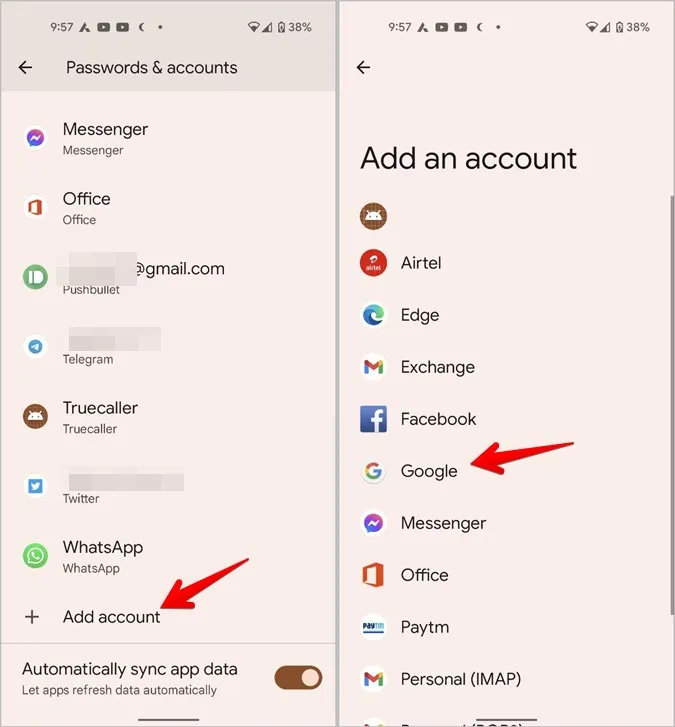
7. Når Google-kontoen er lagt til, går du tilbake til skjermbildet Innstillinger, passord og kontoer. Du vil se den nylig tilføyde Google-kontoen. Trykk på den etterfulgt av Kontosynkronisering. Forsikre deg om at bryteren ved siden av Kontakter er aktivert.
Profftips: På Samsung Galaxy-telefoner går du til Innstillinger > Kontoer og sikkerhetskopiering > Administrer kontoer. Trykk på den eksisterende Google-kontoen eller trykk på knappen Legg til konto. Resten av trinnene er de samme som nevnt ovenfor.
Metoden ovenfor er en engangsprosess. Du trenger bare å legge til kontoen én gang, og deretter vil kontaktene fortsette å synkroniseres. Hvis du vil stoppe synkroniseringen av kontakter, slår du av bryteren ved siden av Kontakter i trinnet ovenfor.
Synkronisere kontakter til iPhone
Du kan enkelt synkronisere Google-kontakter til iPhone som vist nedenfor. På samme måte som på Android vil kontaktene synkroniseres kontinuerlig med kontaktene i Google-skyen eller på andre enheter. Det vil si at endringer som gjøres i kontaktene på iPhone, også gjenspeiles på andre enheter.
1. Åpne Innstillinger på iPhone og gå til Kontakter.
2. trykk på Kontoer og deretter på Legg til konto. Logg deretter på med Google-kontoen din. Hvis kontoen allerede er lagt til, går du til neste trinn.
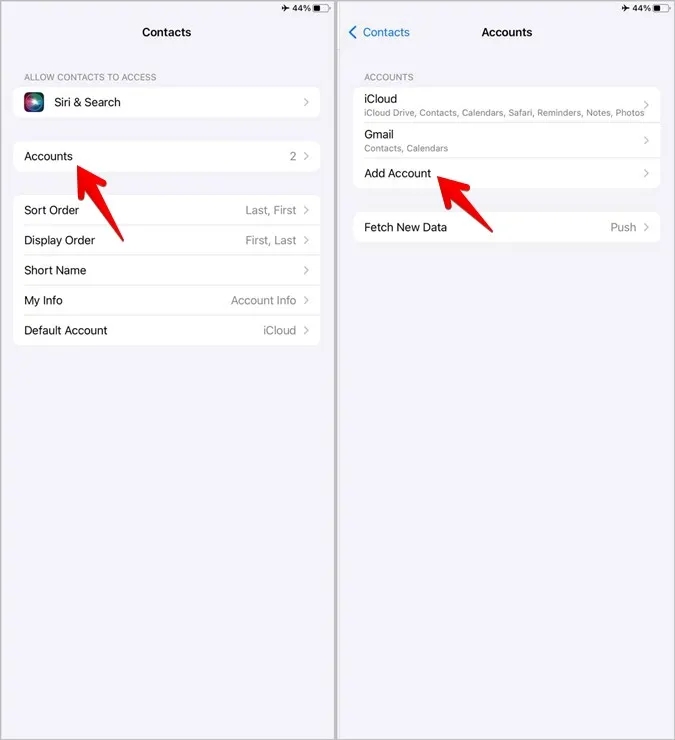
3. Når kontoen er lagt til, går du tilbake til Innstillinger > Kontakter > Kontoer og trykker på Gmail. Aktiver bryteren ved siden av Kontakter. Da bør Google-kontaktene synkroniseres med iPhone.
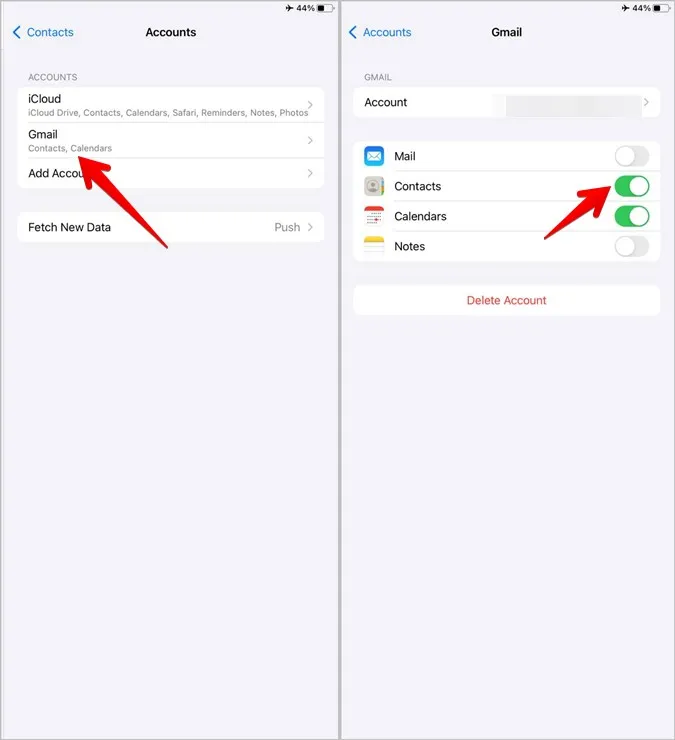
4. Åpne Kontakter-appen, og du vil se Google-kontaktene på iPhone.
Tips: Hvis du ikke ser Google-kontaktene, trykker du på Grupper øverst til venstre i Kontakter-appen og kontrollerer at vippeknappen ved siden av All Gmail er valgt.
Hvis Google Contacts ikke synkroniseres med iPhone, går du til Innstillinger > Kontakter > Kontoer > Gmail. Trykk på Konto etterfulgt av Avansert. Aktiver bryteren ved siden av Bruk SSL. Sjekk ut andre måter å fikse kontakter som ikke vises på iPhone.
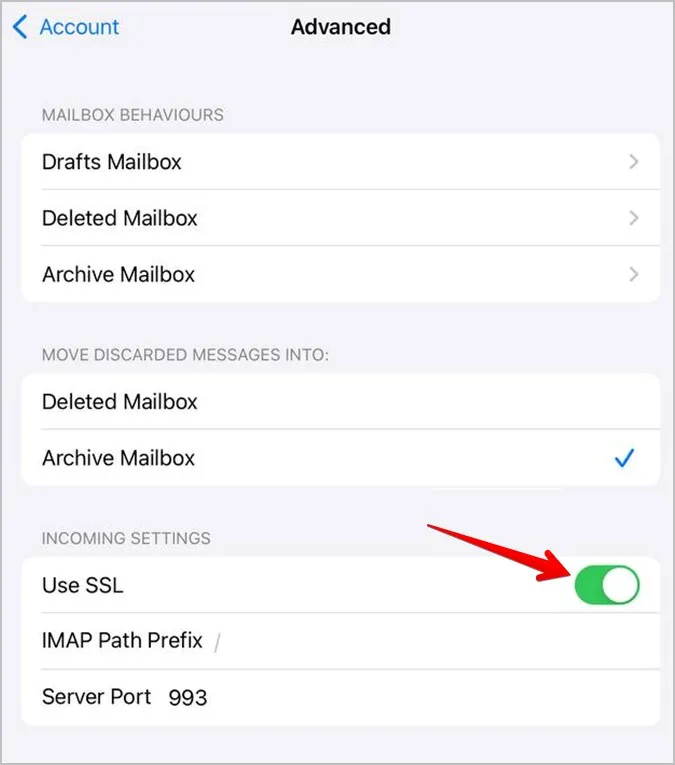
Metode 2: Legg til kontakter fra Gmail til telefon ved import og eksport
En annen måte å legge til Gmail-kontakter på Android eller iPhone er å importere dem manuelt til telefonen. For det må du først eksportere kontaktene fra Google og deretter legge dem til på telefonen.
Tips: Vær oppmerksom på forskjellen mellom import og eksport av kontakter.
Kontaktene som legges til med denne metoden, er ikke synkronisert med kontaktene i nettskyen. Hvis du endrer en kontakt i Google Cloud, vil ikke endringen gjenspeiles på mobilenheten. Bruk denne metoden hvis du vil kombinere kontakter fra flere kontoer til én, eller hvis du bare vil legge til kontakter én gang.
Jeg har delt denne metoden inn i to deler:
1. Eksportere kontakter fra Google (samme for både Android og iOS)
2. importere kontakter
Eksporter kontakter fra Google
1. Åpne contacts.google.com i en nettleser på PC-en og logg inn med Google-kontoen din.
2. Klikk på knappen Eksporter i venstre sidefelt.
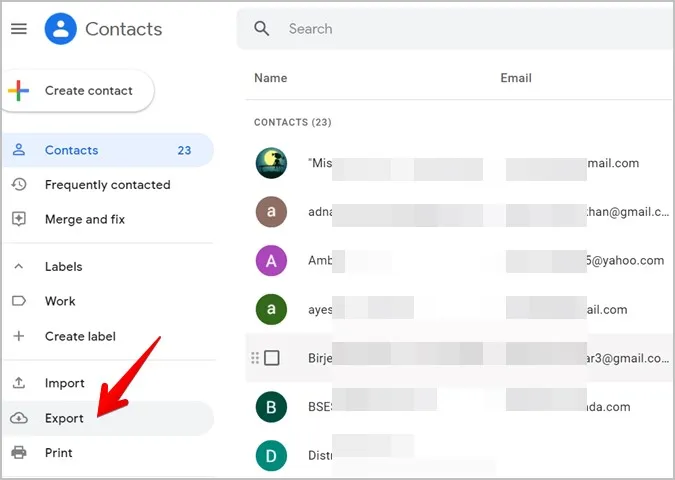
Alle kontaktene vil bli valgt. Hvis du bare vil velge noen få kontakter, går du tilbake, velger kontaktene og trykker deretter på knappen Eksporter. 3.
3. Vinduet Eksporter kontakter åpnes. Velg Google CSV hvis du vil importere til Android og vCard for iPhone. Trykk på knappen Eksporter. Kontaktfilen lastes ned til PC-en din.
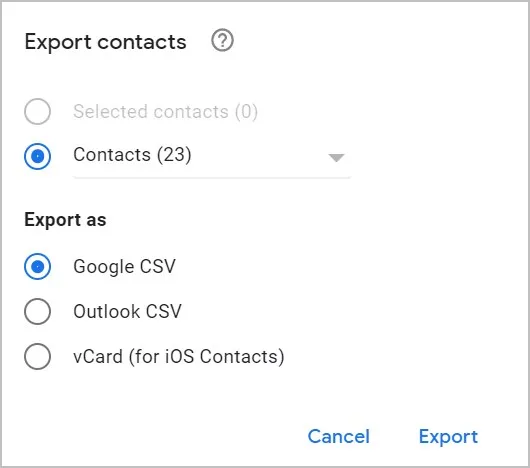
Importer kontakter til Android
1. Send Google CSV-filen til telefonen. Du kan sende den til deg selv via e-post eller via chat-apper som WhatsApp, Telegram osv. Når du har mottatt filen på telefonen, laster du den ned.
2. Åpne Google Kontakter-appen på telefonen.
3. Trykk på profilbildeikonet øverst og velg Innstillinger for Kontakter-appen.
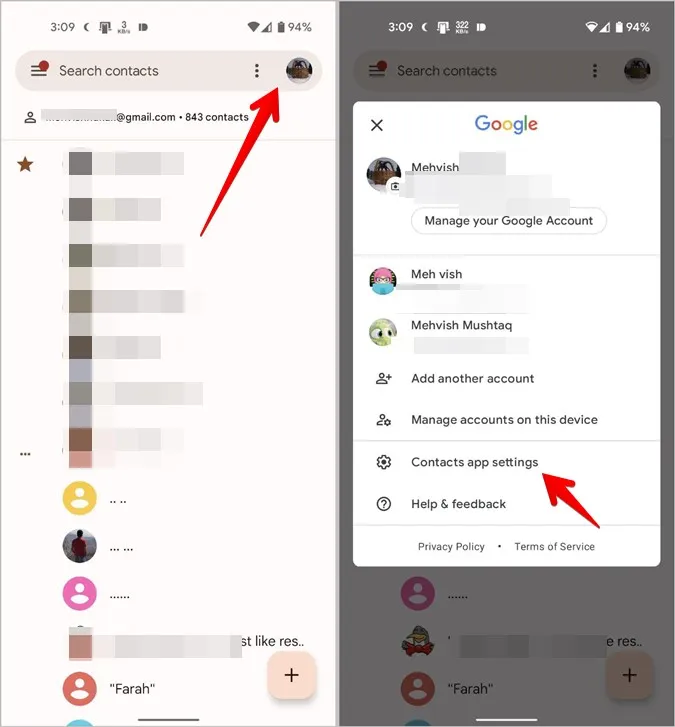
4. Trykk på Importer og velg .vcf-filen fra popup-vinduet.
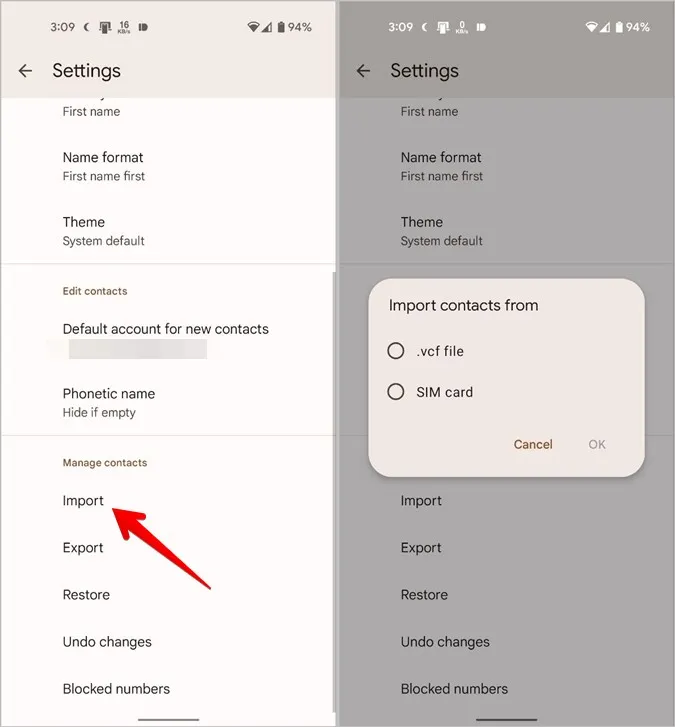
5. Velg filen du lastet ned i trinn 1. Nå er du ferdig. Google-kontaktene i .csv-filen blir lagt til på telefonen din.
Merk: På Samsung Galaxy-telefoner åpner du Kontakter-appen og trykker på ikonet med de tre stolpene. Gå til Administrer kontakter > Importer eller eksporter kontakter > Importer > Telefon eller skylagring. Velg CSV-filen.
Importer kontakter til iPhone
Du kan importere Google-kontakter til iPhone på to måter:
1. ved hjelp av e-post
2. ved hjelp av iCloud
Bruke e-post
Apple Contacts-appen tilbyr ikke en måte å importere kontakter direkte til iPhone på. Men hvis du sender .csv-filen til e-posten som er lagt til på iPhone, importeres kontaktene i filen.
1. Send kontaktfilen du eksporterte fra Google-kontakter til deg selv via e-post.
Merk: Sørg for å sende den til kontoen som er lagt til på iPhone.
2. Start Mail-appen på iPhone og åpne e-posten som inneholder .csv-filen.
3. Trykk på .csv-filen i e-posten. Filen åpnes og viser kontaktene i den. Trykk på Legg til alle kontakter etterfulgt av Opprett nye kontakter. Google-kontaktene legges til på iPhone.
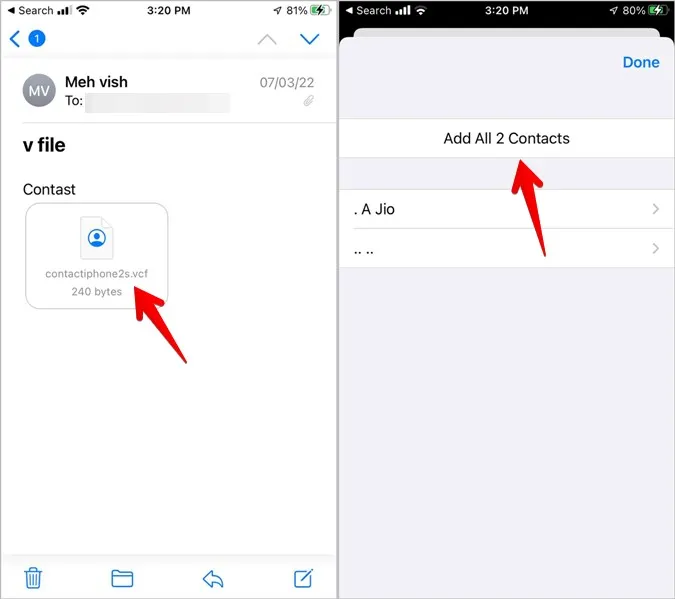
Bruke iCloud
Hvis metoden ovenfor ikke fungerer eller du av en eller annen grunn ikke liker den, kan du også importere Google-kontakter ved hjelp av iCloud.
1. Åpne iCloud.com i en nettleser på PC-en. Logg inn med Apple-ID-en din.
2. Klikk på Kontakter.
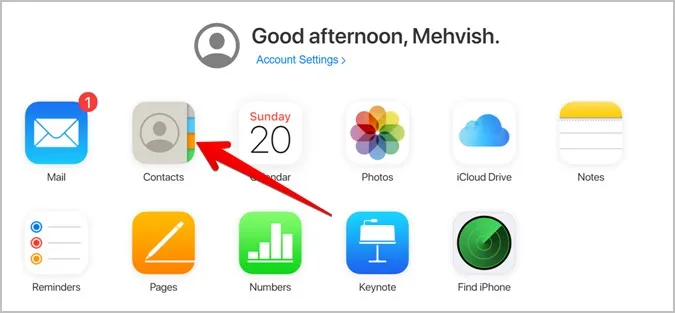
3. Trykk på Innstillinger-ikonet nederst og velg Importer vCard. Velg .csv-filen du lastet ned ovenfor.
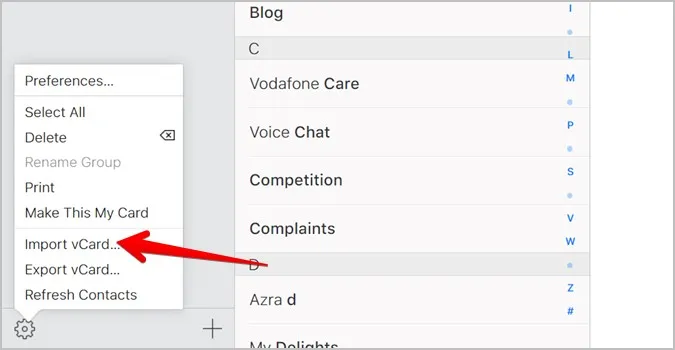
Kontaktene begynner å bli lagt til i iCloud-kontoen din.
4. Hvis du vil vise de importerte kontaktene på telefonen, åpner du Innstillinger på iPhone og trykker på navnet øverst.
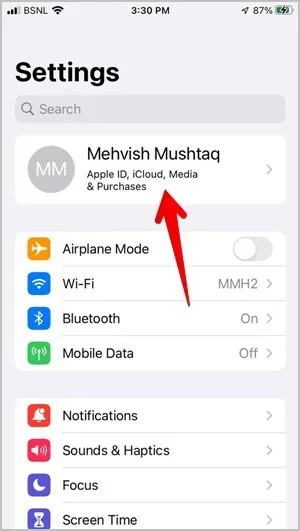
5. Gå til iCloud og aktiver bryteren ved siden av Kontakter. Google-kontaktene du har importert, legges til på iPhone.
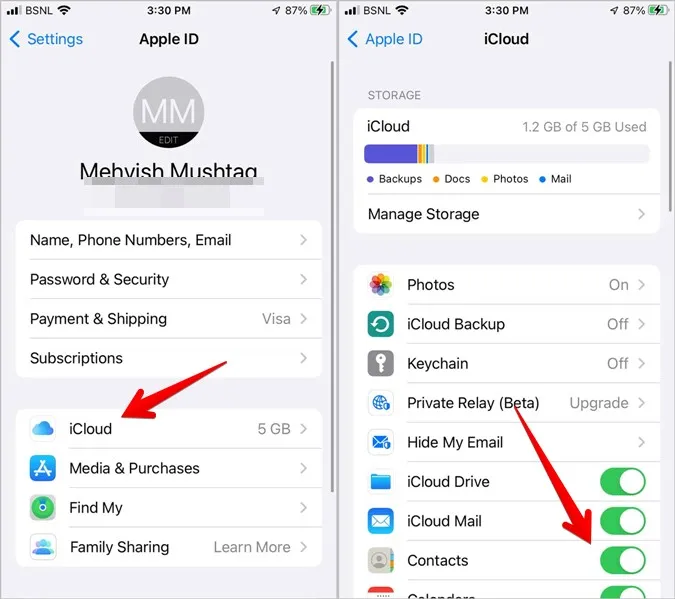
Tips til bruk av kontakter
Jeg håper metodene ovenfor hjalp deg med å importere Gmail-kontakter til Android eller iPhone. Når det er gjort, kan du lære hva som er stille ukjente innringere og hvordan du fjerner Google-kontofunksjoner fra iPhone. Sjekk også ut de beste kontaktadministratorappene for Android.