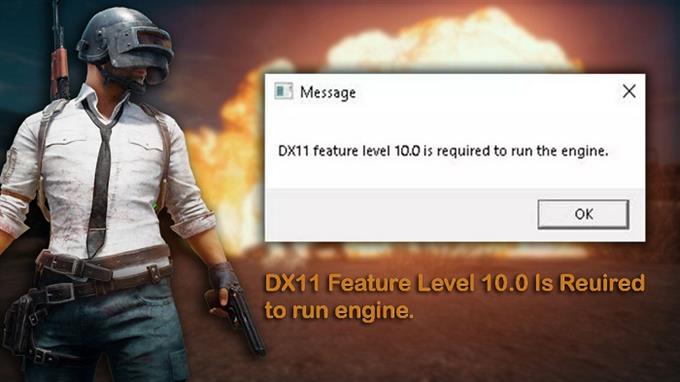DX11 ellers kjent som DirectX 11 er et programmeringsgrensesnitt for applikasjoner som kjører på Windows -miljøet. Det fungerer ved å håndtere multimediaoppgaver på Microsoft -plattformen. Selv om dette er en stabil programvare, er det tilfeller når visse problemer kan oppstå. I denne siste delen av feilsøkingsserien vår vil vi takle DX11 -funksjonsnivå 10.0 feilproblem.
Hvis du har problemer med datamaskinen eller Android -enheten din, kan du gjerne kontakte oss ved å bruke dette skjemaet. Vi vil mer enn gjerne hjelpe deg med alle bekymringer du måtte ha med enheten din. Dette er en gratis tjeneste vi tilbyr uten strenger festet. Vi ber imidlertid om at når du kontakter oss, prøver du å være så detaljert som mulig, slik at en nøyaktig vurdering kan gjøres og riktig løsning kan gis.
Hvordan fikse DX11 Funksjonsnivå 10.0 Feilproblem
Før du utfører noen av de anbefalte feilsøkingstrinnene for akkurat dette problemet, bør du prøve å starte datamaskinen på nytt først, da dette vanligvis vil løse de fleste problemer forårsaket av en mindre programvarefeil.
Når du ser feilmeldingen “DX11 Feature Level 10.0 kreves for å kjøre motoren” vises på datamaskinen din, betyr dette vanligvis at du ikke har den nødvendige maskinvaren for å støtte Direct3D -funksjonsnivå versjon 10.0. Grafikkortet ditt kan ha en utdatert driver, eller du kan ha en korrupt DirectX -installasjon. Nedenfor er feilsøkingstrinnene du trenger å gjøre for å løse dette problemet.
Sjekk datamaskinen DirectX -versjonen
Det første du trenger å gjøre i dette tilfellet er å bekrefte hvilken versjon av DirectX datamaskinen din bruker.
- Åpne en Run Box (Windows Key + R)
- Skriv inn “DXDIAG” og trykk deretter Enter
- Informasjon om DirectX Runtime -versjon finner du under systeminformasjon i kategorien System.
For å sjekke om grafikkortet ditt kan støtte de nødvendige funksjonsnivåene, gå til display -fanen under drivere og se hvilke funksjonsnivåer som støttes av grafikkortet ditt. Hvis funksjonsnivå 10_0 (10.0) ikke vises blant funksjonsnivåene i DirectX Diagnostic Tool, kan det være på grunn av følgende grunner:
- Grafikkortdriverne dine er utdaterte.
- Operativsystemet ditt må oppdateres.
- Grafikkortet ditt støtter ikke funksjonsnivå 10.0. Den eneste måten å fikse dette hvis det er dette som forårsaker problemet er å få et nytt grafikkort som støtter denne funksjonen. Sørg for å oppdatere grafikkortet ditt hvis du har ressurser til å gjøre det.
I tilfelle grafikkortet ditt støtter funksjonsnivå 10.0, men du opplever dette problemet, gjør du følgende trinn.
Kjør applikasjonen ved hjelp av det dedikerte grafikkortet
De fleste av de moderne datamaskinene i dag har to grafikkort. Den ene er ombord grafikkadapter som vanligvis er integrert med prosessoren, og den andre er den dedikerte grafikkortetheten. I tilfelle datamaskinen bruker det integrerte grafikkortet, må du bytte til det dedikerte grafikkortet, da dette vanligvis er det mer avanserte (med flere funksjoner) av de to.
- Åpne enhetsbehandling ved å høyreklikke på startmenyikonet og deretter velge Enhetsbehandling
- Utvid skjermadapterne og høyreklikk deretter på den innebygde Intel-grafikkadapteren og klikk deretter på Deaktiver enheten.
- Windows -skjermen vil bli svart et sekund, noe som betyr at Windows bytter grafikkort til dedikert kort.
- Hvis du ønsker å aktivere den innebygde grafikken på nytt, gjenta trinnene ovenfor og klikk på Aktiver enheten.
Sjekk om DX11 -funksjonsnivå 10.0 feilproblem fortsatt oppstår.
Oppdater grafikkortdriveren din
En av grunnene til at dette problemet kan oppstå er fordi du ikke har den nyeste grafikkortdriveren installert. Selv om Windows 10 automatisk installerer den nyeste driveren for grafikkortet ditt noen ganger, gjør det ikke det, og det er grunnen til at du må gjøre dette manuelt.
- Trykk på Windows -tasten + R, skriv «Devmgmt.msc» og trykk Enter til Open Device Manager.
- Gå for å vise adaptere og utvid rullegardinmenyen. Høyreklikk på grafikkdriveren og velg Oppdater driver (oppdater driverprogramvare).
- Klikk på Search automatisk for oppdatert driverprogramvare og vent mens Windows skanner på nettet for drivere. Vent til det er installert og systemet ditt startet på nytt.
I tilfelle Windows har bestemt at du allerede bruker de nyeste driverne, bør du gå til nettstedet ditt med grafikkortprodusent og få de siste driverne derfra.
For NVIDIA -kort
- Gå til https://www.nvidia.com/download/index.aspx?lang=en-us
- Velg produkttype, produktserier og produkt. Sørg for å velge riktig operativsystem som støtter nyeste DirectX og trykker på søkeknappen.
- Last ned og installer den anbefalte NVIDIA -driveren.
- Start datamaskinen på nytt.
For ATI -kort
- Gå til https://www.amd.com/en/support.
- Velg driveren manuelt velger du produkttype, produktfamilie og modell. Velg deretter det aktuelle operativsystemet som støtter DIRECT3D maskinvarefunksjonsnivå eller Direct3D -funksjonsnivå 10 og klikk på visningsresultater.
- Etter at sjåføren er installert, må du starte datamaskinen på nytt.
Sjekk om DX11 -funksjonsnivå 10.0 feilproblem fortsatt oppstår.
Reparer DirectX
Dette problemet kan vanligvis være forårsaket av en ødelagt DirectX -installasjon. Selv om det er vanskelig å avinstallere DirectX fra datamaskinen din det du kan gjøre i stedet, er å reparere den.
- Gå til https://www.microsoft.com/en-us/download/details.aspx?displayylang=en&id=35.
- Last ned DirectX End-User Runtime Web Installer og installer den med administrative privilegier.
- Følg opp med anmodningene på skjermen for å sikre at alle DirectX 9.0c-filene dine er intakte.
- Gå til https://www.microsoft.com/en-us/download/details.aspx?id=8109.
- Last ned DirectX End-User Runtimes (juni 2010) og installer den med administrative privilegier.
- Start datamaskinen på nytt.
Sjekk om DX11 -funksjonsnivå 10.0 feilproblem fortsatt oppstår.
Installer oppdatering KB2670838 for Windows 7 -brukere
Hvis du fremdeles henger på Windows 7 -operativsystemet og opplever dette problemet, bør du prøve å installere KB2670838 -oppdateringen. Denne Windows -oppdateringen vil aktivere den nyeste oppdateringen som støtter den siste DirectX for DX 11 -funksjonsnivå 10.0 -støtte fra Game Developers. DirectX 12 kan også støttes.
- Gå til https://www.microsoft.com/en-us/download/details.aspx?id=36805&ranmid=24542&raneid=tnl5hpstwnwmtl577aLc82a.aLc82a.aLc82a.aLlc82a.aLlc82aLlc82aLlc822c822c822c822c822c822c822c822c822222222222222222222222222222222222222222222222222222222222222222222222222222222222222222222222 år 6B8CAD478D28D8C3BBC) (256380) (2459594) (TNL5HPSTWNW-WRCRBZGMMTL57UKIFZA6CG) () () () () () .
- Last ned og installer oppdateringen.
- Start datamaskinen på nytt.
Sjekk om DX11 -funksjonsnivå 10.0 feilproblem fortsatt oppstår.
Jeg håper at du fant denne artikkelen nyttig for å fikse feilen DX11 -funksjonsnivå 10.0 på Windows XP eller siste versjon Windows. Alle rettigheter forbeholdt.